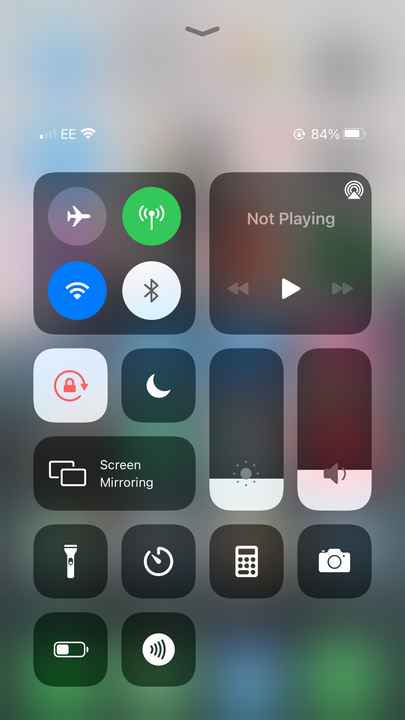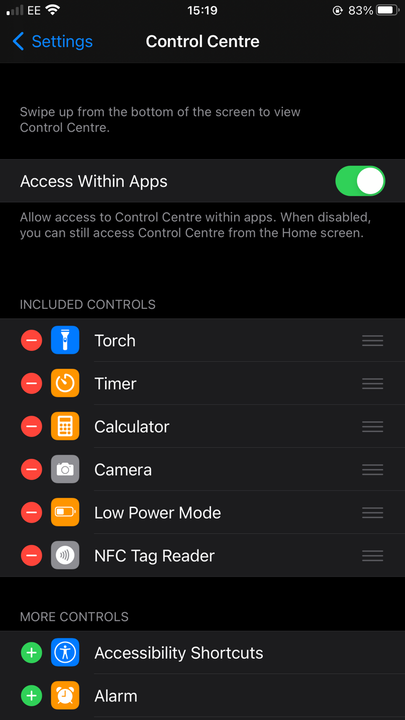Como acessar o centro de controle em qualquer modelo de iPhone
- A Central de Controle do iPhone permite que você acesse algumas das configurações mais importantes do seu dispositivo, incluindo conexões Wi-Fi e Bluetooth, volume e brilho da tela.
- A forma como você acessa o Centro de Controle em um iPhone difere dependendo do modelo que você possui, mas todos os usuários do iPhone podem personalizar as ferramentas do Centro de Controle.
- Você pode acessar o Centro de Controle no seu iPhone, independentemente de o telefone estar bloqueado usando o método de deslizar a tela ou acessando o aplicativo Configurações.
Um dos recursos mais úteis do iOS é o Centro de Controle. Este menu de fácil acesso torna alguns dos recursos e configurações mais usados ou úteis do seu iPhone, como o Modo Avião
, a lanterna ou a porcentagem de bateria rapidamente acessível. Ao utilizar o Centro de Controle, você pode facilmente alterá-los ou ativá-los ou desativá-los.
Talvez uma das melhores coisas do Control Center seja que os usuários do iOS podem especificar quais aplicativos e configurações aparecem com base em suas preferências pessoais. A personalização desta tela não deve demorar mais do que alguns segundos e pode ser feita através da página de Configuração do Centro de Controle.
Como acessar o Centro de Controle no iPhone
Veja como acessar o Centro de Controle em vários modelos de iPhone.
iPhone X ou posterior
1. Para acessar o Centro de Controle, deslize para baixo no canto superior direito da tela.
2. Deslize para cima para fechar o Centro de Controle quando terminar.
A Central de Controle do seu iPhone ajuda você a gerenciar algumas das configurações mais usadas do seu telefone.
iPhone 8, iPhone SE de segunda geração ou anterior
1. Deslize de baixo para cima na tela para abrir o Centro de Controle.
2. Saia do Centro de Controle deslizando para baixo ou pressionando o botão home.
Como personalizar o Centro de Controle no iPhone
1. Na tela inicial do seu telefone, toque no aplicativo Configurações.
2. Role até encontrar “Centro de Controle" e toque para abrir o menu.
Você pode decidir quais aplicativos e ferramentas estão em sua Central de Controle e se podem ser acessados fora da tela inicial.
3. Você verá uma lista de ferramentas já habilitadas em seu Centro de Controle, todas acompanhadas por um círculo vermelho com uma linha horizontal. Toque em um círculo vermelho para remover o aplicativo do seu Centro de Controle.
4. Aplicativos e recursos não ativados no seu Centro de Controle aparecerão ao lado de um círculo verde com um sinal de mais (+). Toque neste símbolo para adicionar a configuração ao seu Centro de Controle.
5. Depois de adicionar ou remover os controles desejados, saia da tela Configurações para ver as alterações aplicadas automaticamente.