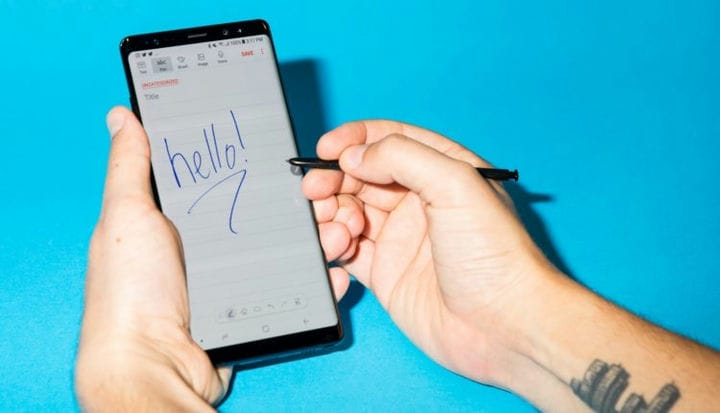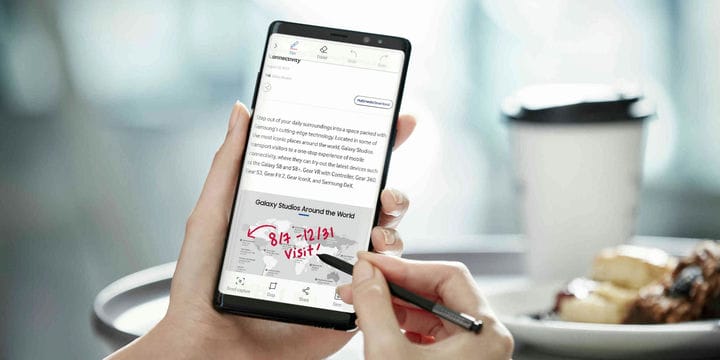10 maneiras de usar a S Pen em um Samsung Galaxy
- Para usar a S Pen em um dispositivo Samsung Galaxy, você precisará soltá-la do suporte e tocar na tela.
- A caneta S Pen vem com todos os dispositivos Galaxy Note e alguns dispositivos Galaxy e Galaxy Tab.
- Além das ações tradicionais da caneta, existem recursos adicionais que podem tornar a S Pen ainda mais útil.
A S Pen é uma caneta projetada para funcionar com os telefones e tablets Samsung Galaxy, Galaxy Note e Galaxy Tab .
Se ele veio com seu dispositivo Galaxy, você não precisará conectá-lo, mas ainda há algumas etapas necessárias para usá-lo. E quanto mais novo for o seu dispositivo, mais recursos você terá acesso com a S Pen.
Como usar a S Pen no Samsung Galaxy
Você pode começar a usar a S Pen pressionando na extremidade dela para soltá-la do seu dispositivo Galaxy. Seu Galaxy vibrará para que você saiba que reconhece que você o liberou.
Pressione a S Pen para soltá-la do suporte.
Antonio Villas-Boas/Tech Insider
Sua S Pen deve começar a funcionar imediatamente. Se isso não acontecer, passe a S Pen sobre a tela e pressione rapidamente duas vezes o botão no meio da caneta.
Maneiras de usar a S Pen
Você pode usar a S Pen para fazer qualquer coisa que normalmente faria com o dedo. E dependendo do modelo do Galaxy Note ou Tab que você possui, você pode usar alguns ou todos os recursos úteis a seguir. Teste todos eles e veja quais você gosta.
Faça anotações na tela de bloqueio. Basta retirar sua S Pen e escrever na tela bloqueada.
Personalize o botão da caneta. Pressione e segure o botão da caneta. Vá para a seção de recursos avançados de suas configurações para a S Pen e selecione “S Pen remote" ou “Ações aéreas”. Em seguida, toque em “Pressione o botão Caneta para” e selecione a opção desejada.
Anote um PDF. Abra o arquivo PDF desejado no aplicativo Samsung Notes e escreva suas anotações nele com a S Pen enquanto lê.
Escreva ou desenhe em PDFs e imagens com sua caneta.
Samsung
Altere automaticamente sua caligrafia para texto. Ligue sua S Pen e abra o aplicativo Samsung Notes. Crie sua nota manuscrita e clique em salvar, depois toque no ícone manuscrito para texto na barra de ferramentas inferior.
Transforme sua caneta em um controle remoto. Vá para suas configurações, selecione "Recursos avançados" e depois "S Pen", seguido de "Ações aéreas". Em seguida, toque no botão para ativar a opção “S Pen remote”.
Tire fotos e vídeos remotamente. Siga as etapas acima para usar a caneta como controle remoto. Então, quando você tiver a câmera aberta e pronta, basta tocar no final da caneta uma vez para tirar uma foto ou iniciar um vídeo. Tocar duas vezes alternará entre as câmeras frontal e traseira. Isso funciona quando a caneta está a menos de 10 metros do dispositivo.
Controle sua música e outras mídias com a S Pen. Depois de configurar sua S Pen como controle remoto, você também poderá iniciar e interromper sua mídia tocando na extremidade da caneta enquanto assiste a um vídeo ou ouve música.
Personalize ações aéreas. Deslize para baixo no seu dispositivo e, no painel de notificações, selecione “Ações aéreas da S Pen”. Em "Ações do aplicativo", selecione o aplicativo que você deseja personalizar. Toque no item que deseja personalizar e selecione "Botão da caneta" ou "Gestos".
As ações aéreas, também conhecidas como “comandos aéreos”, oferecem acesso rápido a recursos úteis.
Use a entrada direta da caneta. Isso está ativado por padrão e permite que você escreva em caixas de texto, como no aplicativo Mensagens, Internet ou Telefone, e também converte sua escrita em texto.
Avance através de um deck de slides. Abra uma apresentação em seu telefone, abra o menu de notificação e escolha usar seu telefone como um touchpad. Entre no modo de apresentação e clique com a caneta uma vez para ir para o próximo slide ou duas vezes para voltar um slide.