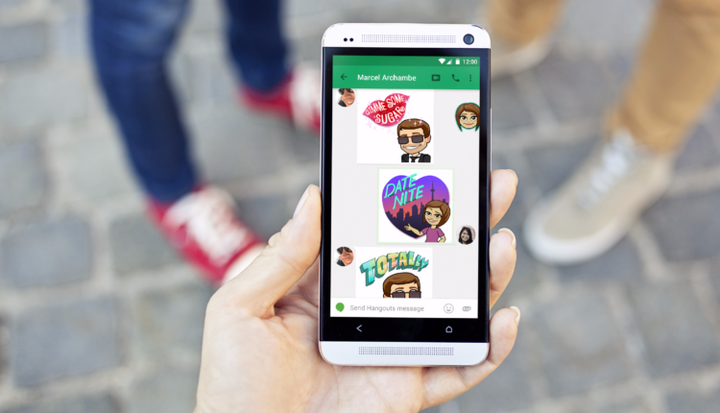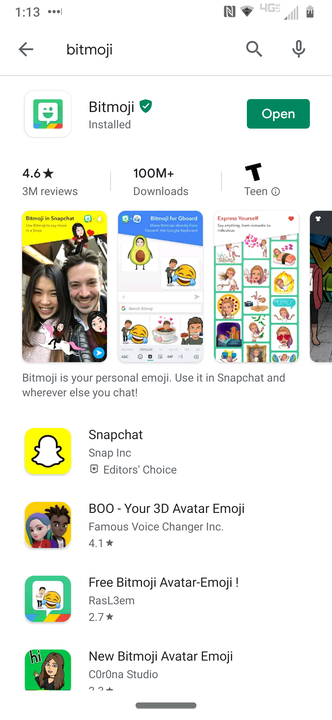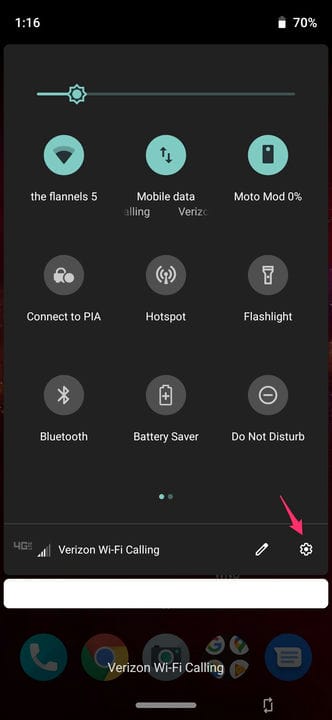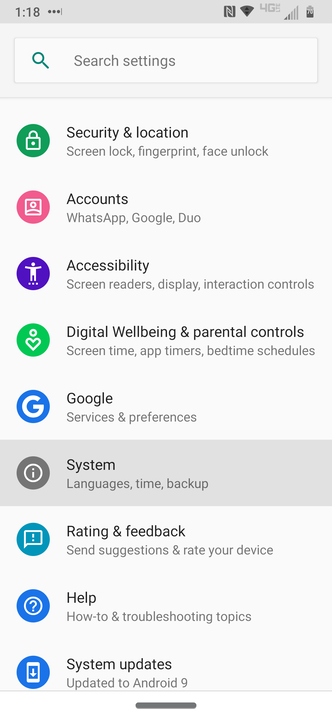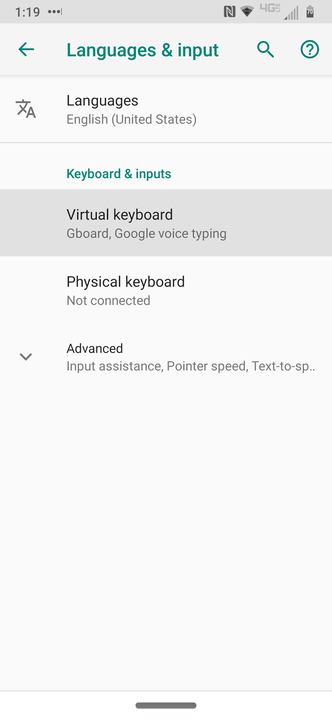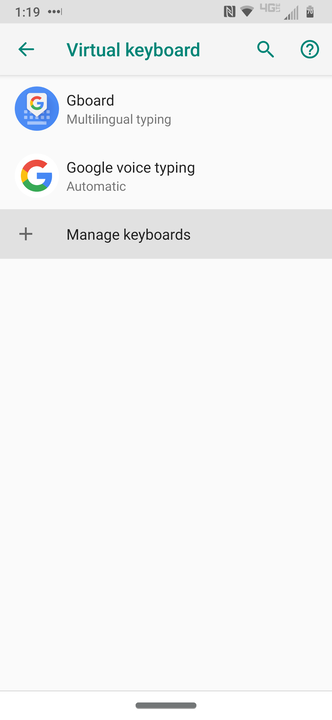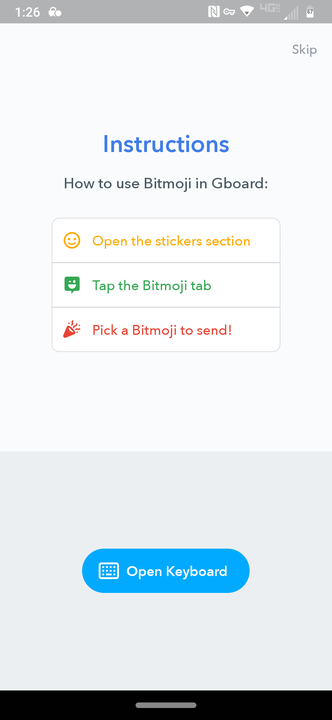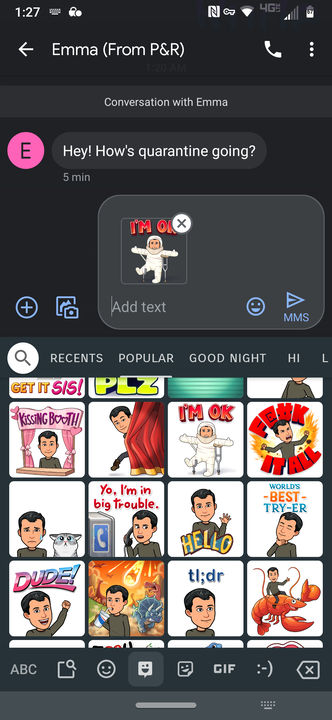Como adicionar a biblioteca Bitmoji a um teclado Android
- Você pode adicionar Bitmoji a um teclado Android por meio das configurações do sistema do seu dispositivo.
- É fácil criar e incorporar Bitmojis em mensagens do seu Android.
- Tudo o que você precisa fazer é baixar o aplicativo e ativar o teclado Bitmoji para começar, semelhante aos emojis.
Deixar seus amigos e seguidores saberem como você se sente nunca foi tão fácil quanto com o Bitmoji.
O aplicativo de mídia social permite que os usuários substituam sua biblioteca nativa de emojis por uma extensa coleção de avatares de desenhos animados criados para se parecerem com eles. Ao usar o Bitmoji, você pode “reagir" através de vários humores e adesivos, adicionando um toque pessoal às suas respostas em sistemas operacionais e plataformas sociais.
Aqueles que procuram uma experiência aprimorada do Bitmoji podem adicionar o Bitmoji aos seus aplicativos e navegadores, incluindo o teclado Gboard baseado no Android do Google. Veja como os usuários de telefones Android podem começar a incorporar seus avatares Bitmoji personalizados em mensagens e muito mais.
Como adicionar o aplicativo Bitmoji ao seu teclado Gboard Android
1. Instale a versão mais recente do aplicativo Bitmoji em seu telefone para a Google Play Store.
Se você tiver uma conta Bitmoji pelo Snapchat, faça login usando suas credenciais do Snapchat.
2. Configure sua conta Bitmoji.
3. Saia do aplicativo Bitmoji e deslize de cima para baixo na tela inicial do telefone.
4. Quando o menu principal do Android aparecer, toque no pequeno ícone de engrenagem no canto inferior direito para ir para Configurações.
O menu suspenso principal do Android pode ser acessado deslizando para baixo na parte superior da tela.
5. Toque em Sistema.
Pode ser necessário rolar antes de ver o ícone do sistema.
6. Selecione Idiomas e entrada.
7. Escolha Teclado virtual.
Este menu controla seus vários teclados baixados.
8. Toque no sinal de mais e em Gerenciar teclados.
As alterações no teclado entrarão em vigor até que você reinicie seu dispositivo Android.
9. Ao lado da opção Teclado Bitmoji, toque no botão de alternância até que fique verde.
10. Ao acessar o teclado Bitmoji pela primeira vez, você será solicitado a adicioná-lo ao Gboard.
Você receberá um passo a passo para a configuração do Bitmoji.
11. Depois que o Bitmoji for adicionado ao Gboard, você pode tocar no ícone da caixa de diálogo piscando para acessá-lo.
Agora você pode adicionar Bitmoji aos seus textos e outras mensagens.