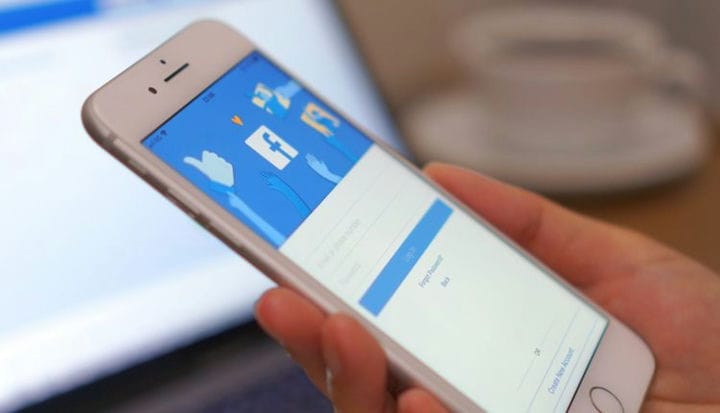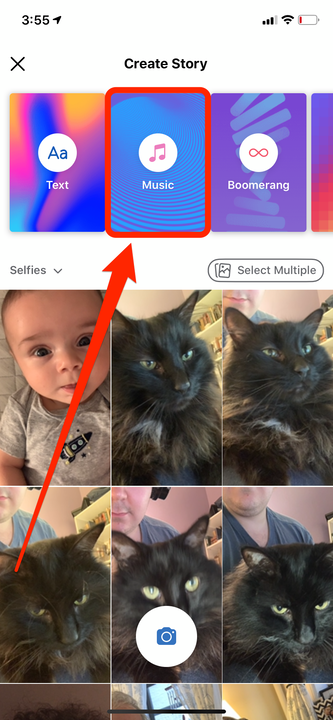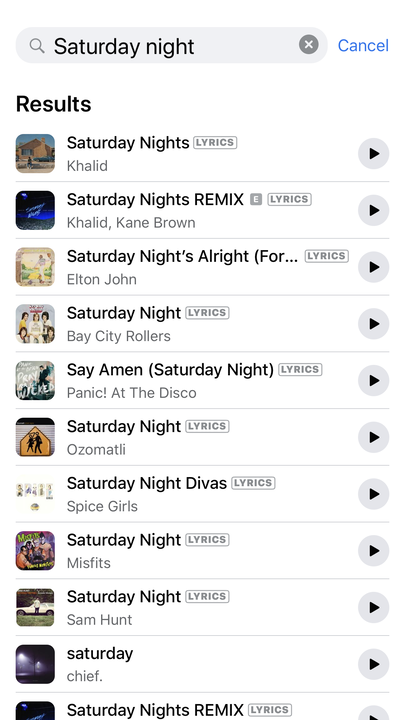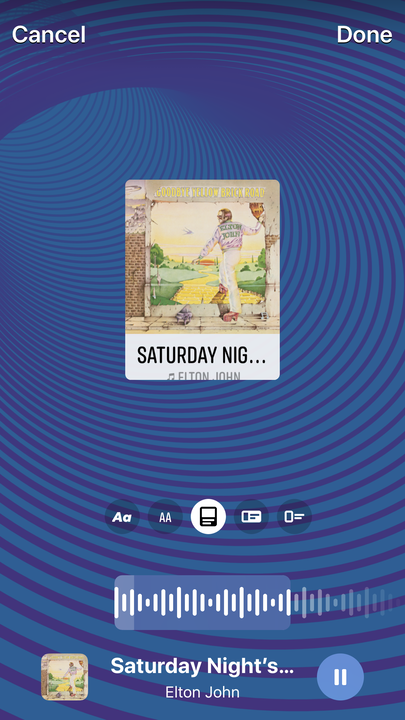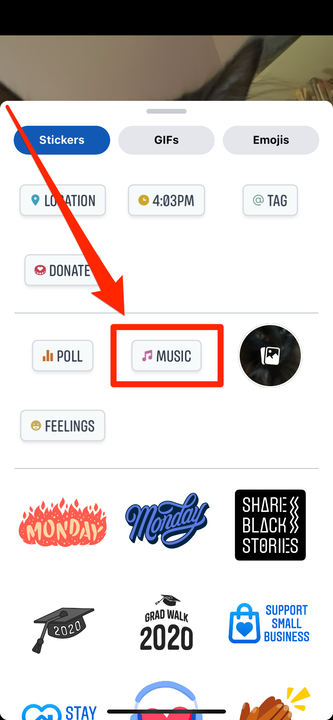Como adicionar música a uma história do Facebook de 2 maneiras
- Você só pode adicionar música à sua história do Facebook usando o aplicativo móvel.
- Para adicionar música à sua história do Facebook, você precisará usar o menu “Música" do Facebook, que permitirá selecionar de uma biblioteca de músicas.
- Depois de adicionar música à sua história do Facebook, você pode cortar e editar a música de várias maneiras.
Você pode adicionar música a qualquer tipo de história do Facebook, seja um vídeo ou uma foto.
Independentemente da música que você adicionar, o processo parece o mesmo que adicionar qualquer outro tipo de recurso à sua história, como adesivos ou texto.
É importante notar que isso só pode ser feito no aplicativo móvel, no entanto. Mesmo que você possa ver as histórias no site da área de trabalho, você não pode publicá-las lá.
Veja como adicionar música à sua história do Facebook, usando o aplicativo móvel para dispositivos iPhone, iPad e Android.
Como adicionar música a uma história do Facebook
Existem dois tipos de postagens de história do Facebook que podem usar música.
O primeiro é um post de música, que apresenta exclusivamente a música que você escolher, sua letra ou capa e adesivos.
O segundo é um post normal, que apresenta uma foto ou vídeo seu, com música simplesmente tocando em segundo plano.
Veja como fazer os dois.
Para criar uma postagem de música
1 Abra o aplicativo do Facebook no seu iPhone, iPad ou dispositivo Android e toque em “Criar uma história” ou “Adicionar à história” na parte superior do feed de notícias.
2 Toque em “Música” na parte superior para iniciar uma postagem em branco com música. Você também pode escolher uma foto ou vídeo do rolo da câmera e adicionar música mais tarde.
“Música” será a segunda opção.
3. Isso abrirá imediatamente as opções de música, com as músicas populares listadas primeiro. Você pode selecionar músicas de uma categoria ou começar a procurar uma música usando a barra de pesquisa na parte superior.
4 Toque em uma música para escolhê-la.
Pesquise e escolha uma música.
5 Assim que você escolher uma música, o Facebook irá gerar imediatamente uma postagem de música com essa música. Toque no ponto colorido na parte superior para escolher uma cor de fundo diferente ou toque na opção “Efeito” no canto inferior esquerdo para alterar o filtro.
6 Toque nas letras para alterar a parte da música que deseja apresentar. Usando a barra de ondas de som na parte inferior, selecione um segmento da música. Por padrão, ele começará no meio do refrão. Você também pode ajustar o comprimento do snippet.
7 Toque nas opções circulares acima da amostra da música para alterar a exibição. As duas primeiras opções mostrarão as letras em fontes diferentes, enquanto as três últimas opções mostrarão a capa do álbum e o nome da faixa em várias formas.
Você pode personalizar como a música é reproduzida em sua história.
8 Toque em “Concluído” quando suas alterações na música estiverem concluídas.
9 Isso o levará de volta à tela principal. Você pode usar os outros ícones na parte superior para adicionar adesivos ou texto para terminar de personalizar sua postagem.
10 Toque em “Share to Story” quando terminar.
Para criar uma postagem de história normal com música
1 Mais uma vez, abra o aplicativo do Facebook e toque em “Criar uma história” ou “Adicionar à história” na parte superior do feed de notícias.
2 Aqui, toque em uma foto no rolo da câmera ou toque no ícone da câmera na parte inferior da tela. Se você tocar neste ícone, dê ao Facebook acesso à sua câmera e poderá tirar uma nova foto ou vídeo para sua história.
3 Depois de tirar a foto, toque no ícone de adesivo de carinha sorridente na parte superior. Na seção de adesivos, toque no ícone “Música”. Isso iniciará as mesmas opções de música com músicas populares, categorias e uma barra de pesquisa.
Abra o menu “Adesivos” para adicionar música.
4 Toque nas letras que aparecem para alterar a parte da música que você deseja destacar e como deseja que a música apareça visualmente — com a letra ou com a capa.
5. Adicione quaisquer outros adesivos ou efeitos que desejar.
6 Toque em “Share to Story” quando terminar.