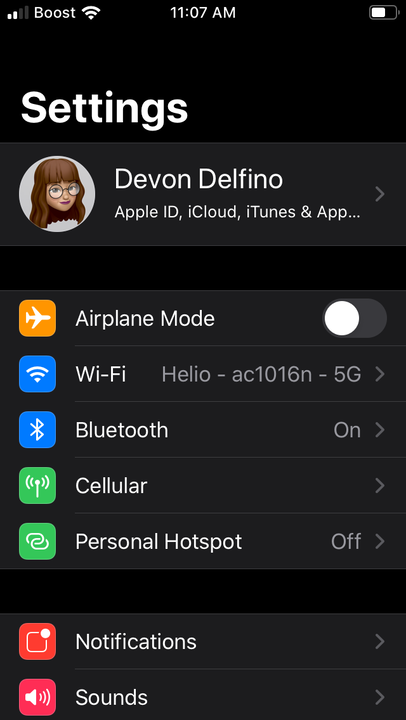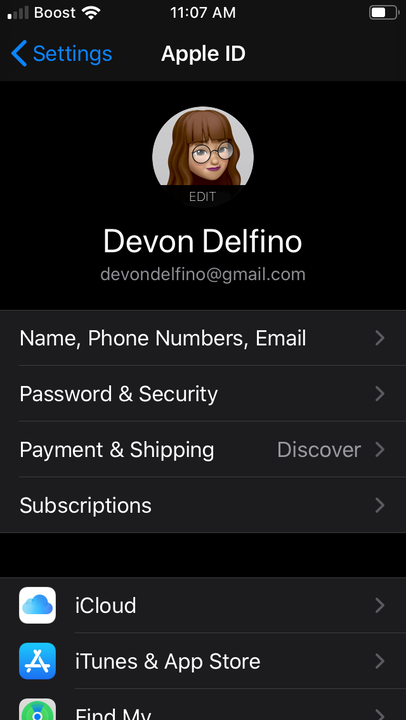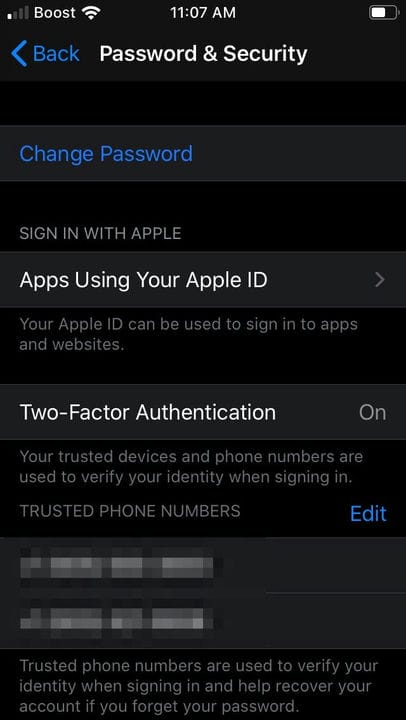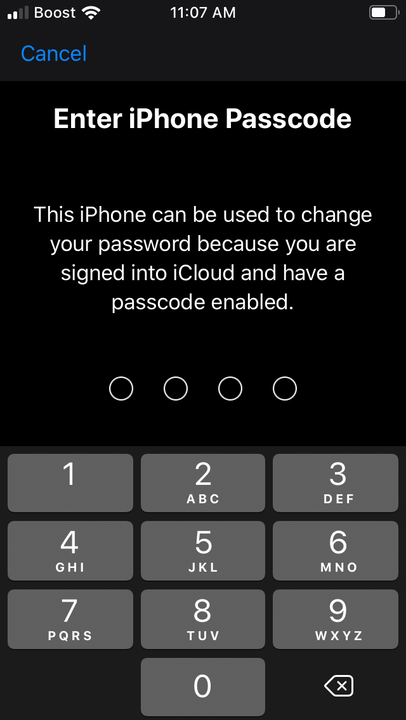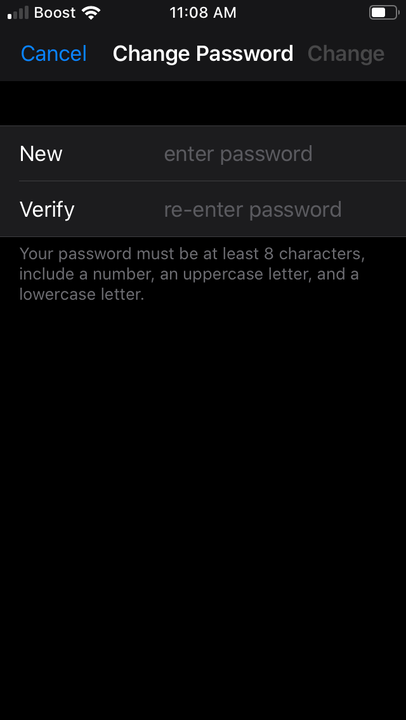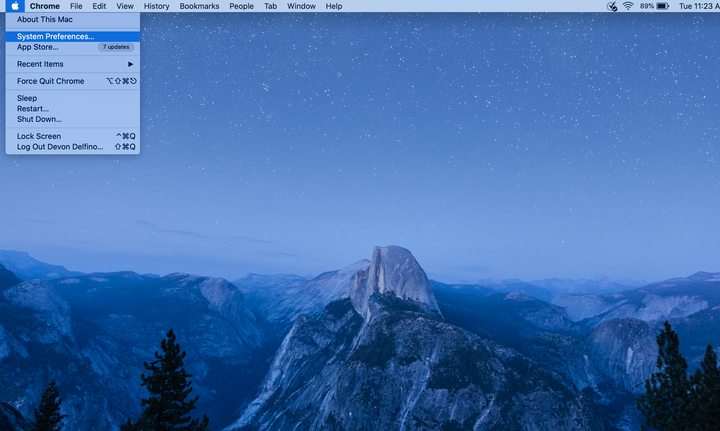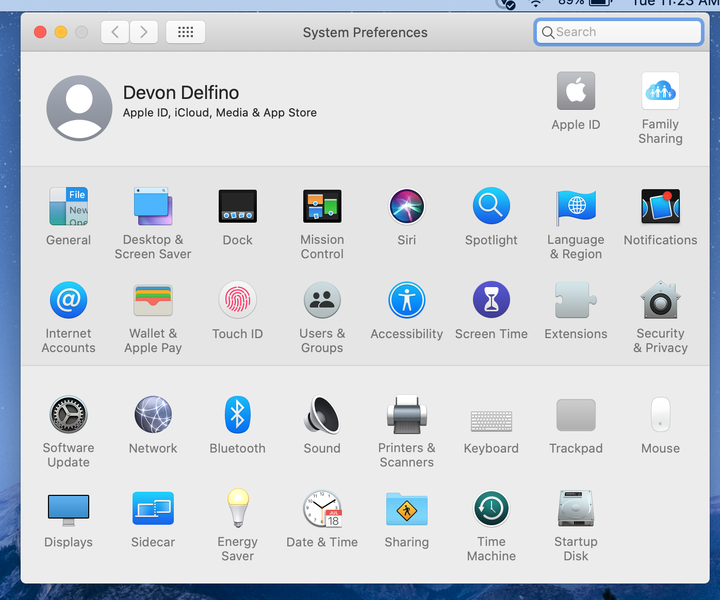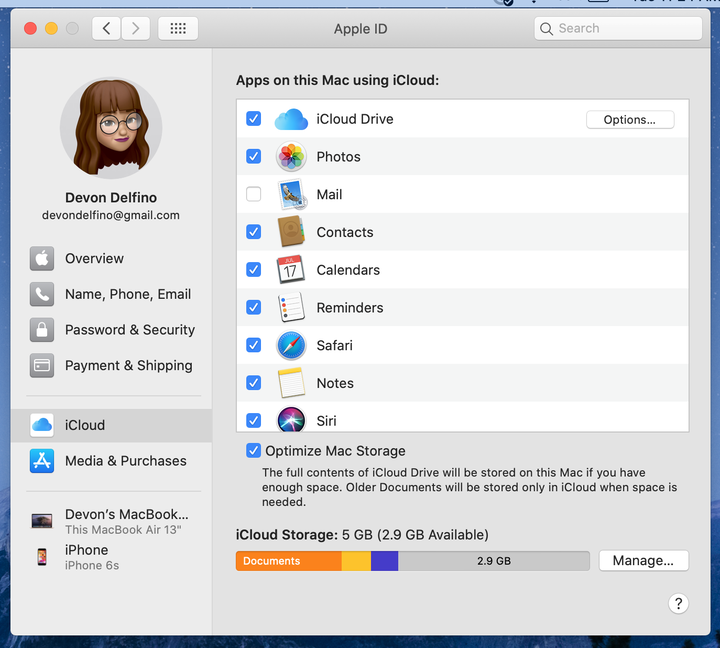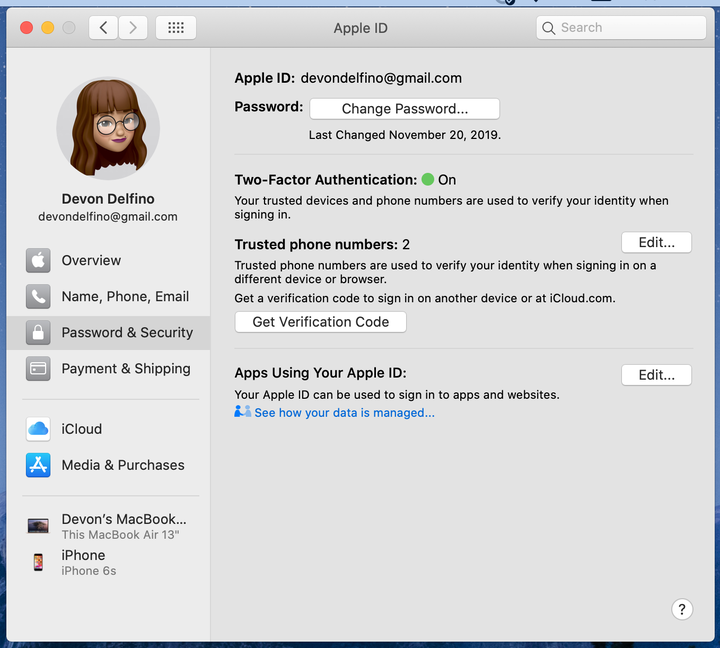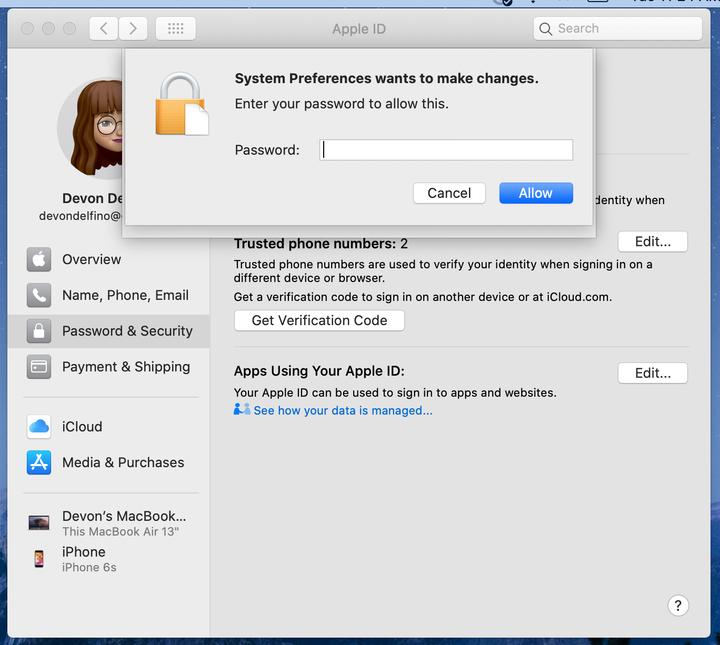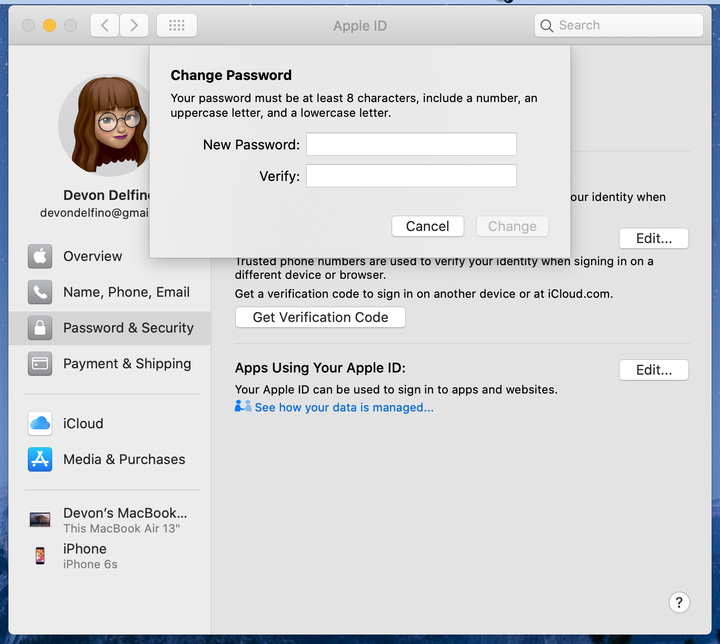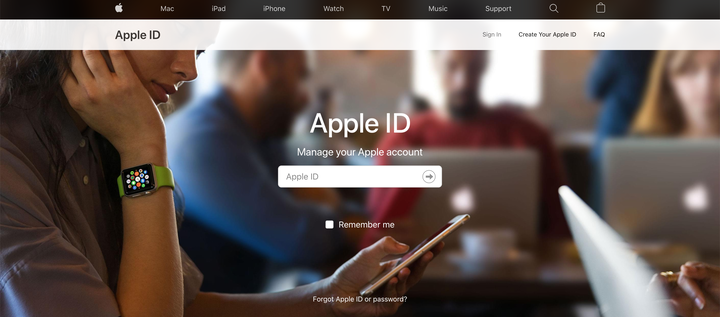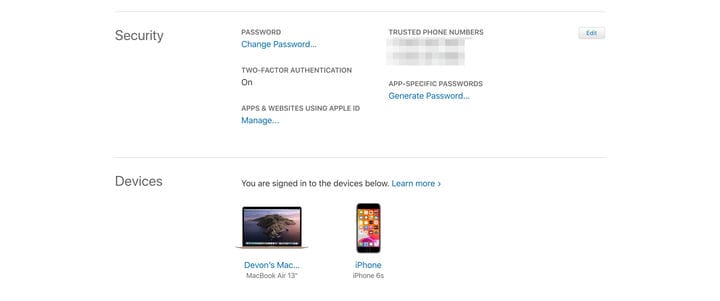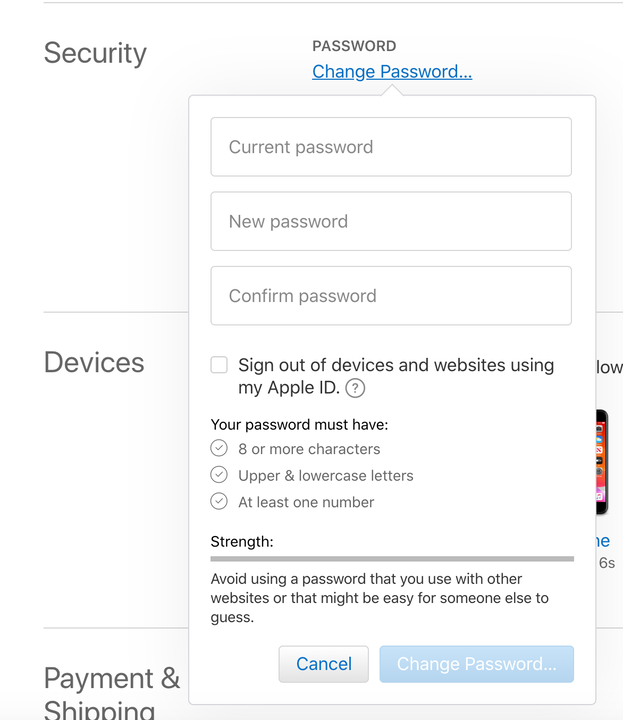Como alterar uma senha do ID Apple de 3 maneiras diferentes
- A maneira como você altera a senha do seu ID Apple depende do dispositivo que você está usando e da versão em que está sendo executado.
- Os proprietários de IDs da Apple geralmente podem alterar sua senha por meio das configurações de “Segurança" ou “Senha e segurança” em vários dispositivos OS e iOS.
- Ao alterar sua senha, você desejará ter acesso ao e-mail associado à sua conta Apple ID.
Seu ID Apple oferece a capacidade de se conectar à sua conta Apple em dispositivos, novos e antigos, onde quer que você esteja. Mas com essa acessibilidade vem a necessidade de segurança extra. A senha do seu ID Apple fornece isso exigindo que você a insira sempre que quiser se conectar e sincronizar sua conta do ID Apple em um novo dispositivo.
A medida de segurança amplamente utilizada às vezes pode ser comprometida, colocando em risco seus dados e informações pessoais confidenciais. Se você quiser tornar sua conta Apple mais segura, poderá alterar a senha do seu ID Apple.
Veja como fazer isso no seu iPhone, iPad, iPod Touch, Macbook ou por meio de um navegador da web.
Como alterar a senha do seu ID Apple em dispositivos com iOS 10.3 ou posterior
1. Abra seu aplicativo Configurações.
2. Toque no seu nome.
Seu nome está localizado na parte superior da página Configurações.
3. Selecione “Senha e Segurança”.
Isso está na primeira seção do menu em "Nome, números de telefone e e-mail".
4. Toque em “Alterar senha” na parte superior da tela.
Esta opção está vinculada em azul.
Esta opção está vinculada em azul.
5. Digite a senha do seu dispositivo para continuar
Este é um código de pelo menos quatro números.
6. Digite sua nova senha duas vezes.
7. Toque em “Alterar” ou “Alterar senha”.
Sua senha deve conter pelo menos oito caracteres, uma letra maiúscula e minúscula e um número.
8. Faça login novamente em sua conta usando sua nova senha em seus vários dispositivos para acessar sua conta da Apple.
Como alterar a senha do seu ID Apple no MacOS Catalina
1. Clique no ícone da Apple no canto superior esquerdo da tela e selecione “Preferências do Sistema”.
O menu contém informações sobre o seu Mac, permite sair, desligar e muito mais.
2. Clique em “ID Apple”.
Você pode encontrar essa opção diretamente à direita do seu nome.
3. Selecione “Senha e segurança”.
Assim como os dispositivos móveis, essa opção fica abaixo da guia “Nome, telefone e e-mail”.
4. Clique em “Alterar senha”.
Você também pode atualizar a autenticação de dois fatores neste menu.
5. Digite a senha que você usa para entrar no seu Mac.
Se você não se lembrar da sua senha, precisará usar o recurso “Esqueci a senha” do ID Apple.
6. Digite sua nova senha de ID Apple desejada duas vezes e clique em “Verificar”.
Digitar sua nova senha duas vezes garante que você saiba qual é sua nova senha.
Nota: Se você tiver o Mojave ou uma versão anterior do sistema operacional, selecione “iCloud” depois de inserir as preferências do sistema. A partir daí, escolha “Detalhes da conta” e depois “Segurança” seguido de “Redefinir senha”.
1. Abra seu navegador, vá para a página do seu ID Apple e faça login com seu ID e senha atuais
Se você não conseguir lembrar sua senha, use a opção “Esqueceu o ID ou a senha da Apple?” link abaixo do login.
2. Selecione “Alterar senha”.
Você pode encontrar essa opção no rótulo "Segurança".
3. Digite sua senha atual.
4. Agora digite sua nova senha desejada duas vezes.
Confirme sua senha para garantir que você a conhece.
5. Clique em “Alterar senha”.