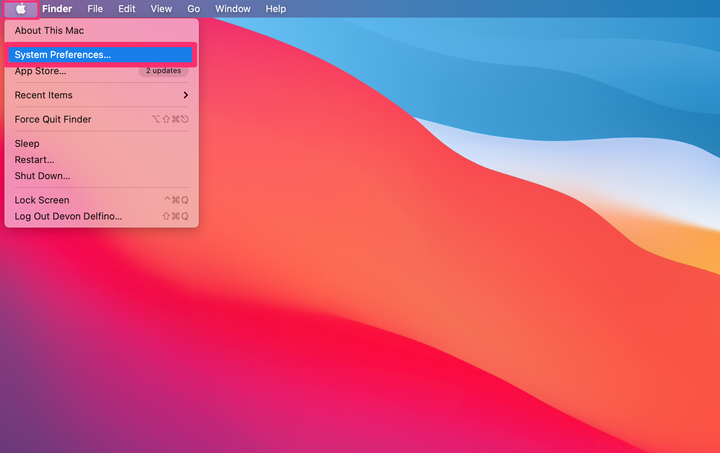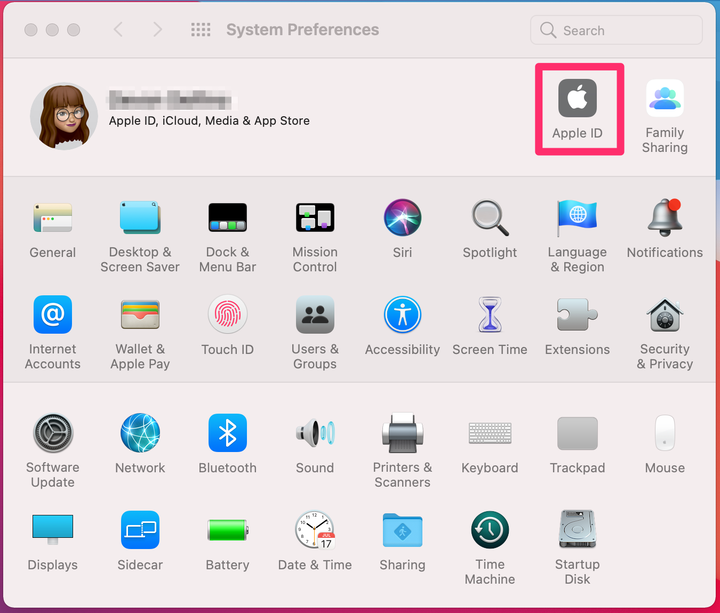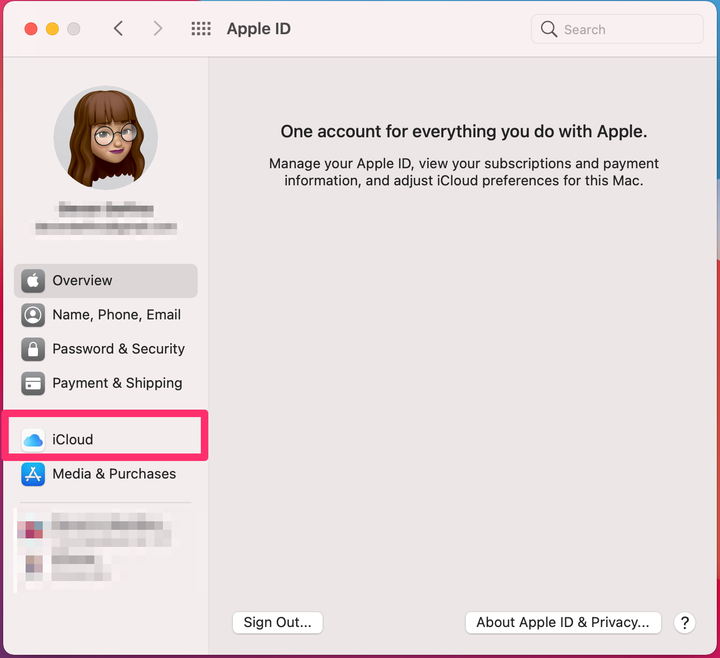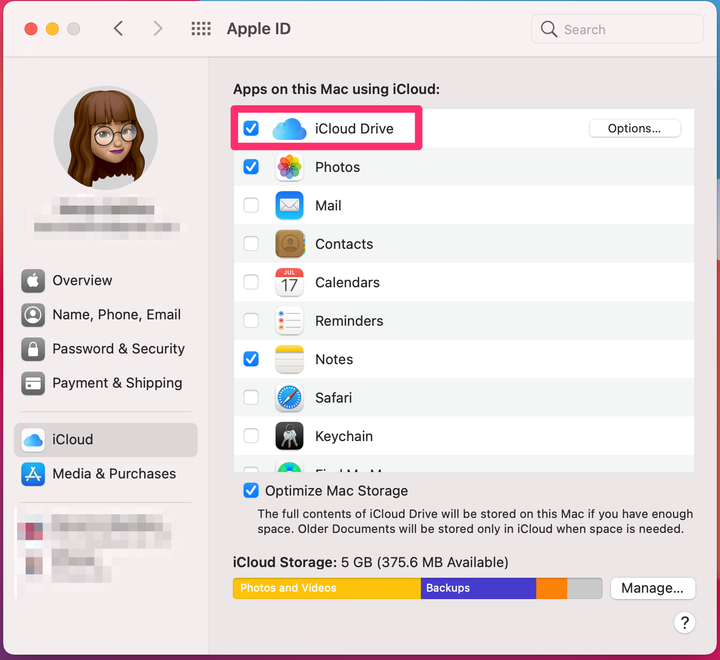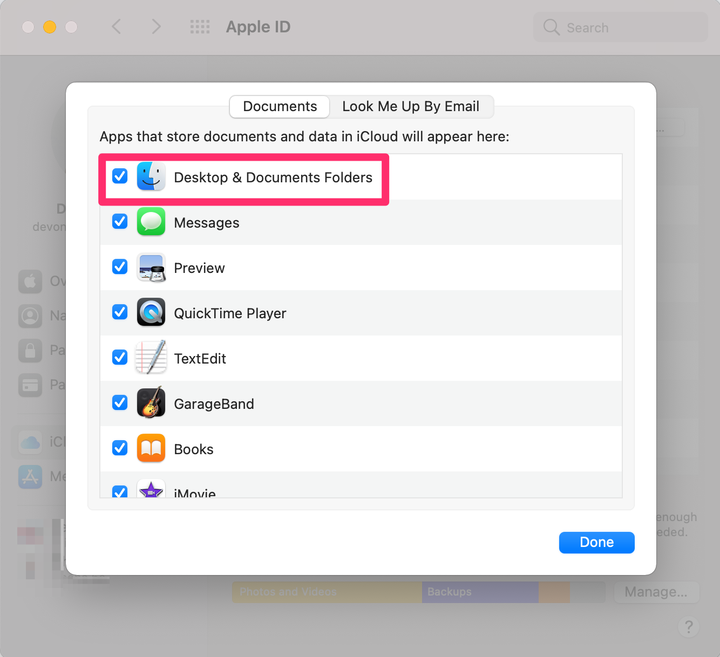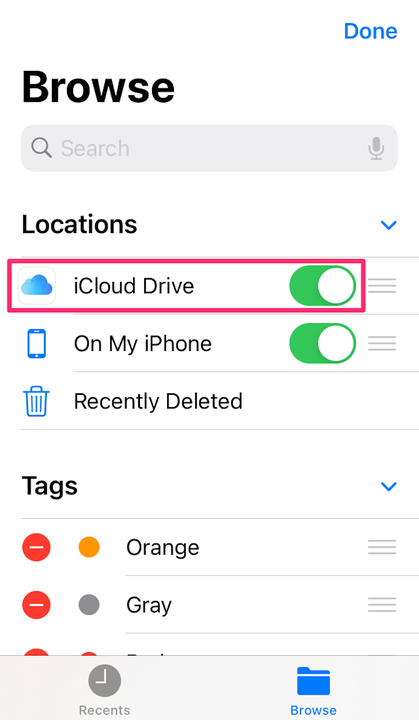Como configurar o ICloud Drive no iPhone e acessar arquivos
- O iCloud Drive para iPhone permite que você salve e acesse seus vários documentos em vários dispositivos.
- Você terá que configurar o iCloud Drive antes de poder colher os benefícios dele.
- Depois de configurado, você poderá acessar seus documentos de backup por meio do aplicativo Arquivos.
Ter um backup é uma daquelas coisas que nem sempre parecem tão importantes – até que seu computador falhe e você perca alguma coisa.
Para evitar esse problema, você pode usar o iCloud Drive no seu iPhone para armazenar seus documentos. Você só precisa saber como configurá-lo e acessá-lo.
O que é o iCloud Drive?
O iCloud Drive é basicamente o equivalente da Apple ao Dropbox. Ele permite que você acesse todos os seus documentos, on-line ou off-line, e recupere arquivos excluídos. Além disso, funciona em vários dispositivos, incluindo:
- Iphone
- iPad
- iPod Touch
- Mac
- PC com Windows
Como o iCloud Drive faz parte do iCloud, qualquer coisa armazenada no iCloud Drive está sujeita à sua capacidade de armazenamento do iCloud. É gratuito até 5 GB, embora você possa comprar mais espaço de armazenamento do iCloud, se necessário. Os tamanhos de arquivo individuais no iCloud Drive também são limitados a 50 GB.
Como configurar o iCloud Drive
Você precisará ativar o iCloud Drive em todos os seus dispositivos para que suas informações sejam sincronizadas entre eles.
No iPhone ou iPad
1. Abra o aplicativo Configurações.
2. Toque no seu nome e ID Apple no topo.
Toque no ícone do seu nome e perfil na parte superior das Configurações.
Golfinho de Devon
3. Toque em iCloud.
Vá para “iCloud".
Golfinho de Devon
4. Abaixo da seção Aplicativos usando o iCloud, role para baixo e alterne o botão do iCloud Drive para a direita, deixando-o verde, se ainda não estiver.
Toque no botão iCloud Drive para deixá-lo verde.
Golfinho de Devon
No Mac
1. Clique no ícone da Apple no canto superior esquerdo da tela e selecione Preferências do Sistema.
Abra as Preferências do Sistema.
Golfinho de Devon
2. Escolha ID Apple. Se estiver usando o macOS Mojave ou anterior, você pulará esta etapa.
Selecione “ID Apple”.
Golfinho de Devon
3. Clique em iCloud na barra lateral esquerda.
Clique na guia “iCloud”.
Golfinho de Devon
4. Faça login usando seu ID Apple, se solicitado.
5. Marque a caixa ao lado de iCloud Drive.
Marque a caixa ao lado de “iCloud Drive”.
Golfinho de Devon
6. Para adicionar arquivos da pasta Documentos e do Mac Desktop ao iCloud Drive, clique em Opções ao lado de iCloud Drive e marque a caixa Pastas Desktop e Documentos.
Marque a caixa ao lado de "Pastas de área de trabalho e documentos".
Golfinho de Devon
Como acessar o iCloud Drive no iPhone ou iPad
1. Abra o aplicativo Arquivos .
O aplicativo Arquivos pode estar oculto na pasta Utilitários.
Golfinho de Devon
2. Alterne para Navegar na barra de ferramentas inferior, se necessário.
3. Toque nos três pontos no canto superior direito para abrir um menu suspenso. Selecione Editar.
Toque em “Editar”.
Golfinho de Devon
4. Use o controle deslizante para ativar o iCloud Drive no aplicativo Arquivos.
Deslize o botão para a direita para ativar o iCloud Drive.
Agora você poderá acessar seus documentos e arquivos do iCloud Drive.