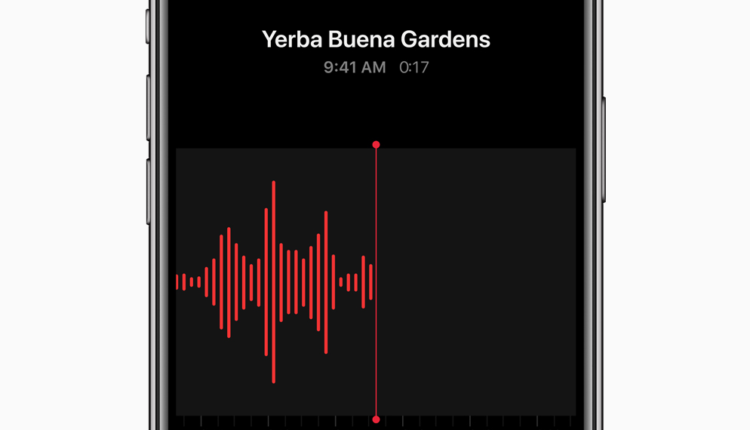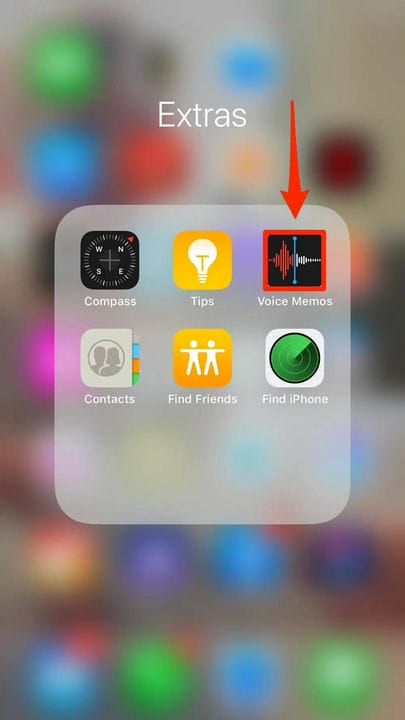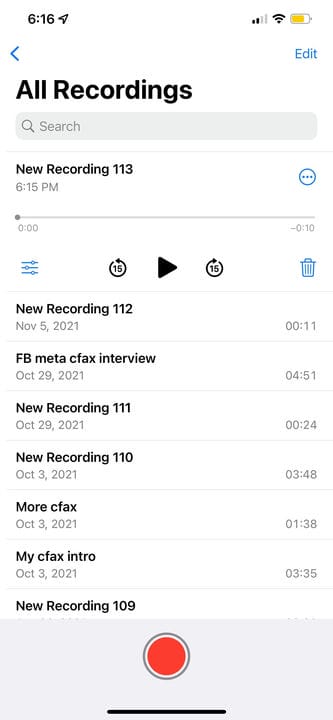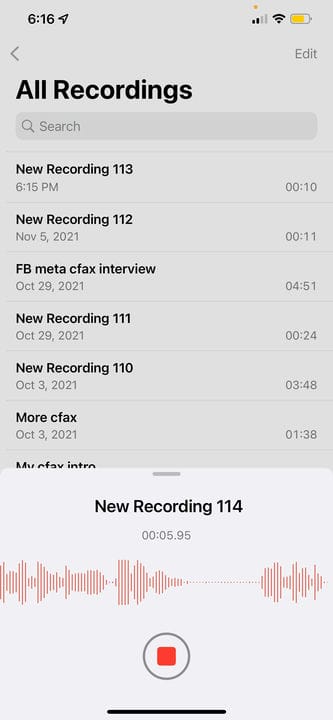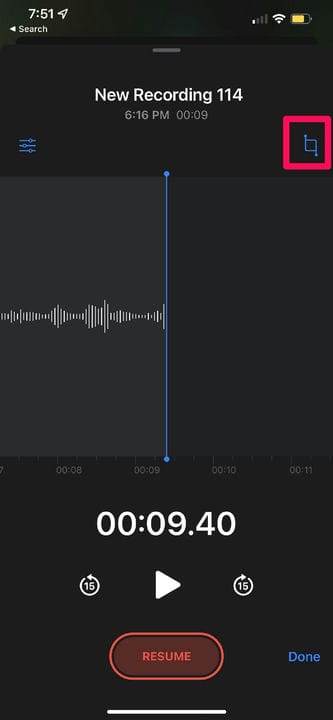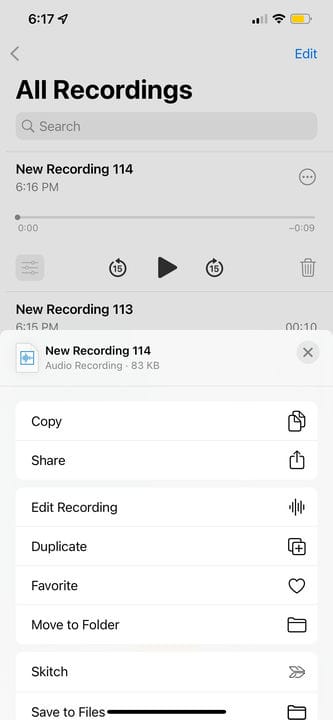Como gravar áudio no seu iPhone
- Você pode gravar áudio no seu iPhone usando o aplicativo Voice Memos integrado.
- Usando o Voice Memos, você também pode editar e compartilhar as gravações que fez.
- Aplicativos de terceiros da App Store podem fornecer recursos mais avançados de gravação e edição.
Às vezes, você precisa gravar um pensamento rapidamente ou, talvez, esteja entrevistando alguém e tenha apenas o seu iPhone à mão.
Em ambos os casos, o iPhone tem um ótimo aplicativo embutido para isso: Voice Memos.
Usando o aplicativo Voice Memos, você pode não apenas gravar notas de voz, como o nome sugere, mas também editá-las e compartilhá-las com quem quiser.
Se você estiver preocupado que o aplicativo Voice Memos seja de qualidade muito baixa ou pouco profissional, pense novamente. Taylor Swift, Adele e Mick Jagger usaram o aplicativo Voice Memos em seus iPhones para compartilhar ideias de músicas ou gravações demo com seus colaboradores. Às vezes, esses trechos até chegam a músicas finalizadas.
Veja como gravar e editar usando o aplicativo Voice Memos em um iPhone.
Como gravar áudio no iPhone com o aplicativo Voice Memos
1. Localize o aplicativo Voice Memos, que pode estar na pasta Extras ou Utilitários do seu telefone; ele diz "Memos de voz" abaixo dele e tem uma imagem de um gráfico de áudio.
Toque no aplicativo "Memos de voz".
Steven John/Insider
2. Inicie o aplicativo e observe o grande círculo vermelho na parte inferior. Ao tocar nele, uma nova gravação será iniciada.
Toque no círculo vermelho para iniciar uma nova gravação.
Kyle Wilson/Insider
3. Para interromper a gravação, toque no quadrado vermelho na parte inferior da tela.
Toque no quadrado vermelho para parar sua gravação.
Kyle Wilson/Insider
E no que diz respeito ao básico, é isso – é assim que você grava áudio no seu telefone. Mas há algumas outras coisas para explorar no aplicativo Voice Memos.
Como editar e exportar um arquivo de áudio no Voice Memos
Para renomear uma gravação, toque na palavra “Nova Gravação 1" (supondo que esta seja a sua primeira) e digite um nome.
Para adicionar mais à sua gravação depois de pará-la, toque nos três pontos azuis ao lado dela e clique em Editar Gravação. Role até o final da linha do tempo, pressione Retomar para recomeçar a gravação. Apenas certifique-se de ter rolado até o final, ou você substituirá o áudio em vez de adicionar mais ao final.
Toque no botão de corte para cortar a gravação.
Kyle Wilson/Insider
Para compartilhar uma gravação de áudio, exportá-la para aplicativos ou enviá-la para outras pessoas, toque novamente nos três pontos azuis ao lado de uma gravação e clique em Compartilhar para abrir as opções de compartilhamento.
Escolha uma opção de edição ou exporte seu arquivo de áudio com “Compartilhar…”.