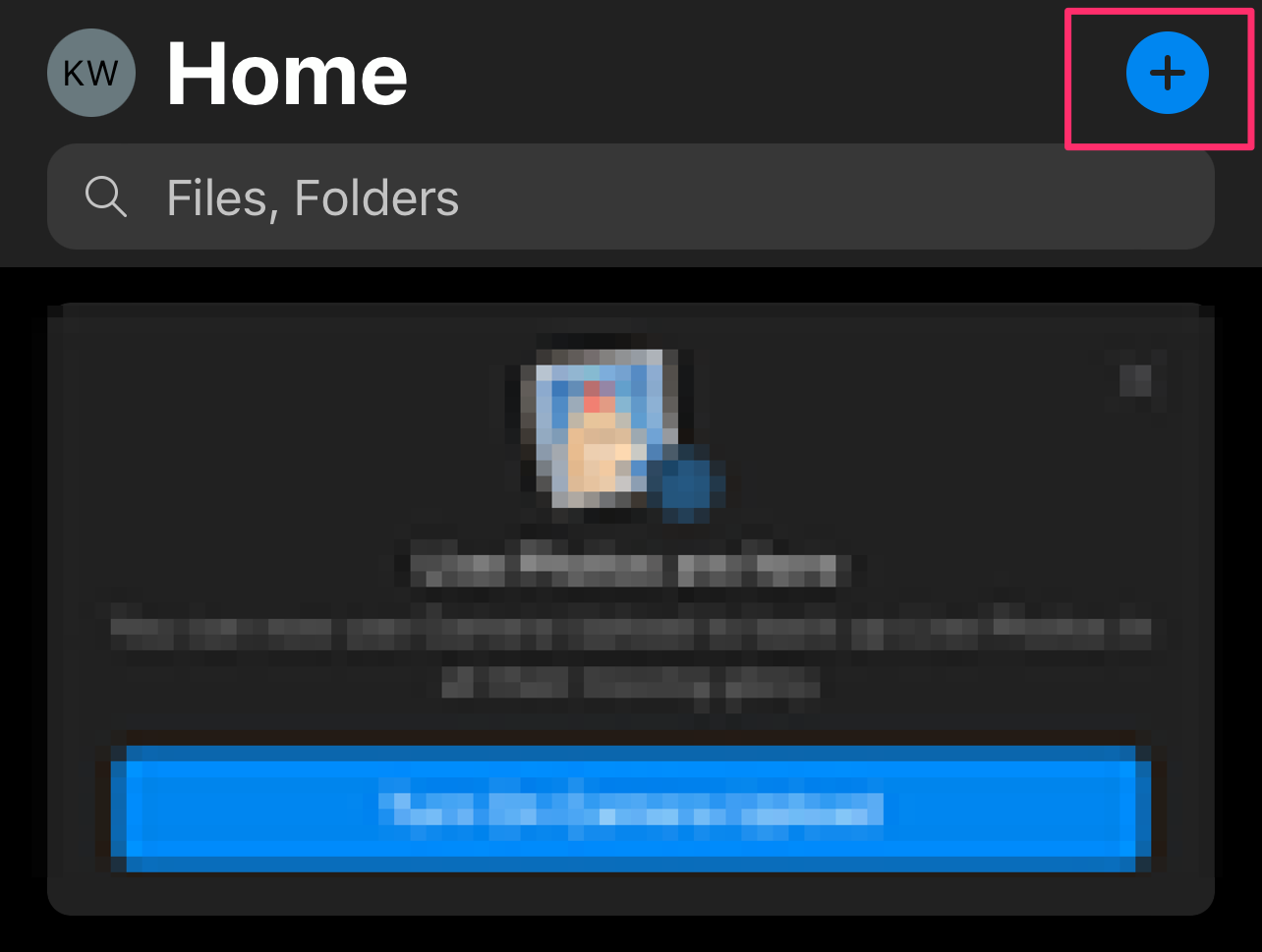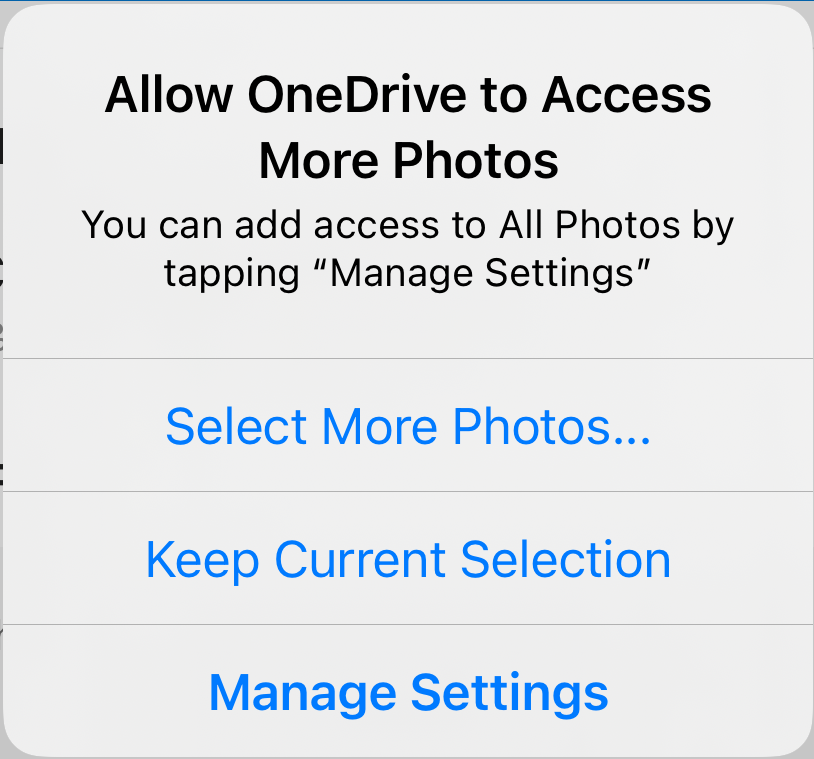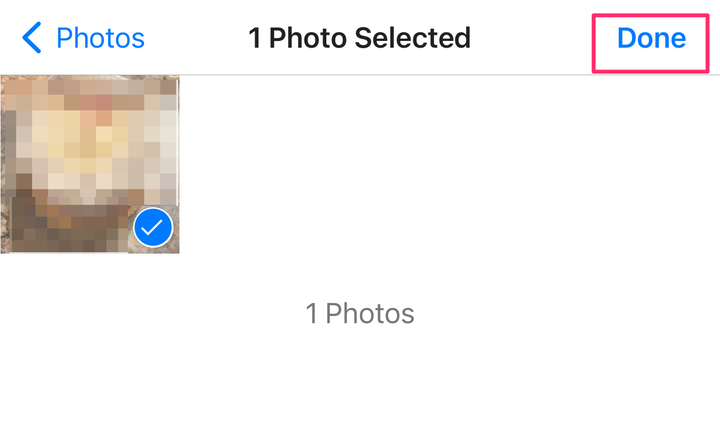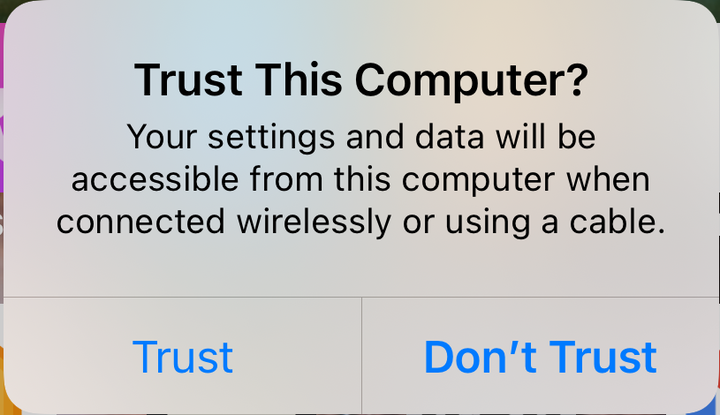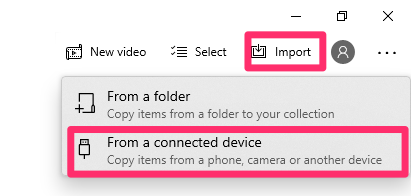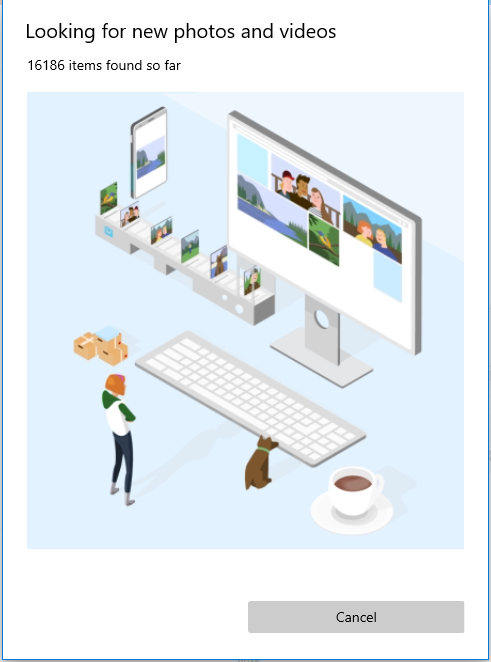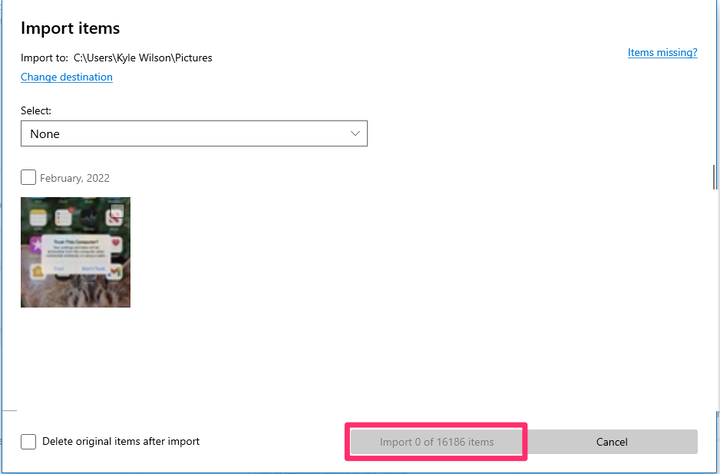Como transferir arquivos ou fotos do iPhone para o computador
- Você pode transferir fotos do seu iPhone para um computador com um cabo USB, iCloud ou AirDrop.
- Quando você transfere fotos do iPhone para o computador, isso pode ajudar a limpar o armazenamento e proteger seus dados.
- Se você estiver usando um cabo USB para importar fotos, o processo será um pouco diferente no Mac e no PC.
Se você tem um iPhone, também tem uma câmera de qualidade profissional que pode capturar ótimas fotos onde quer que esteja. Mas o armazenamento de fotos é limitado em qualquer dispositivo, então você pode precisar descarregar essas fotos de tempos em tempos.
Você pode transferir fotos do seu iPhone para o seu computador usando um cabo USB. Você também pode sincronizar o iCloud com seu iPhone e computador para transferir fotos automaticamente em tempo real.
Veja como transferir fotos do seu iPhone para um computador PC ou Mac.
Como transferir arquivos ou fotos do iPhone para o PC
Existem várias maneiras de transferir arquivos ou fotos de um iPhone para um PC, incluindo usar o Google Drive, enviar as fotos por e-mail, usar o Microsoft OneDrive ou um cabo USB.
Para transferir fotos usando o OneDrive:
1 Abra o aplicativo OneDrive e toque no ícone de adição azul.
Toque no ícone de mais azul.
Kyle Wilson/Insider
2 Toque em Carregar e depois em Fotos e vídeos. Se solicitar permissões para acessar mais fotos, conceda-as.
Se o pop-up de permissões aparecer, conceda-os.
Kyle Wilson/Insider
3 Toque na(s) foto(s) que deseja carregar e selecione Concluído no canto superior direito. Sua(s) foto(s) será(ão) carregada(s) agora.
Selecione as fotos e pressione Concluído.
Kyle Wilson/Insider
Para transferir fotos usando um cabo USB:
1 Conecte seu iPhone ao seu PC com um cabo USB. Você pode ser solicitado a desbloqueá-lo com sua senha (seu iPhone não aceitará Face ou Touch ID para isso). Se aparecer um pop-up perguntando se você “confia" no computador, escolha Confiar e, se solicitado, digite a senha do seu dispositivo.
Clique em Confiar se solicitado.
Kyle Wilson/Insider
2 Em seu PC com Windows 10, clique no botão Iniciar. Escolha Fotos no menu que aparece.
3 Em Fotos, clique em Importar e selecione ” De um dispositivo conectado ” no canto superior direito.
Clique em De um dispositivo conectado para procurar fotos no seu iPhone.
Kyle Wilson/Insider
4 O computador começará a escanear seu iPhone em busca de fotos e vídeos. Se você tiver vários dispositivos de armazenamento de fotos conectados, poderá escolher qual deseja.
Aguarde até que seu computador escaneie seu iPhone em busca de mídia.
Kyle Wilson/Insider
5 Você terá a opção de escolher onde deseja colocar suas fotos importadas e selecionar quais deseja transferir. Depois de fazer sua seleção, clique em Importar.
Selecione as fotos que deseja importar e pressione Importar.
Alternativamente, você também pode entrar no Explorador de Arquivos e clicar em iPhone no menu Este PC . A partir daí, clique em Internal Storage e DCIM ; suas fotos e vídeos estão aqui, categorizados por ano e mês. Você pode então copiá-los e colá-los em algum lugar do seu computador.
Como transferir arquivos ou fotos do iPhone para o Mac
Transferir arquivos ou fotos de um iPhone para um Mac compartilha muitas semelhanças com o processo de transferi-los para um PC, mas com algumas diferenças importantes. Consulte nosso guia para 5 maneiras de transferir arquivos facilmente entre um iPhone e um Mac.