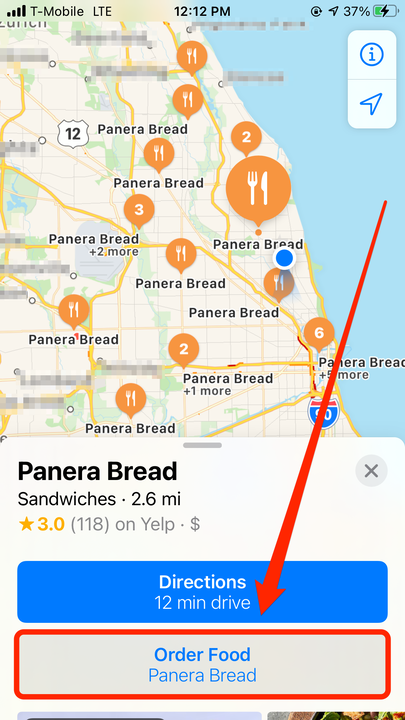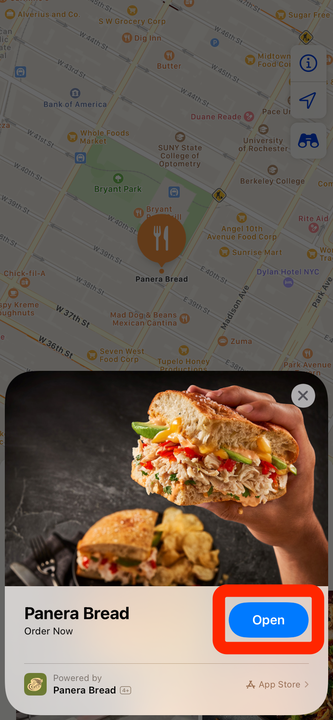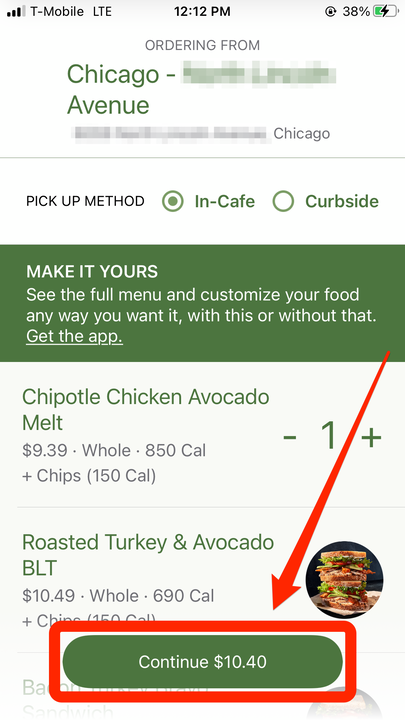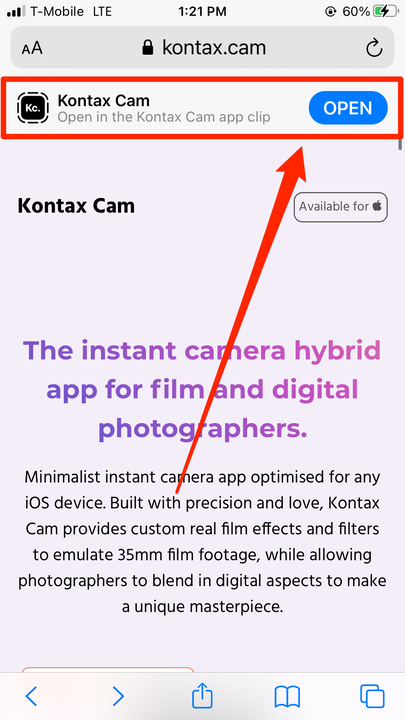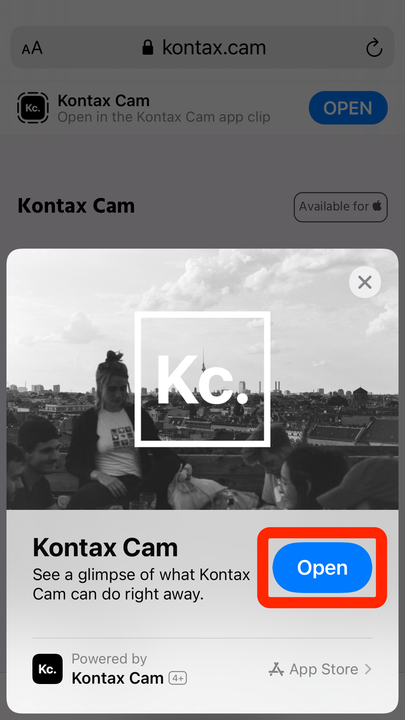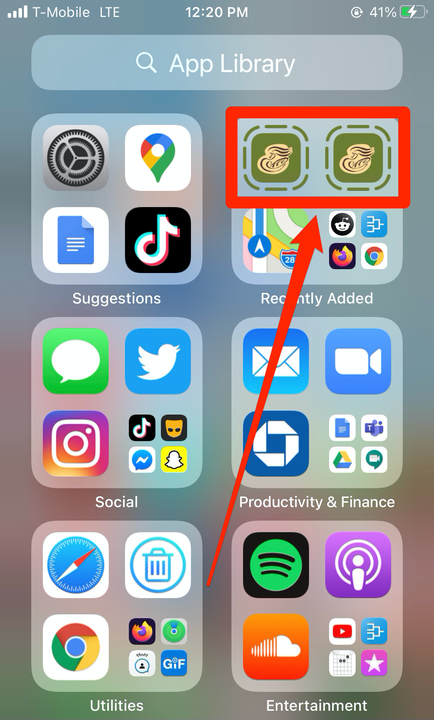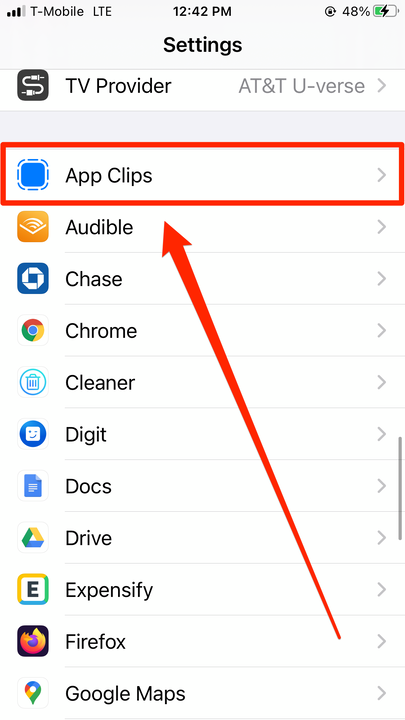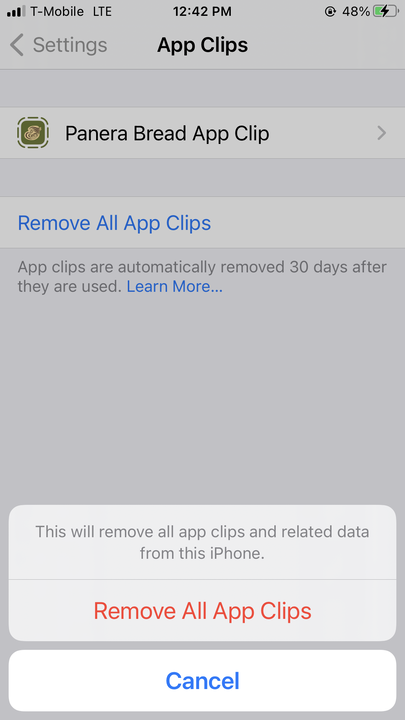Como usar clipes de aplicativos no seu iPhone de 2 maneiras simples
- Para usar o App Clips em um iPhone com iOS 14, primeiro você precisa encontrar um site ou empresa compatível e tocar no botão App Clips.
- O App Clips permite que você use parte de um aplicativo sem baixar todo o conteúdo, o que é ótimo se você precisar usá-lo apenas uma vez, rapidamente.
- Diferentes empresas e sites terão sua opção App Clip em um local diferente, então você pode ter que procurá-lo.
App Clips são a nova alternativa de economia de tempo do iOS 14 para downloads de aplicativos tradicionais.
Essas mini versões de aplicativos baseadas na web oferecem acesso a um recurso selecionado de um aplicativo, sem ter que esperar por um download completo. Um único aplicativo pode ter vários “clipes" para seus diferentes recursos.
Pense nisso como uma visualização ou atalho. Os clipes de aplicativos oferecem a opção de experimentar um aplicativo antes de baixá-lo ou usar parte de um aplicativo que você não deseja usar mais de uma vez. Se você se incomoda com a confusão no seu iPhone, o App Clips pode ajudar a evitar que você perca mais espaço.
Os App Clips podem aparecer ao pesquisar uma empresa no Maps ou em links encontrados em mensagens de texto ou no Safari. No futuro, a Apple afirma que você poderá abrir App Clips digitalizando códigos QR encontrados em empresas do mundo real. Mas, por enquanto, apenas alguns sites os oferecem.
A única coisa que você precisa para usar o App Clips é o iOS 14 e uma conexão com a Internet.
Como usar o App Clips em um iPhone com iOS 14
No Google Maps
Para usar um App Clip, primeiro você precisa encontrar uma empresa ou site que os use. Infelizmente, nem sempre é óbvio quem os usa ou como encontrá-los.
A cadeia de restaurantes Panera Bread é uma das primeiras a adotar. Aqui está um exemplo de como encontrar e usar o App Clip.
1 Abra o Maps – especificamente o aplicativo pré-instalado chamado “Maps”, não o Google Maps – e procure o Panera Bread mais próximo.
2 Depois de encontrar um, selecione-o para ver sua página de informações aparecer na parte inferior da tela.
3 Clique em “Pedir Comida”.
Selecione a opção “Pedir comida” em um restaurante participante.
4 Isso fará com que uma janela de visualização apareça que diz “Panera Bread”, junto com um grande botão “Abrir”. Toque em “Abrir”.
Toque em “Abrir” na visualização do App Clip.
5 Você será levado ao App Clip do Panera. Esta é uma pequena seção do aplicativo oficial que agora foi baixado para o seu iPhone.
Selecione o que deseja comprar e clique em “Continuar”.
Agora você pode encomendar a partir de seu App Clip.
6 A partir daí, você pode pagar com o Apple Pay
.
7 Quando terminar, você pode fechar o App Clip como faria com qualquer outro aplicativo.
No Safari
No Safari, os App Clips aparecerão como banners na parte superior da janela do navegador. Por exemplo, você pode experimentar o novo aplicativo de câmera Kontax Cam dessa maneira.
1 Vá para kontax.cam no Safari no seu iPhone.
2 Procure o banner branco abaixo da barra de pesquisa que diz “Abrir no clipe do aplicativo Kontax Cam”. Clique em “Abrir”.
Alguns clipes de aplicativos aparecerão como banners de sites.
3 Quando a janela de visualização do App Clip aparecer, pressione “Abrir” novamente.
Você verá quem faz o aplicativo e uma imagem de visualização.
4 Dê ao Kontax acesso à sua câmera e você poderá testar alguns dos filtros do Kontax e até tirar uma foto de teste com ele.
Para reabrir rapidamente um App Clip que você usou antes, vá para sua App Library, que é outro novo recurso do iOS 14.
5 Role para a direita na tela inicial até chegar à “Biblioteca de aplicativos”.
6 Procure em “Adicionados recentemente” no canto superior direito da biblioteca e toque no clipe que deseja abri-lo.
Se você não usa o Clip há algum tempo, ele pode não aparecer aqui.
Como excluir clipes de aplicativos
Os clipes de aplicativos são excluídos automaticamente após 30 dias, mas se você puder excluí-los mais cedo, se desejar.
1 Abra o aplicativo Configurações e role para baixo até “App Clips”. Toque nele.
A guia "App Clips" estará no topo da lista de todos os seus aplicativos.
2 Selecione o clipe do aplicativo que deseja excluir ou pressione “Remover todos os clipes do aplicativo” para excluí-los.
Você pode remover os clipes um por um ou todos de uma vez.