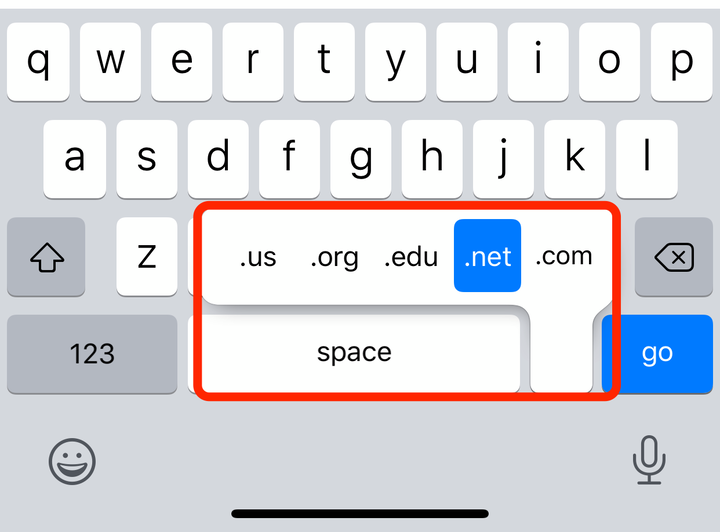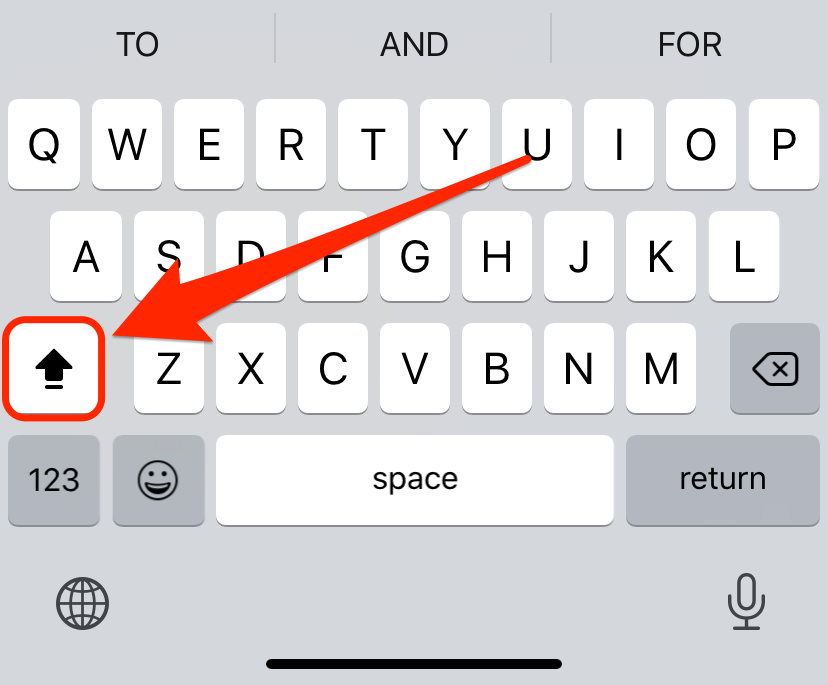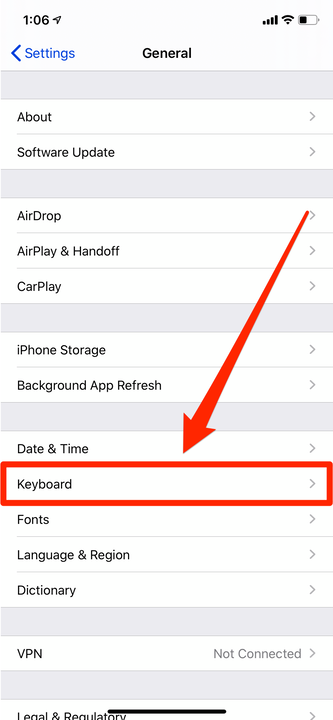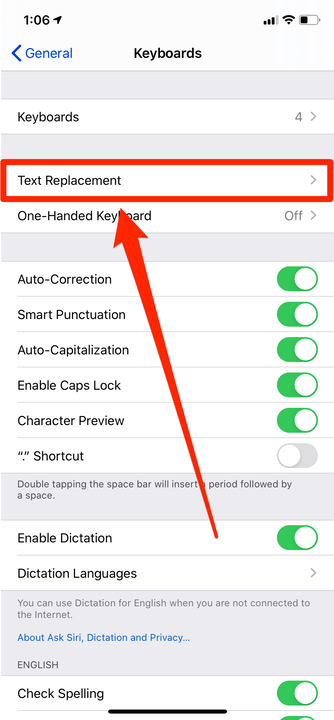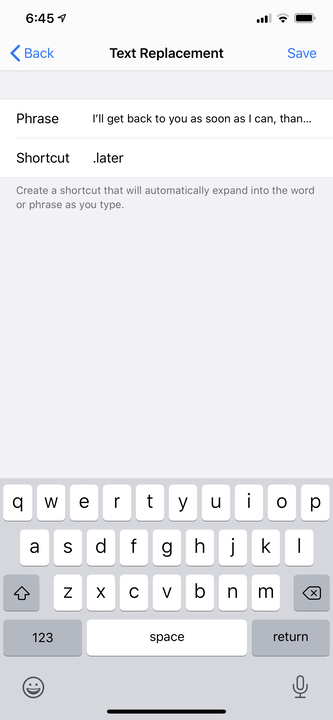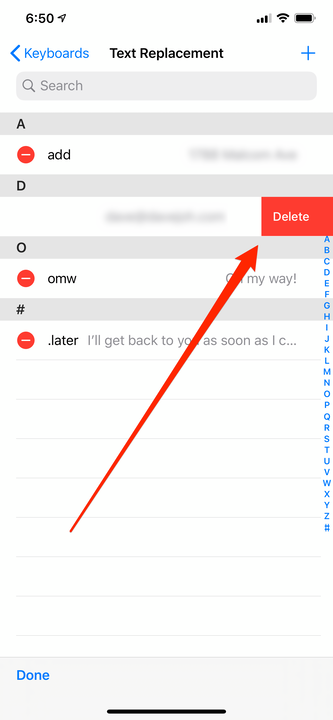Hur du använder iPhone-tangentbordsgenvägar eller skapar dina egna
- Du kan använda iPhone-tangentbordsgenvägar för att komma åt alternativa tecken, infoga webbdomäner, växla till stora bokstäver och mer.
- Du kan till exempel infoga ett enda nummer utan att byta till siffertangentbordet genom att hålla fingret på "123"-tangenten och svepa.
- Du kan lägga till valfritt antal anpassade kortkommandon, vilket gör att din iPhone automatiskt infogar fraser eller symboler när du skriver en viss fras.
Du använder förmodligen kortkommandon hela tiden på din Mac eller PC, men oddsen är goda att du sällan tänker på att använda dem på din iPhone. När allt kommer omkring har din iPhone inte ens ett eget fysiskt tangentbord.
Men i verkligheten finns det några sätt att spara tid när du skriver på din iPhone. Det finns inte bara några praktiska genvägar inbyggda i iPhones tangentbord, utan iOS gör det enkelt att lägga till valfritt antal egna genvägar.
Här är vad du bör veta.
Kortkommandon för iPhone du bör känna till
Iphone har några inbyggda kortkommandon som kan spara mycket tid och slumpmässigt tryck.
Alternativa tecken
Tryck och håll ned valfri tangent på iPhone-tangentbordet för att se de alternativa tecknen som är associerade med den tangenten – dessa inkluderar det tecknet med accenttecken och andra ändringar.
Alla tangenter har inte alternativa tecken, så det lönar sig att utforska tangentbordet för att se vilka alternativ du har tillgängliga.
Webdomäner
När du skriver i ett e-postadressfält, till exempel "Till"-raden överst i Mail-appen, tryck och håll ned punkten (.) längst ned till höger på tangentbordet. Du kommer att kunna välja en domän som .com eller .edu med ett enda tryck.
En av de mest användbara alternativa karaktärerna du kan komma åt är en uppsättning populära webb- och e-postdomäner.
Snabbvälj en alternativ tangent
Du vet förmodligen att du kan växla till siffertangenterna genom att trycka på "123" eller symboltangentbordet genom att trycka på "#+=." Det tangentbordet förblir normalt på skärmen tills du manuellt byter tillbaka.
Men om du bara behöver ange en enstaka siffra eller symbol, tryck och håll ned tangentbordsändringstangenten och svep uppåt till den tangent du behöver. Släpp, och du kommer att ange den tangenten utan att faktiskt ändra till det tangentbordet.
Anta till exempel att du skriver bokstäver på huvudtangentbordet och behöver ange siffran 4. Tryck och håll ned "123" och svep upp till "4". Släpp, så har du infogat en 4:a utan att byta tangentbord, så att du kan fortsätta skriva bokstäver.
Byt till all-caps
Sätt tangentbordet i kapellläge genom att dubbelklicka på Skift-tangenten. Den kommer att markeras och alla bokstäver du skriver nu kommer att vara versaler. Stäng av den genom att trycka på Shift igen eller genom att trycka på "123".
Dubbeltryck på Skift-tangenten för att skriva med stora bokstäver.
Avsluta en mening med punkt
Som standard infogar du automatiskt en punkt följt av ett mellanslag genom att dubbelklicka på mellanslagstangenten.
Hur du skapar dina egna kortkommandon på iPhone
En handfull inbyggda genvägar är praktiska, men den verkliga kraften i iOS-tangentbordet kommer från att skapa dina genvägar.
1 Starta appen Inställningar.
2 Tryck på "Allmänt" och sedan på "Tangentbord."
Öppna dina tangentbordsinställningar.
3 Tryck på "Textbyte."
Du måste ställa in dina "Textbyte"-alternativ.
4 Tryck på "+" i det övre högra hörnet.
5 Skriv textfrasen du vill skapa och ange sedan textgenvägen som kommer att utlösa den när du skriver. Du kan till exempel ange din e-postadress i fältet Fras och göra genvägen till dina initialer – på så sätt, när du skriver dina initialer, korrigeras den automatiskt för att bli din e-postadress. Tänk också på att du kan använda alla speciella eller utökade symboler (som de du får genom att trycka och hålla en tangent) i frasen också.
6 Tryck på "Spara".
Du kan skapa valfritt antal personliga kortkommandon.
Nu när du anger genvägen kommer den att automatiskt korrigera den fras du skrev in.
Hur du redigerar dina egna kortkommandon på iPhone
När du har skapat en genväg kan du behöva ändra den. Du kanske till exempel vill justera frasen, eller så har du gjort genvägstexten för vanlig, så att du utlöser genvägen ofta av misstag.
1 Starta appen Inställningar.
2 Tryck på "Allmänt" och sedan på "Tangentbord."
3 Tryck på "Textbyte."
4 Tryck på genvägen som du vill redigera.
5 På sidan Textersättning kan du ändra frasen eller genvägen och trycka på "Spara" när du är klar.
Hur man tar bort kortkommandon på iPhone
Behöver du inte längre en genväg? Så här tar du bort det.
1 Starta appen Inställningar.
2 Tryck på "Allmänt" och sedan på "Tangentbord."
3 Tryck på "Textbyte."
4 Tryck på "Redigera" längst ned till vänster på skärmen.
5 Tryck på det röda "-" bredvid en genväg som du vill ta bort och tryck sedan på "Radera".
Du kan ta bort oönskade genvägar.