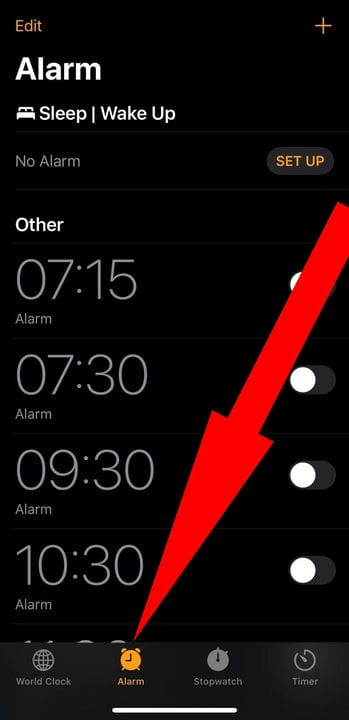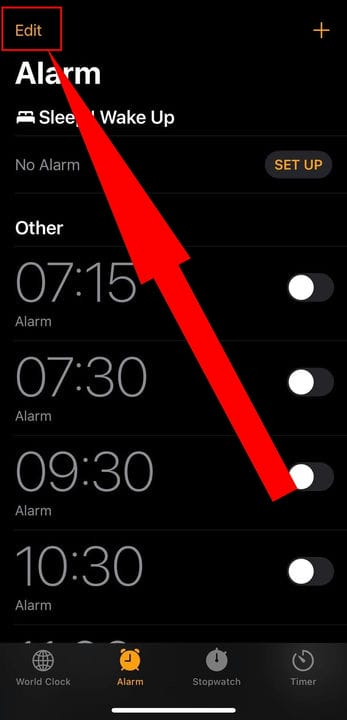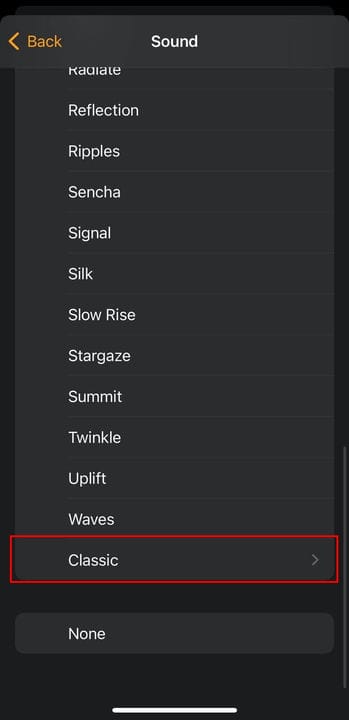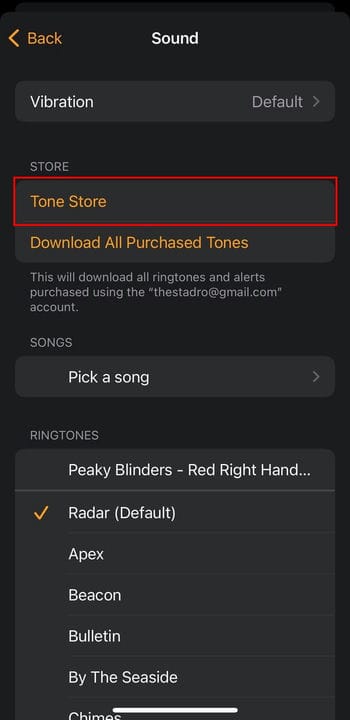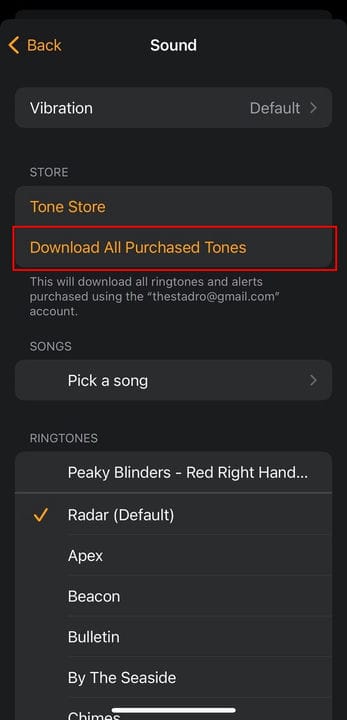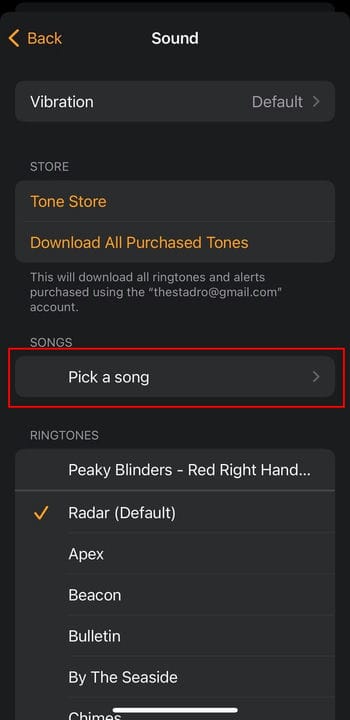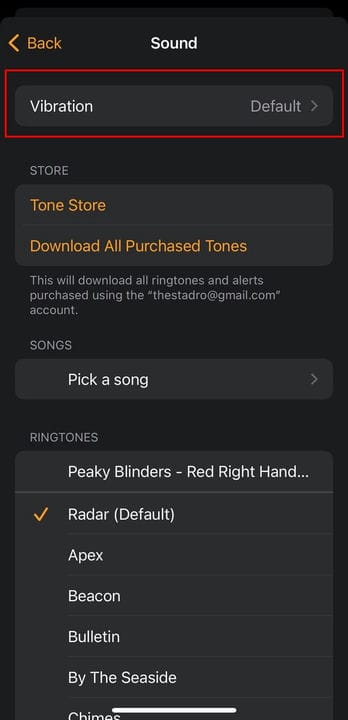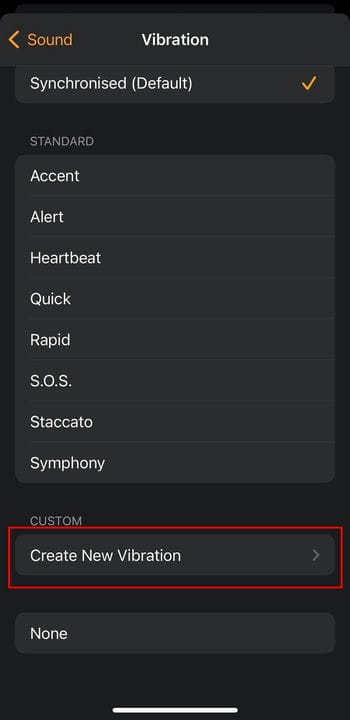Hur man ändrar eller anpassar larmljudet på en iPhone
- Du kan ändra alarmljudet på din iPhone i alarminställningarna i appen Klocka.
- Du kan köpa nya larmljud från Tone Store eller använda en låt från ditt iTunes-bibliotek.
- Du kan också ändra vibrationsmönstret eller skapa en anpassad vibration för ditt larm.
När du ställer in ett nytt alarm på din iPhone kan du välja vilket ljud som ska spelas när alarmet går. Standardlarmtonen är Radar och standardvibrationen är Alert.
Om du har flera larm inställda på din telefon kan du välja olika ljud för varje. Du kan ställa in ett alarm så att det bara vibrerar, bara har ett ljud eller så att det vibrerar och varnar dig genom ljud.
Så här ändrar du din iPhones alarmljud och vibration.
Hur du ändrar ditt alarmljud på en iPhone
1 Öppna appen Klocka på din iPhone.
2 Tryck på alarmet längst ned på skärmen för att redigera ditt alarmljud.
Välj alarmet i appen Klocka.
Stefan Ionescu
3 Tryck på Redigera längst upp till höger på skärmen.
Tryck på "Redigera".
Stefan Ionescu
4 Tryck på alarmet som du vill redigera för att öppna skärmen "Redigera larm".
5 Tryck på alternativet Ljud på skärmen "Redigera larm".
6 Under rubriken "RINGTONER" på nästa skärm trycker du på det larmljud du vill ha. Ett sampel kommer att spelas för varje ton. Om du inte vill ha några larmljud trycker du bara på Inget.
Om du trycker på "Klassisk" kommer fler larmljud att välja mellan.
Stefan Ionescu
7 När du är klar trycker du på Tillbaka längst upp till vänster för att gå tillbaka till skärmen "Redigera larm".
8 Tryck på Spara för att spara dina ändringar.
Hur man ställer in ett anpassat alarmljud på en iPhone
Du behöver inte välja mellan Sencha, Crystals, Night Owl eller någon av de andra larmsignalerna som följer med din iPhone. När du redigerar ditt alarmljud kan du ladda ner nya toner.
Gör en ton till ditt larm
Du kan bläddra i Tone Store för att hitta en ny ton och ställa in den som ditt alarmljud.
1 Öppna appen Klocka på din iPhone.
2 Tryck på Alarm längst ned på skärmen för att redigera ditt alarmljud.
3 Tryck på Redigera längst upp till höger på skärmen.
4 Tryck på alarmet som du vill redigera för att öppna skärmen "Redigera larm".
5 Tryck på alternativet Ljud på skärmen "Redigera larm".
6 Under rubriken "Sånger" på skärmen "Ljud", tryck på Tone Store för att gå till iTunes-sektionen i iTunes Store-appen så att du kan köpa ringsignaler från ett brett utbud av musikaliska alternativ. Du kan också välja varningstoner för en favoritkaraktärs röst.
Tryck på Tone Store för att köpa fler toner.
Stefan Ionescu
7 Om du tidigare har köpt toner som inte har laddats ner till din nuvarande telefon trycker du på Ladda ner alla köpta toner. Apple kommer att kontrollera ditt konto och ladda ner dina toner.
Tryck på "Ladda ner alla köpta toner."
Stefan Ionescu
Gör en låt till ditt alarm
Du kan också ställa in ditt alarm för att spela en låt från ditt iTunes-bibliotek.
1 Öppna appen Klocka på din iPhone.
2 Tryck på Alarm längst ned på skärmen för att redigera ditt alarmljud.
3 Tryck på Redigera längst upp till höger på skärmen.
4 Tryck på alarmet som du vill redigera för att öppna skärmen "Redigera larm".
5 Tryck på alternativet Ljud på skärmen "Redigera larm".
6 Under rubriken "LÅTAR" trycker du på Välj en låt. Detta tar dig till ditt iTunes-bibliotek.
Tryck på "Välj en låt."
Stefan Ionescu
7 Välj den låt du vill använda som alarmton.
Om du har flera larm kan du ställa in olika låtar eller toner för varje alarm.
Hur du ändrar din alarmvibration på en iPhone
Du kan också anpassa hur din telefon vibrerar för varje larm.
1 Öppna appen Klocka på din iPhone.
2 Tryck på Alarm längst ned på skärmen för att redigera ditt alarmljud.
3 Tryck på Redigera längst upp till höger på skärmen.
4 Tryck på alarmet som du vill redigera för att öppna skärmen "Redigera larm".
5 Tryck på alternativet Ljud på skärmen "Redigera larm".
6 Tryck på Vibration överst på skärmen "Ljud" för att se en lista över möjliga vibrationsmönster.
Tryck på "Vibration".
Stefan Ionescu
7 Tryck på det mönster du vill ha. Du får ett kort prov av varje vibration när du trycker på den.
8 För att stänga av vibration, bläddra till botten av vibrationsskärmen och välj Ingen.
Du kan också skapa en anpassad vibration. När du har tryckt på Vibration överst på ljudskärmen, rulla nedåt och under rubriken "ANPASSAD" trycker du på Skapa ny vibration.
Tryck på "Skapa ny vibration."
Tryck, håll och släpp skärmen för att skapa ett vibrationsmönster. Ditt mönster visualiseras i fältet längst ned på skärmen. Kranar visas som prickar. Längre vibrationer, skapade genom att hålla fingret nere, är stänger.
Tryck på Spela för att spela upp din anpassade vibration. Tryck på Spela in för att radera den och spela in en annan. När du trycker på Spara kommer ett fönster upp som låter dig namnge din anpassade vibration. Skriv in namnet och tryck på Spara. Dina sparade anpassade vibrationer visas under ANPASSAD i Vibrationsmenyn.