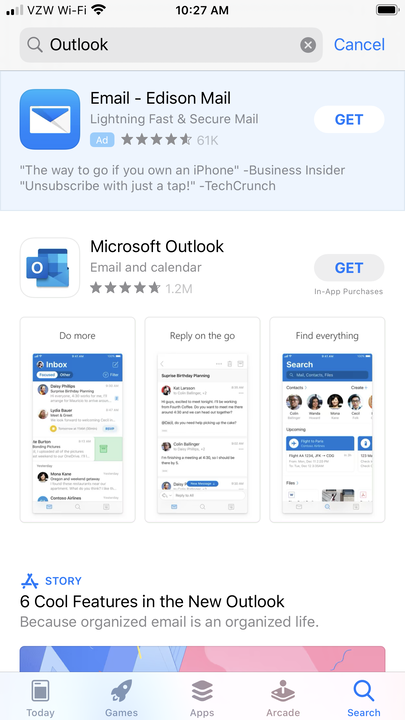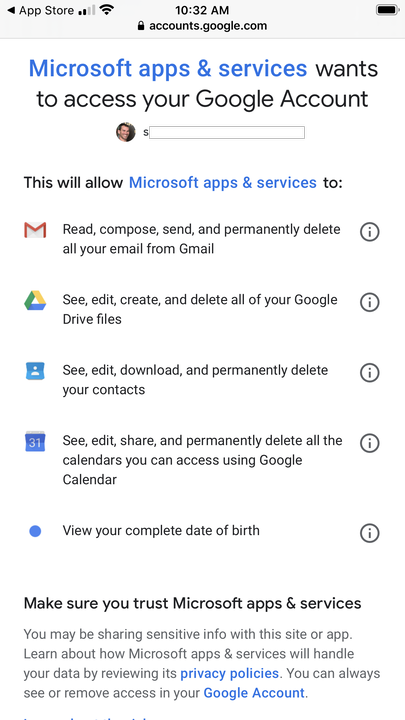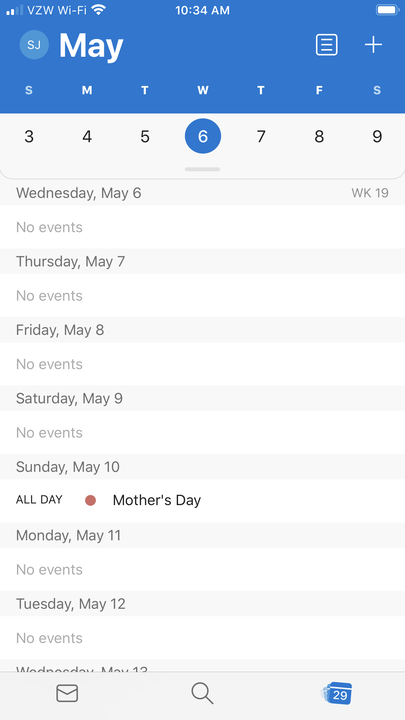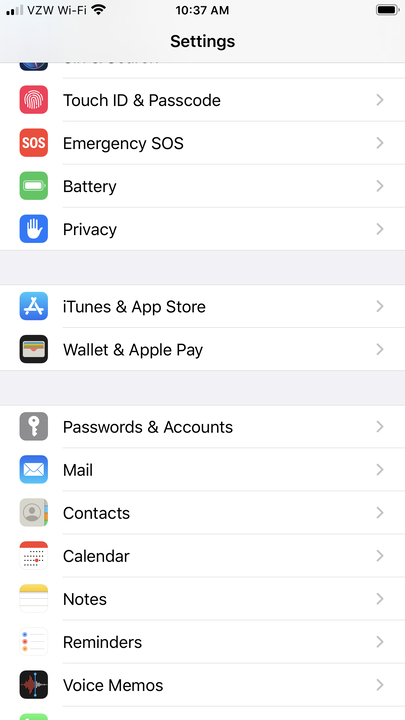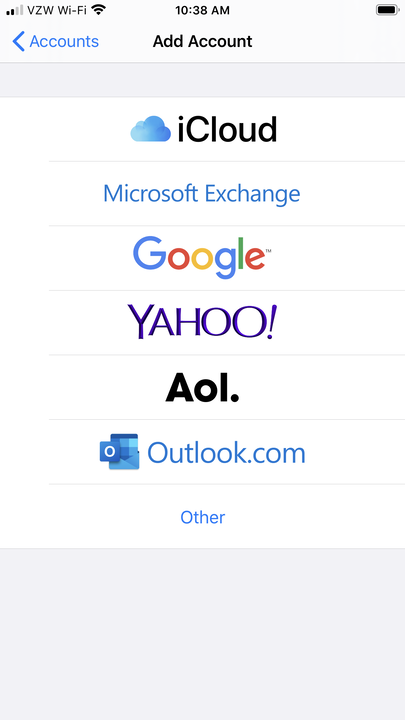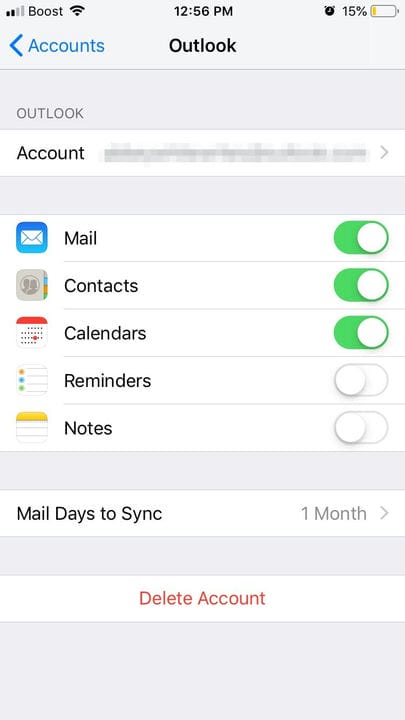Hur man lägger till en Outlook-kalender till en iPhone på två sätt
- Du kan lägga till en Outlook-kalender till din iPhone genom att lägga till ditt Outlook.com-konto via menyn "Lösenord och konton" i appen Inställningar.
- Ett annat sätt att lägga till och komma åt din Outlook-kalender på din iPhone är att ladda ner e-postklientens iOS-app.
- När din Outlook-kalender synkroniseras med din iPhone kommer händelser som läggs till på en dator snabbt att fyllas i telefonen.
Kompatibilitet och konkurrens har länge gjort det svårt att synkronisera en kalender från Microsoft Outlook med ett operativsystem som Apples iOS. Detta har tvingat användare av båda att avstå från att använda en kalender eller till och med jonglera mellan två konkurrerande scheman med olika åtaganden.
Men under de senaste åren har företag utvecklat lösningar och till och med funktioner som enbart är dedikerade till att ansluta mjukvara och appar från konkurrerande varumärken. Det är sant för Outlook, som låter dig ansluta dess Microsoft-drivna kalender till din Apple iPhone, vilket säkerställer att alla dina händelser, samtal och möten inte glöms bort, oavsett om du är hemma eller på språng.
Så här kan du se till att du har tillgång till din Outlook-kalender på din iPhone.
Så här visar du din Outlook-kalender via klientappen för iPhone
1. Ladda ner Microsoft Outlook-appen på din iPhone.
Installera den kostnadsfria Microsoft Outlook-appen.
2. Öppna appen och ange sedan e-postadressen och lösenordet du använder för Outlook.
3. Klicka på "Tillåt" på nästa skärm som förklarar vad appen kommer att kunna komma åt.
Du måste redan ha ett Outlook-konto för att använda iOS-appen.
4. När du öppnar Outlook-appen på din iPhone har du nu tillgång till din Outlook-e-post och kalender.
Tryck på den numeriska ikonen längst ned till höger i Outlook-appen för att se kalendern.
Hur du synkroniserar din Microsoft Outlook-kalender via dina iPhone-inställningar
1. Öppna din iPhone Settings-app.
2. Rulla ned och tryck på "Lösenord och konton."
Du kan också skriva "Lösenord och konton" i sökfältet Inställningar och välja det från resultaten.
3. Välj "Lägg till konto."
När du lägger till nya e-postkonton erbjuder iPhones de mest populära alternativen först.
4. Välj "Outlook.com."
5. Ange ditt Outlook-användarnamn och lösenord.
6. Aktivera alternativet för att synkronisera dina kalendrar.
Väl påslagen blir växeln för dina kalendrar, kontakter, e-post och mer grönt.
7. Välj "Spara" i det övre högra hörnet.