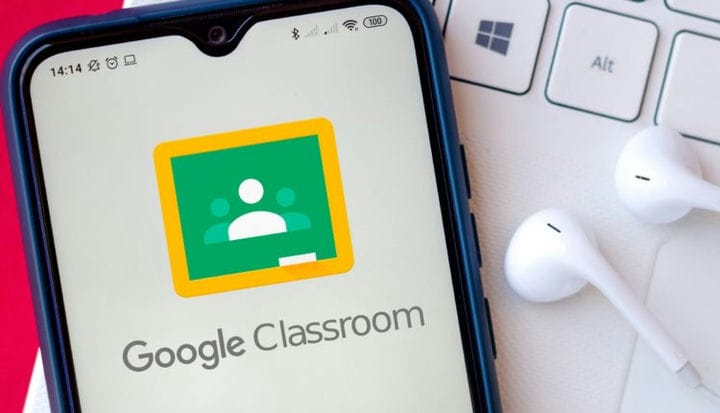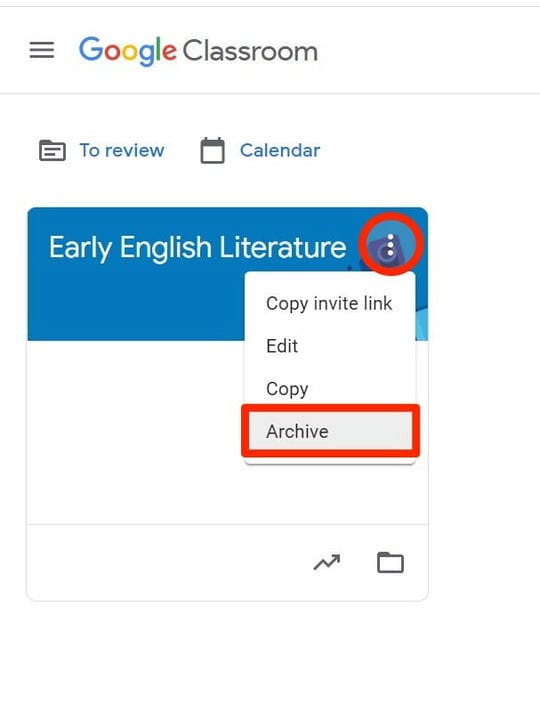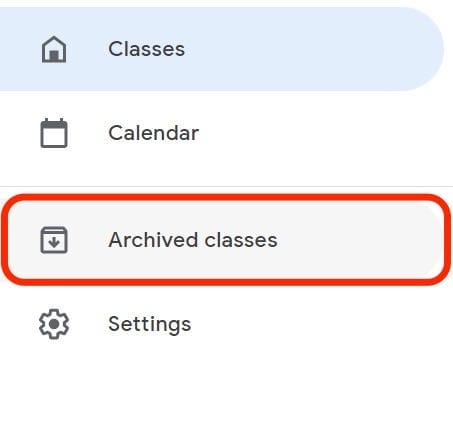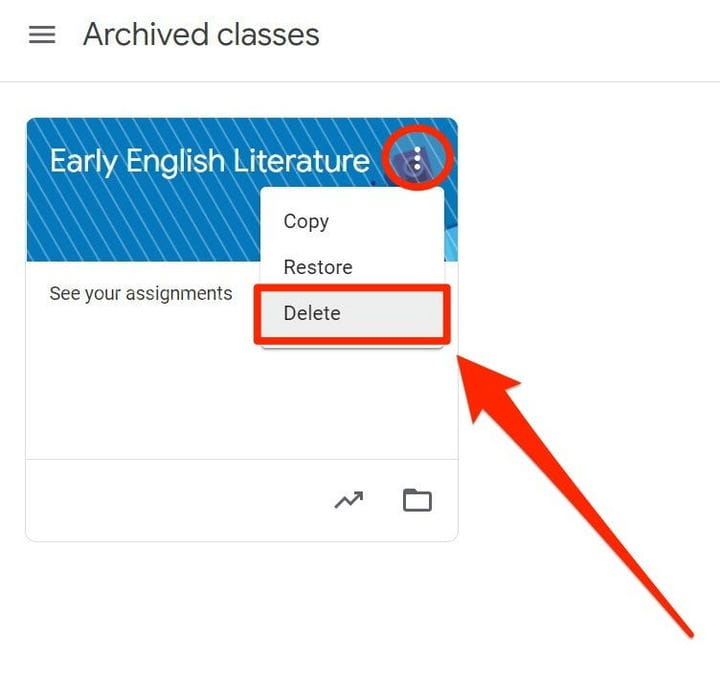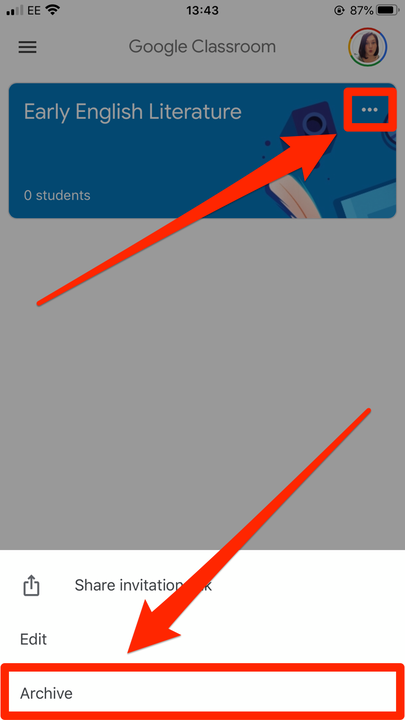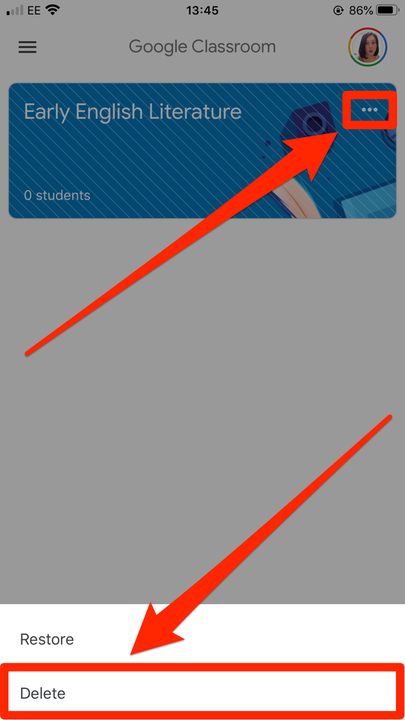Hur man tar bort en kurs i Google Classroom eller arkiverar den
- Du kan ta bort en klass i Google Classroom när den är över eller avbruten.
- Innan du kan ta bort en Google Classroom-klass måste du "arkivera" den, vilket i huvudsak är ett sätt att inaktivera den.
- Alla lärare kan arkivera en klass, men bara rektor kan ta bort den.
Google Classroom fungerar som en virtuell inlärningsplats, där lärare kan dela ut uppgifter, betyg och feedback till alla i sin klass. Under tiden kan eleverna i klassen lämna in projekt och följa deras framsteg längs vägen.
Sedan, när Google Classroom-klassen är över för terminen eller läsåret, kan den enkelt tas bort eller arkiveras.
Om du är instruktör kan du arkivera vilken som helst av dina klasser – det här är i huvudsak ett sätt att säga att klassen är över, men att bevara allt material och föremål. Och om du är rektor för en klass kan du ta bort den också.
Om du tar bort en klass raderas alla inlägg och kommentarer, även om filer fortfarande kan nås av elever som har en länk till relevant Google Drive
mappar.
Så här arkiverar och raderar du Google Classroom-klasser på stationära, iPhone-, iPad- eller Android-enheter.
Hur man arkiverar och tar bort Google Classroom-klasser på Mac eller PC
Så här arkiverar du en klass:
1 Besök classroom.google.com och logga in på ditt konto och leta reda på klassen du vill arkivera. Kom ihåg att du måste vara instruktör i klassen.
2 Tryck på de tre vertikala prickarna i det övre högra hörnet på klasskortet du vill arkivera.
3 Klicka på "Arkiv" för att bekräfta ditt val.
Du kan arkivera vilken klass du är instruktör i.
För att avarkivera en klass klickar du på de tre horisontella linjerna i det övre högra hörnet av Google Classroom-instrumentpanelen och väljer sedan "Arkiverade klasser".
Öppna sidan "Arkiverade klasser".
På det arkiverade klasskortet klickar du på de tre vertikala prickarna i det övre högra hörnet och klickar sedan på "Återställ".
Så här tar du bort en klass:
1 Arkivera först klassen med hjälp av stegen ovan och öppna sidan "Arkiverade klasser".
2 Hitta kortet för klassen du vill ta bort och klicka på de tre prickarna i det övre högra hörnet.
3 Välj "Radera".
Du kan ta bort arkiverade klasser som du är huvudlärare för.
Hur man arkiverar och tar bort Google Classroom-klasser på iPhone eller iPad
Så här arkiverar du en klass:
1 Öppna Google Classroom-appen på din enhet och logga in på ditt konto.
2 Klicka på de tre horisontella prickarna (…) på klasskortet för den klass du vill arkivera.
3 Tryck på "Arkivera".
Du kan också redigera klassen härifrån.
För att återställa en arkiverad klass, tryck på de tre horisontella linjerna i det övre vänstra hörnet av din app-skärm och tryck sedan på "Arkiverade klasser." På klasskortet trycker du på och väljer "Återställ" för att ta tillbaka klassen.
Så här tar du bort en klass:
1 Arkivera klassen och öppna sedan sidan "Arkiverade klasser".
2 Tryck på "Radera" på klasskortet du vill ta bort.
Att ta bort en klass tar bara några få tryck.
Hur man arkiverar och tar bort Google Classroom-klasser på Android
Så här arkiverar du en klass:
1 När du har öppnat Classroom-appen och hittat klassen du vill arkivera trycker du på de tre vertikalt staplade prickarna i det övre högra hörnet av klasskortet.
2 Tryck på "Arkiv" och sedan på "Arkiv" igen för att bekräfta.
För att återställa den arkiverade klassen, tryck på de tre horisontellt staplade linjerna i det övre vänstra hörnet av appen. Tryck sedan på "Arkiverade klasser" och när du ser klasskortet trycker du på de tre prickarna igen innan du trycker på "Återställ".
Så här tar du bort en klass:
1 Följ instruktionerna ovan för att arkivera klassen och öppna sedan sidan "Arkiverade klasser".
2 Tryck på de tre prickarna i det övre högra hörnet av klassen du vill ta bort.
3 Välj "Radera".