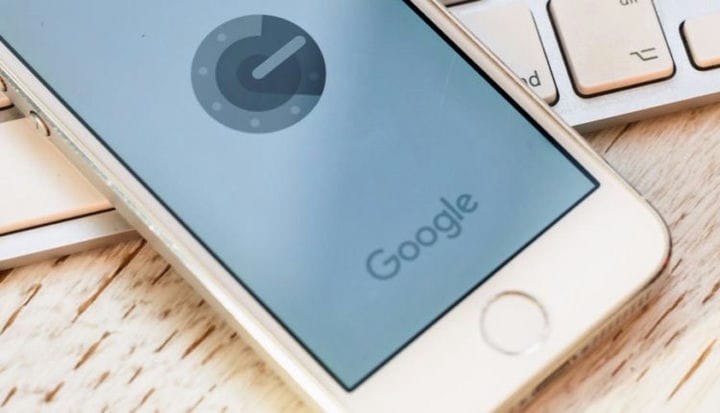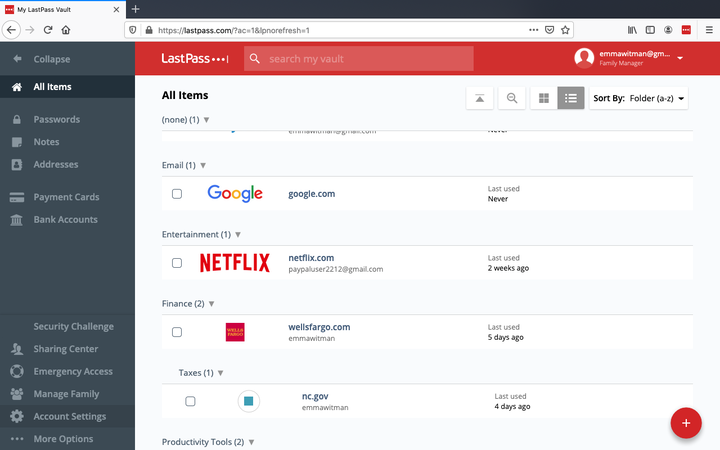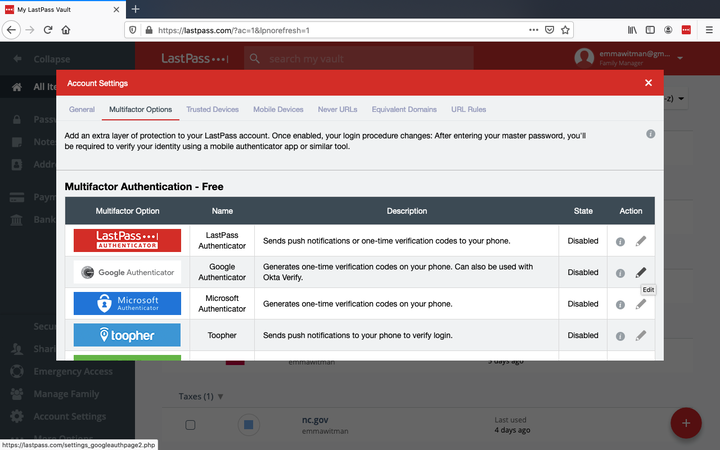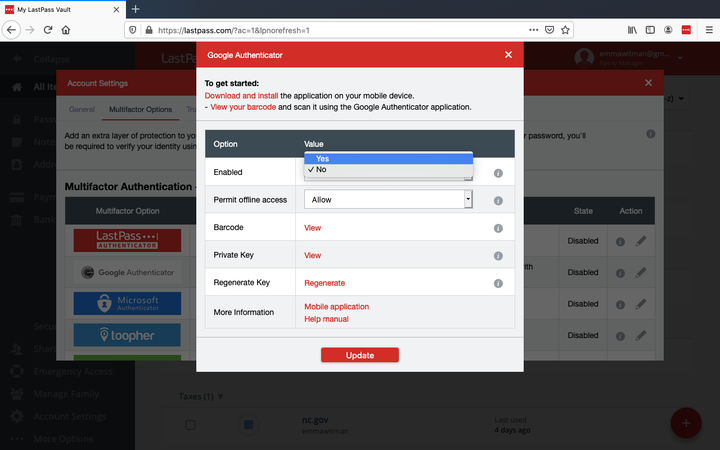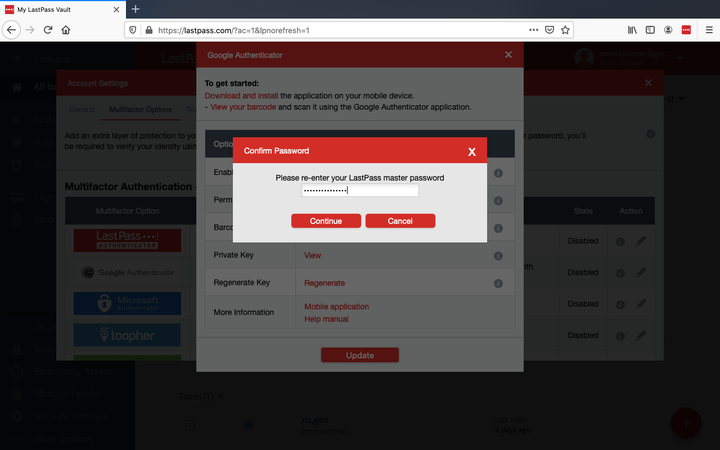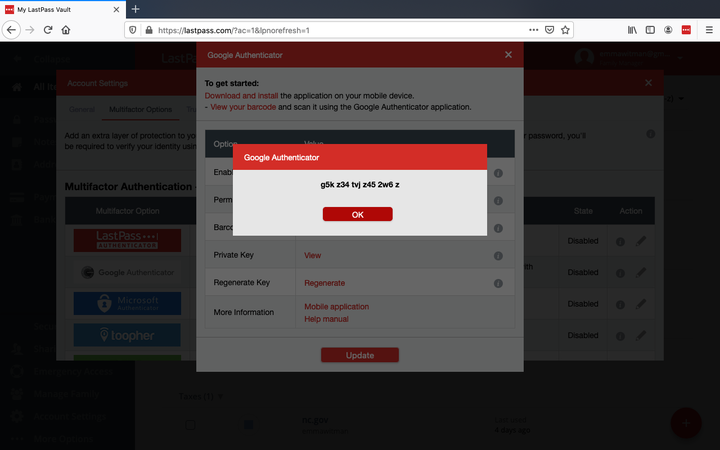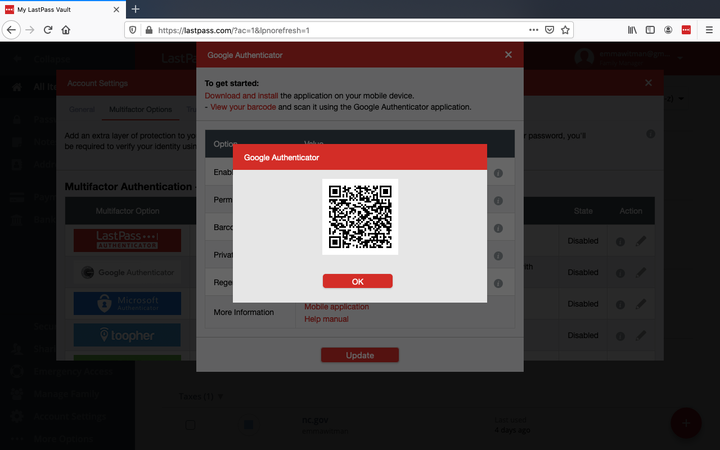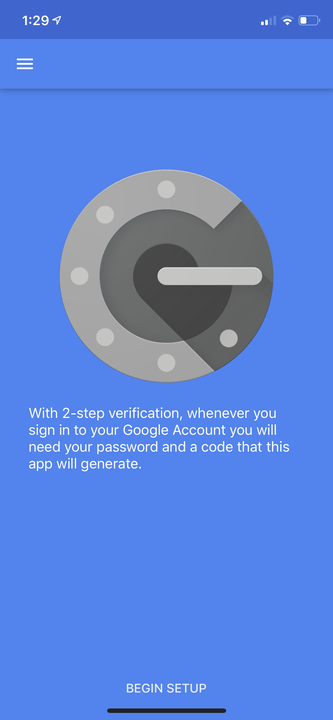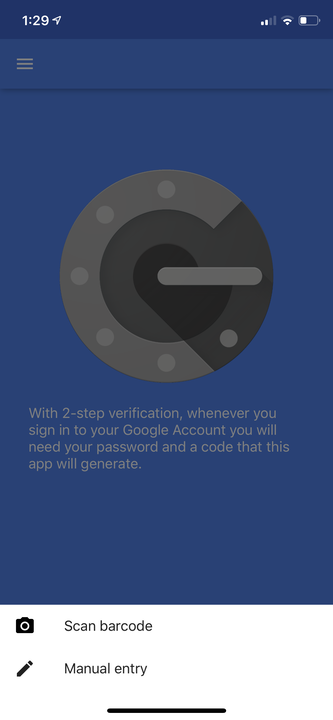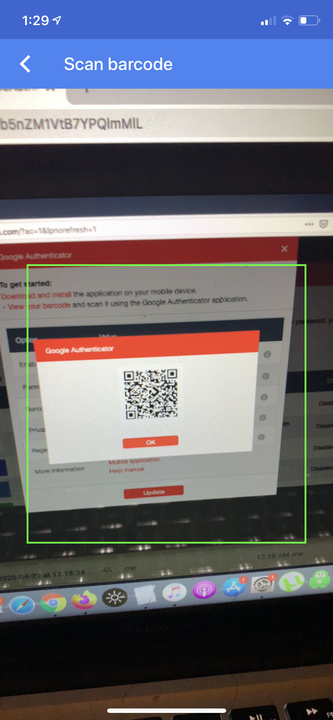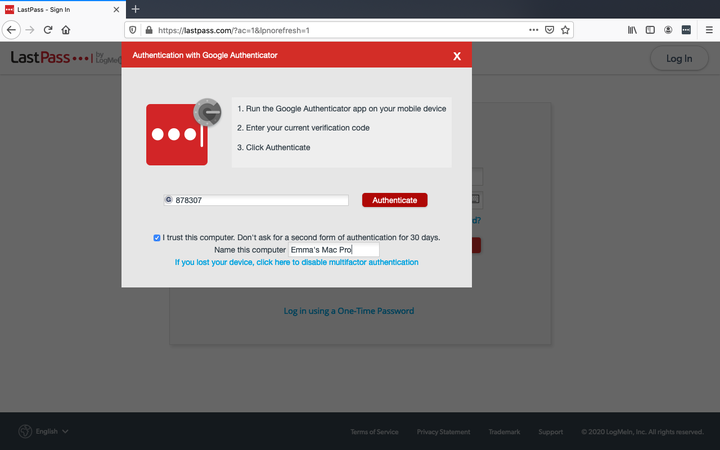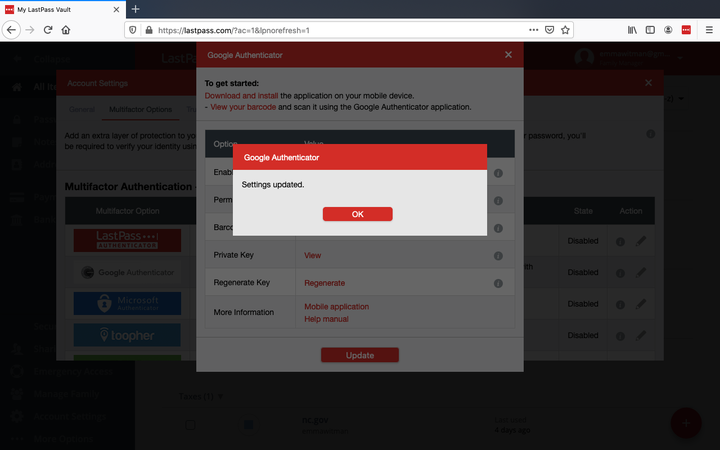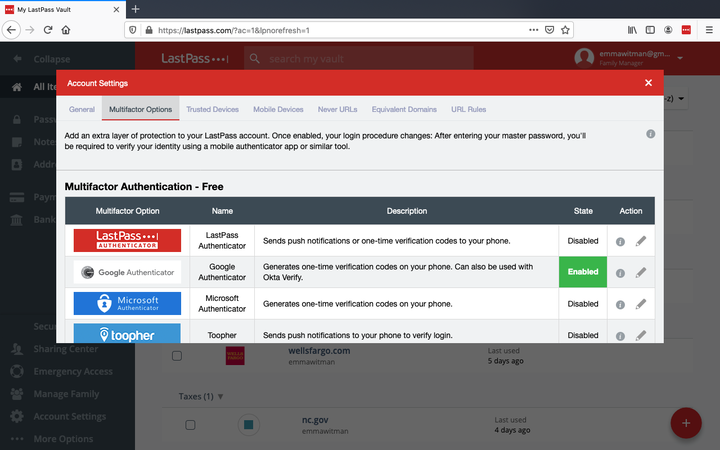Як додати обліковий запис LastPass до Google Authenticator
- Коли ви додаєте LastPass до Google Authenticator, ви отримуєте додатковий рівень аутентифікації особи та захисту від хакерів і зловмисників.
- Щоб додати LastPass до Google Authenticator, вам знадобиться комп'ютер і мобільний пристрій.
LastPass — це локально зашифрований спосіб безпечного зберігання всіх ваших паролів та інших важливих даних в одному місці. Незважаючи на всі свої функції безпеки, для деяких система головних паролів LastPass недостатньо захистить їхню найбільш конфіденційну інформацію та дані.
У цьому може допомогти Google Authenticator, безкоштовне програмне забезпечення для мобільних пристроїв на основі програмного забезпечення компанії alphabet, яке реалізує послуги двоетапної перевірки. Authenticator дозволяє додати ще один рівень захисту для ваших банківських рахунків і паролів, які ви завантажили в LastPass Vault, генеруючи одноразові чутливі до часу коди, які підтвердять, що ви є власником рахунку.
Поєднання вбудованої системи безпеки LastPass з Google Authenticator може запропонувати ще один рівень захисту вашої кіберідентичності та даних у вашому Сейфі. Щоб зв’язати їх, вам знадобиться доступ до Інтернет-браузера, мобільного пристрою та ваш головний пароль. Вам також потрібно буде завантажити та встановити Google Authenticator на свій мобільний пристрій, якщо ви ще цього не зробили.
Ось як підковані в безпеці можуть підключити свій обліковий запис LastPass до Google Authenticator.
Як додати LastPass до Google Authenticator
1. Увійдіть до свого облікового запису LastPass на LastPass.com, використовуючи своє ім'я користувача та головний пароль.
2. Виберіть «Налаштування облікового запису» — у вигляді значка шестерні або гвинтика — у лівому меню вашого Сейфа.
Сховище LastPass, куди зібрані й упорядковані всі ваші паролі та файли.
3. Виберіть «Багатофакторні параметри» у верхньому рядку меню «Налаштування облікового запису».
Ви побачите в списку інші програми для багатофакторної автентифікації, включаючи власну програму LastPass.
4. Знайдіть параметр Google Authenticator і клацніть піктограму олівця в крайньому правому куті в стовпці «Дія».
5. Увімкніть Google Authenticator у LastPass, вибравши «Так» у спадному меню «Увімкнути». Потім натисніть «Оновити».
Ви повинні натиснути «Оновити», перш ніж перейти до будь-якого іншого кроку.
6. Праворуч від рядка «Приватний ключ» натисніть «Переглянути».
7. Коли буде запропоновано, введіть свій головний пароль.
Під час цього процесу вам часто доведеться повторно вводити свій головний пароль, тому переконайтеся, що він у вас під рукою, якщо він не зафіксований у пам’яті.
8. Запишіть згенерований приватний ключ із 16 цифр.
Якщо ваш мобільний пристрій буде втрачено або вкрадено, цей код гарантує, що ви зможете відновити доступ до вашого LastPass Vault, незважаючи на відсутність двофакторної аутентифікації.
9. У тому ж вікні біля вкладки «Штрих-код» натисніть «Перегляд».
10. Введіть свій головний пароль, щоб викликати QR-код Google Authenticator.
QR-код буде прочитано мобільним пристроєм, на якому встановлено Google Authenticator.
11. Відкрийте програму Google Authenticator на своєму мобільному пристрої.
12. Натисніть «Почати налаштування», коли запускаєте програму Google Authenticator.
Інтерфейс мобільного додатка Google Authenticator.
13. Виберіть «Сканувати штрих-код».
Після цього екрана ваша камера з’явиться і попросить вас дозволити програму використовувати вашу камеру.
14. Піднесіть пристрій до QR-коду на екрані комп’ютера.
Код повинен скануватися досить швидко.
15. Поверніться до комп’ютера та виберіть «Оновити» у спливаючому вікні LastPass. Потім введіть головний пароль.
16. Використовуючи поточний видимий 6-значний код Authenticator на своєму мобільному пристрої, введіть його в діалогове вікно на екрані браузера LastPass.
Якщо ви пропустили код, не хвилюйтеся. Ви можете використовувати наступний код, який з’явиться.
17. Натисніть «ОК» на екрані браузера.
Це вікно автоматично з’явиться після введення коду Authenticator.
18. Знову виберіть «Оновити», щоб зберегти та закрити.
Коли Google Authenticator увімкнено, біля опції у вашому списку «Багатофакторні параметри» з’явиться зелене поле.