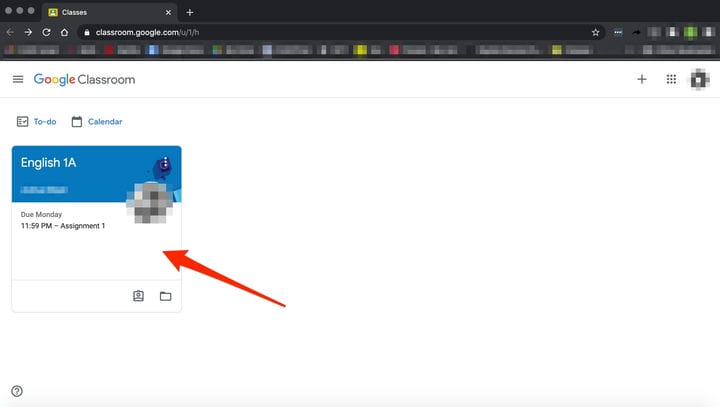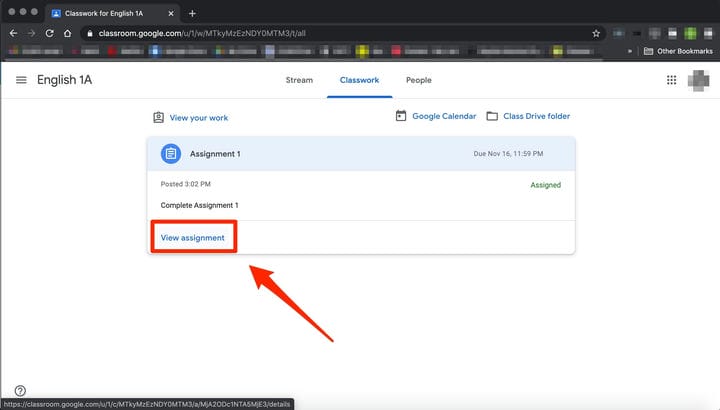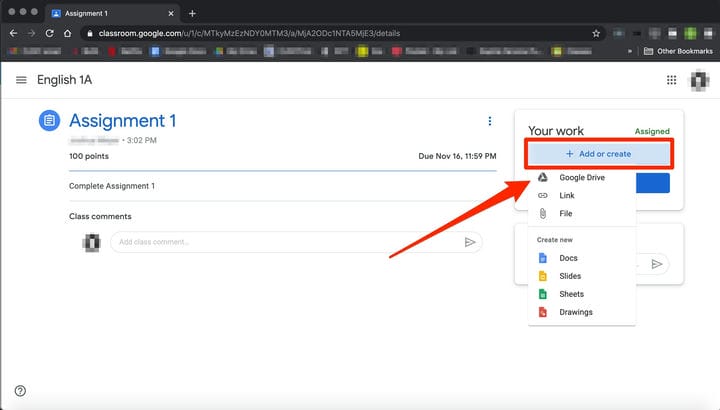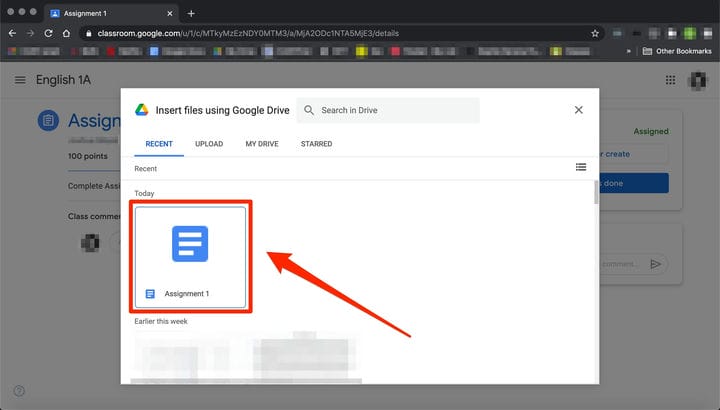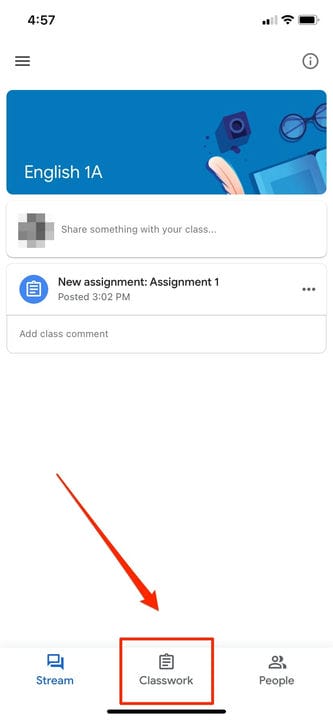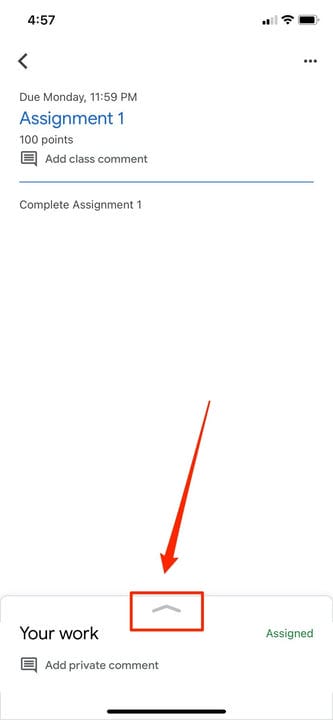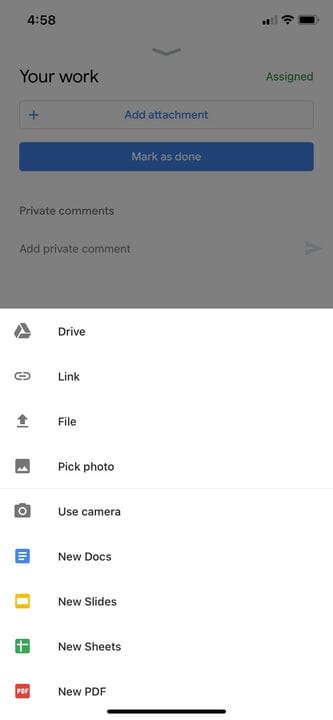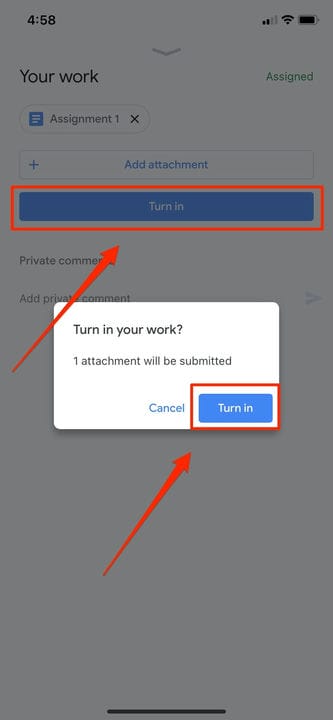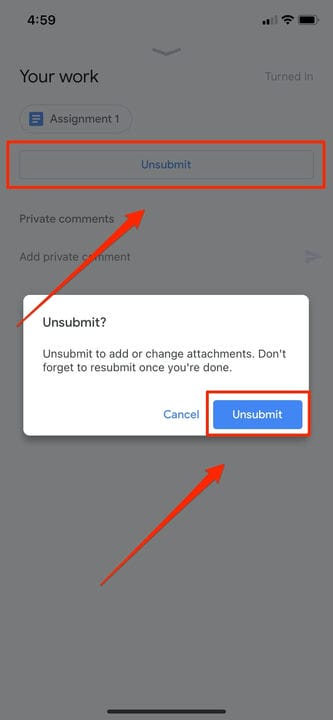Як надіслати завдання в Google Classroom двома способами
- Ви можете надіслати завдання в Google Classroom в розділі «Класна робота» на сайті для настільних комп'ютерів або в мобільному додатку.
- Щоб надіслати завдання в Google Classroom, потрібно спочатку «Переглянути завдання», а потім вибрати опцію «Додати або створити» в меню «Ваша робота».
- Посилання та вкладені файли Google Диска, зокрема документ, слайд, аркуш, малюнок або файл PDF, можна завантажувати та надсилати в Google Classroom.
- Ви можете завантажити кілька файлів, скасувати завдання та залишити нотатки для свого викладача в Google Classroom.
Ви ввійшли в Google Classroom, приєдналися до курсу та отримали доступ до матеріалів курсу. Тепер настав час подати завдання.
Щоб надіслати завдання в Google Classroom, вам спочатку потрібно перейти до розділу «Класна робота». Потім ви можете знайти своє завдання та прикріпити свою роботу.
Звідти це так само просто, як і здати його. Google Classroom також дозволяє користувачам скасувати надсилання своїх завдань, якщо вам потрібно внести зміни або залишити приватний коментар для вчителя про статус вашої роботи.
Важливо зауважити, що якщо ви не натиснете «Здати» після того, як долучите свою роботу, вона не буде надіслана. Щоб перевірити статус свого завдання, двічі перевірте, чи воно позначено як «Здано».
Надсилаючи завдання в Google Classroom на мобільному пристрої, вам також потрібно переконатися, що у вас встановлено програму для iPhone або Android. Ви можете шукати та завантажувати Google Classroom через магазин додатків на своєму телефоні.
Ось як надіслати завдання в Google Classroom.
Як надіслати завдання в Google Classroom на комп’ютері
1. Відкрийте веб-переглядач і перейдіть на classroom.google.com.
2. Виберіть свій клас.
Відобразиться список ваших курсів Google Classroom.
3. У верхній частині інформаційної панелі виберіть «Класна робота».
У верхньому меню виберіть «Класна робота».
Виберіть у меню «Класна робота».
4. Натисніть на завдання, а потім виберіть «Переглянути завдання».
Натисніть «Переглянути завдання», вибравши завдання, для якого потрібно надіслати.
5. У розділі «Ваша робота» виберіть «Додати або створити».
Натисніть «Додати або створити», щоб завантажити документ, зображення, слайд або інше.
6. Звідти натисніть «Диск Google ».
", щоб прикріпити документ, який ви вже створили та зберегли на своєму Диску, вибравши його у вікні файлу, що з’явиться. Якщо у вас кілька документів, додайте їх усі таким чином.
Натисніть на документ, який потрібно прикріпити.
- Примітка. Ви можете додати посилання на документ на Диску або прикріпити файл зі свого комп’ютера. Ви також можете розпочати завдання тут, створивши на цій сторінці новий документ, слайд, аркуш або малюнок.
7. Щоб залишити приватний коментар для свого вчителя, введіть його у відповідному текстовому полі праворуч. Потім натисніть невеликий трикутний значок «паперовий літачок», щоб опублікувати його.
8. Далі натисніть «Здати» або «Позначити як виконане», щоб підтвердити подання та змінити статус завдання на «Здано».
- Примітка. Якщо ваш викладач призначив спільний документ, над яким ви працювали, або інший вид зовнішнього завдання, ви можете побачити «Позначити як виконане» замість «Здати».
Статус у верхньому правому куті має бути сірим кольором «Здано».
Як скасувати подачу завдання в Google Classroom на комп’ютері
Якщо ви надіслали документ, але виявите, що вам потрібно відредагувати помилки або додати відсутній вміст, Google Classroom пропонує спосіб відкликати вашу подачу. Перейдіть на сторінку, на якій ви передали своє завдання, натисніть «Відмінити» та підтвердьте. Ви завжди можете повернути його знову, виконавши наведені вище дії.
Натисніть «Відмінити», щоб відкликати призначення та внести зміни.
Як надіслати завдання в Google Classroom у мобільному додатку
1. Відкрийте програму Google Classroom на своєму пристрої.
2. Торкніться свого класу.
3. Виберіть «Класна робота» в нижній частині екрана програми.
Вкладка «Класна робота» має бути посередині нижнього меню.
4. Виберіть завдання та розгорніть картку «Ваша робота».
Розгорніть «Ваша робота», торкнувшись стрілки.
5. Торкніться «Додати вкладення» на картці «Ваша робота».
6. Звідти натисніть «Диск», щоб прикріпити документ, який ви вже створили на Диску.
Якщо у вас кілька документів, додайте їх таким чином.
7. Торкніться «Здати» або «Позначити як виконане» та підтвердіть ще раз.
Торкніться «Здати» та підтвердіть подання.
Як скасувати подачу завдання в Google Classroom на iPhone або Android
Якщо ви здали неправильний матеріал або вам потрібно повернутися назад і додати щось до завдання, ви можете скасувати його надсилання. Перейдіть до завдання, розгорніть картку «Ваша робота», торкніться «Відмінити» та підтвердьте. Ви завжди можете повернути його знову так само, як і спочатку.
Торкніться «Відмінити» та підтвердіть видалення завантаженого вкладення.