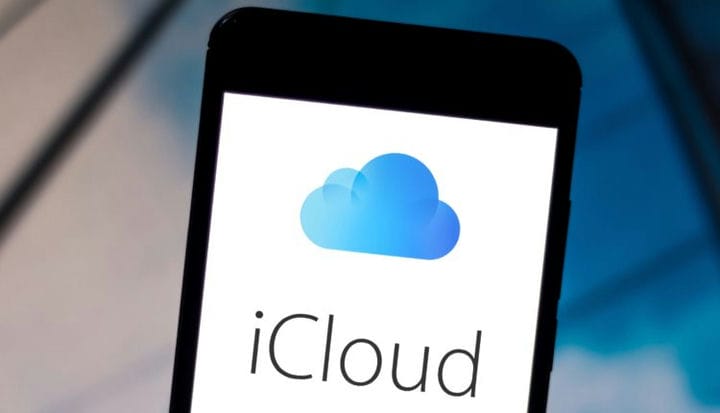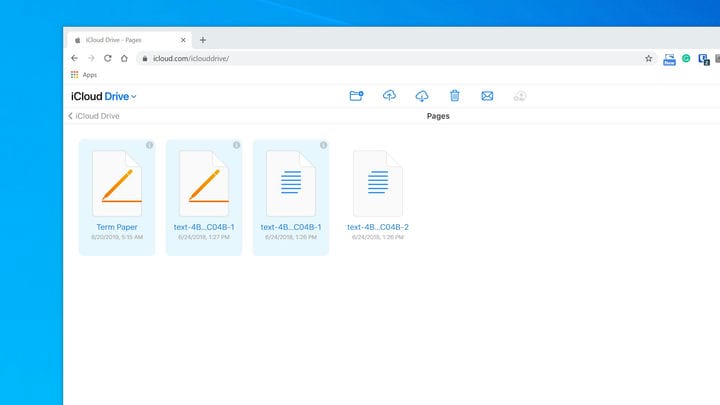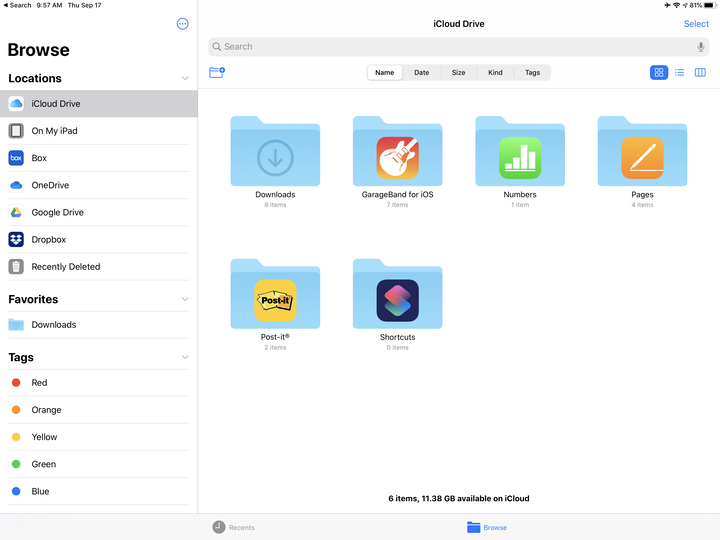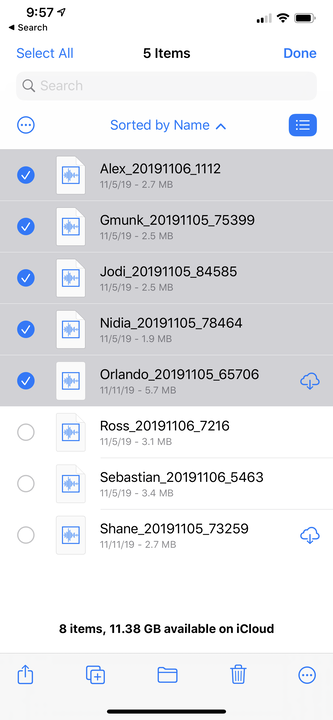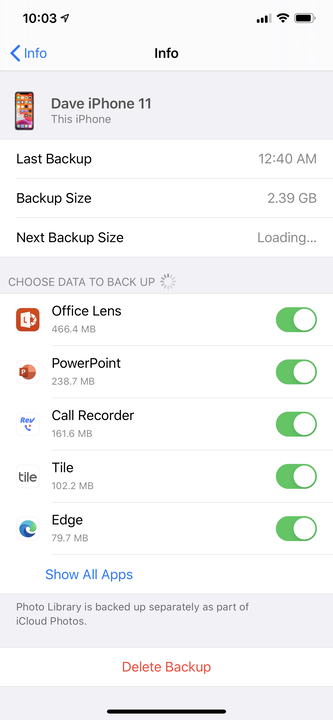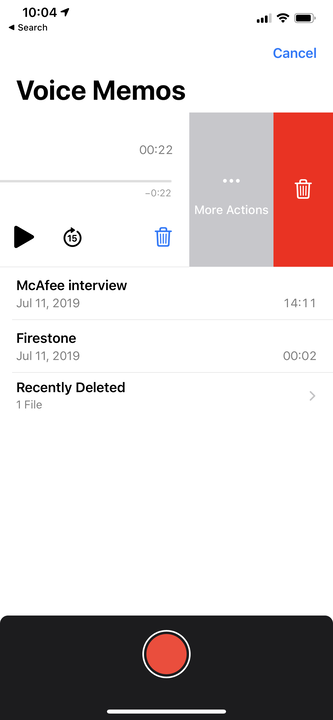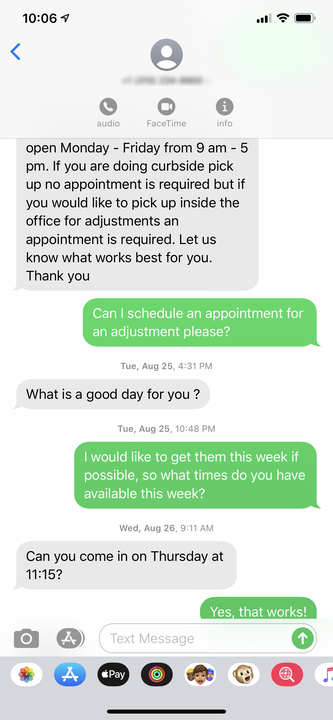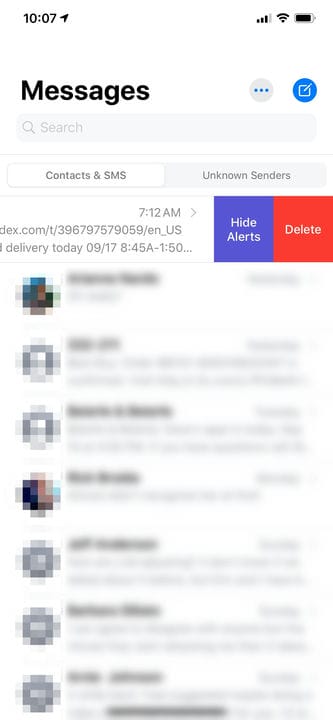Як очистити сховище ICloud 6 способами
- Ви можете очистити сховище облікового запису iCloud кількома способами, щоб звільнити місце і уникнути необхідності платити за додаткове сховище.
- При покупці одного зі своїх пристроїв Apple надає вам 5 ГБ пам'яті iCloud, яке швидко заповнюється.
- Найчастіше ваше сховище iCloud спрямовується на резервне копіювання ваших фотографій, файлів, голосових нотаток, програм і текстових повідомлень.
Якщо ви не платите за підписку на iCloud, Apple надає вам 5 ГБ пам’яті при покупці будь-якого пристрою. Це не так багато місця, і ви швидко виявите, що у вас недостатньо місця для фотографій, файлів iCloud Drive та інших даних з телефону або планшета.
Ви можете оновити свою підписку iCloud, але дешевше звільнити місце в обліковому записі iCloud. Ви можете видаляти файли, фотографії, резервні копії програм, голосові нагадування тощо зі свого iCloud Drive безпосередньо на своєму пристрої Apple або через веб-сайт iCloud.
Зазвичай ці речі та всі пов’язані з ними дані за замовчуванням створюються в iCloud. Це може бути як благословенням, так і прокляттям, особливо якщо речі, які ви хочете створити, займають багато місця для зберігання. Але ви можете заощадити значну кількість місця, вимкнувши автоматичне резервне копіювання, особливо якщо мова йде про найбільші програми.
Ви також можете видалити текстові повідомлення та будь-які відео чи зображення, додані до них. Хоча видалення окремих текстів не заощадить багато місця, ви можете видалити цілі розмови та пов’язані з ними медіа, що може значно допомогти.
Ось як очистити сховище iCloud і звільнити більше місця.
Як очистити сховище iCloud
Видаліть фотографії зі сховища iCloud
За замовчуванням iCloud створює резервні копії всіх ваших фотографій і відео в хмарі. Згодом це додає багато фотографій. Ви можете заощадити місце, видаливши будь-які зображення, які вам більше не потрібні. Це можна зробити з вашого iPhone, iPad або веб-сайту iCloud. Поки ввімкнено Google Photos, усі знімки, які ви видаляєте в одному місці, автоматично видаляються скрізь. Ось як видалити фотографії з iCloud.
Видаліть файли та папки з веб-сайту iCloud
1. Відкрийте iCloud.com у браузері.
2. Увійдіть за допомогою свого Apple ID.
3. Натисніть «iCloud Drive».
4. Щоб видалити папку, виділіть її, а потім клацніть піктограму Видалити.
5. Щоб видалити файли, двічі клацніть папку.
6. Утримуйте клавішу CTRL, натискаючи кожен файл.
Ви можете видалити один або кілька файлів iCloud за допомогою клавіші CTRL.
7. Виберіть піктограму Видалити.
Видаліть небажані файли в iCloud Drive зі свого iPad або iPhone
1. На своєму iPhone або iPad запустіть програму Файли.
2. Торкніться «Огляд» у нижній частині екрана.
3. У розділі «Розташування» виберіть «iCloud Drive».
Ви можете видалити файли та папки, щоб звільнити місце в iCloud за допомогою програми Файли на вашому iPhone або iPad.
4. Щоб видалити всю папку, натисніть «Вибрати» у верхньому правому куті екрана.
5. Потім виберіть папку та торкніться значка Видалити.
6. Щоб видалити файли, відкрийте папку, в якій вони містяться.
7. Використовуйте «Вибрати», щоб вибрати файли та видалити їх.
Виберіть кожен файл, який потрібно видалити, а потім відправте їх у кошик.
Видаліть резервні копії програм із iCloud на вашому iPhone або iPad
1. Запустіть програму Налаштування на своєму iPhone або iPad.
2. Торкніться імені облікового запису у верхній частині екрана.
3. Виберіть «iCloud».
4. Виберіть «Управління сховищем» на наступному екрані.
5. Торкніться «Резервні копії».
6. З'явиться список ваших пристроїв Apple, резервну копію яких створено в iCloud. Виберіть назву пристрою, який ви зараз використовуєте.
7. У розділі Вибір даних для резервного копіювання ви маєте побачити список із п’яти програм, які займають найбільше місця в iCloud.
8. Вимкніть функцію резервного копіювання для будь-якої з цих програм, провівши кнопку ліворуч.
Ви можете заощадити багато місця, не створюючи резервні копії найбільших програм.
9. Щоб переглянути додаткові параметри та вимкнути інші програми, натиснувши «Показати всі програми».
10. Повторіть цей процес для будь-якого іншого пристрою Apple із відповідного пристрою.
Видаліть голосові нагадування з iCloud на своєму iPhone або iPad
1. Запустіть програму «Голосові нагадування» на своєму iPad або iPhone
2. Проведіть пальцем по голосовому нагадуванню ліворуч.
3. Торкніться значка Видалити.
Ви можете видалити будь-яку голосову нотатку, але вам потрібно буде видалити її з розділу «Нещодавно видалені», щоб негайно повернути місце.
4. Виберіть «Нещодавно видалено».
5. Торкніться запису, який ви щойно видалили.
6. Виберіть «Видалити», щоб остаточно видалити голосове нагадування, яке буде стерто самостійно через 30 днів.
Видаліть текстові повідомлення та їх великі вкладення на iPhone або iPad
1. На своєму iPhone або iPad запустіть програму Повідомлення.
2. Знайдіть бесіду, у якій є вкладені файли, які потрібно видалити.
3. Виберіть ім'я людини у верхній частині екрана.
4. Виберіть «Інформація».
Інформацію про контакт часто можна знайти, торкнувшись значка «i».
5. На сторінці Деталі фотографії мають відображатися в сітці. Прокрутіть і торкніться посилання «Переглянути всі фотографії» під ними.
6. Торкніться «Вибрати» у верхній частині екрана.
7. Виберіть кожну фотографію, яку потрібно видалити.
8. Торкніться «Видалити».
9. Перейдіть до програми iMessage.
10. Виберіть текстовий ланцюжок, який потрібно видалити.
11. Проведіть пальцем вліво.
Цей метод видалить всю бесіду, включаючи всі вкладені фотографії та відео.
12. Торкніться «Видалити».