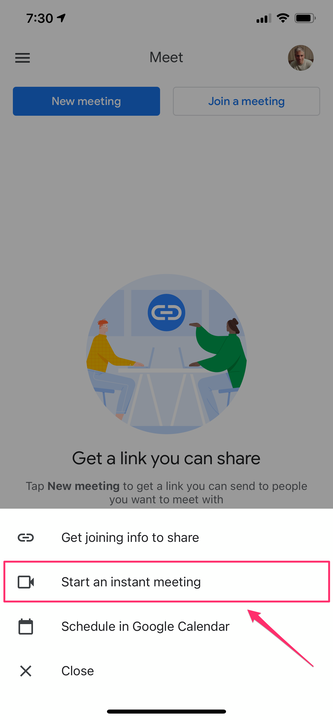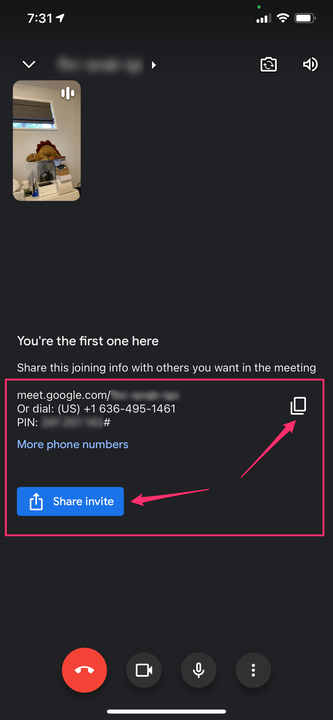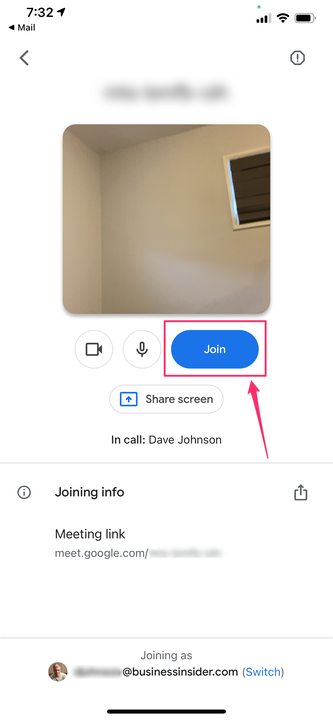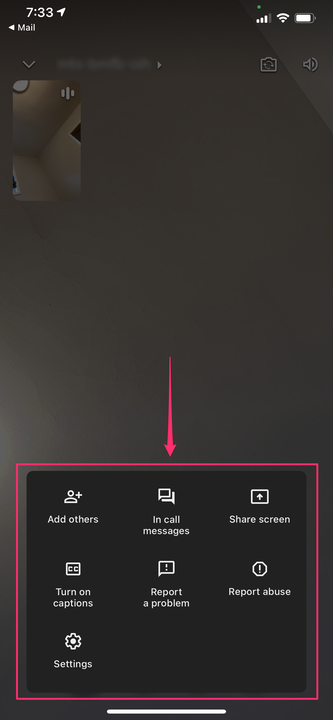Як використовувати Google Meet на iPhone, щоб почати відеозустріч або приєднатися до неї
- Ви можете використовувати додаток Google Meet на iPhone, щоб запросити інших на зустріч або прийняти запрошення та приєднатися до інших зустрічей, серед інших функцій.
- За допомогою програми Google Meet для iPhone ви можете здійснювати відеодзвінки до 100 осіб тривалістю одну годину.
- Приєднавшись до Google Meet, торкніться кнопки меню з трьома крапками, щоб поділитися своїм екраном, запросити інших учасників, увімкнути субтитри тощо.
Google Meet – це служба відеочату, яка більше не обмежується лише передплатниками G Suite, а тепер безкоштовна для всіх, хто має обліковий запис Google. До дзвінка Meet можуть одночасно приєднатися до 100 осіб, а дзвінки можуть тривати до 60 хвилин, хоча Google може не застосовувати цей ліміт часу, тому ви можете здійснювати дзвінки довше або навіть необмеженої тривалості.
Як розпочати роботу з Google Meet
Щоб використовувати Google Meet
на вашому iPhone вам потрібно буде встановити програму з App Store. Коли ви запускаєте програму вперше, якщо у вас є кілька облікових записів Google, підключених до вашого iPhone, вам потрібно буде вибрати, який обліковий запис ви хочете використовувати з Meet. Після цього ви готові здійснити дзвінок.
Як запустити Google Meet на своєму iPhone
1. Запустіть програму Meet, а потім натисніть «Нова зустріч» у верхній частині екрана.
2. У спливаючому вікні натисніть «Почати миттєву зустріч».
Google Meet має простий інтерфейс із лише двома параметрами у верхній частині екрана.
3. Зустріч розпочнеться, і ви побачите інформацію про зустріч для ваших учасників. Щоб надіслати інформацію іншим людям, торкніться «Поділитися запрошенням» і виберіть, як ви хочете поділитися нею – наприклад, за допомогою текстового повідомлення або електронної пошти. Крім того, ви можете торкнутися значка «Копіювати» (який виглядає як два прямокутника, що перекриваються), щоб самостійно вставити його в повідомлення.
Коли зустріч почнеться, торкніться значка «Копіювати» або кнопки «Поділитися запрошенням», щоб запросити інших на зустріч.
У вас також є кілька інших варіантів. Якщо ви хочете почати зустріч, але не відразу, ви можете натиснути «Нова зустріч», а потім «Отримати інформацію про приєднання, щоб поділитися». Вам потрібно буде поділитися інформацією, щоб інші могли приєднатися до зустрічі, і вам потрібно буде використовувати цю інформацію, щоб почати зустріч.
Якщо бажаєте, ви можете запланувати зустріч у Календарі Google на пізнішу дату й час. Якщо ви торкнетеся «Запланувати в Календарі Google», відкриється програма «Календар», і ви зможете налаштувати Google Meet як зустріч і одночасно запросити учасників.
Як приєднатися до чужого Google Meet на своєму iPhone
Щоб приєднатися до зустрічі, вам знадобиться запрошення від організатора зустрічі. Зазвичай ви повинні отримувати це електронною поштою, у вигляді текстового повідомлення або в запрошенні на зустріч із Календаря Google.
Найпростіший спосіб приєднатися до зустрічі – торкнутися посилання, яке відкриє програму Google Meet та сповістить організатора зустрічі, щоб дозволити вам приєднатися.
Крім того, ви можете запустити програму Google Meet і натиснути «Приєднатися до зустрічі». Вам потрібно буде ввести або вставити код зустрічі із запрошення на зустріч.
Як користуватися Google Meet під час зустрічі
Після натискання посилання або введення коду зустрічі, якщо ви є організатором зустрічі, вам потрібно буде натиснути «Приєднатися», щоб почати зустріч. Якщо ви учасник, торкніться «Попросити приєднатися».
Вам потрібно або приєднатися до зустрічі, або запитати дозвіл на приєднання, залежно від того, організатор ви чи учасник.
Якщо накладене меню на вашій зустрічі не відображається, торкніться екрана. Ви повинні побачити значки, щоб завершити дзвінок, увімкнути та вимкнути камеру та мікрофон, а також відкрити меню параметрів. Щоб переглянути параметри, торкніться трьох крапок у нижньому правому куті екрана. У спливаючому вікні, серед інших опцій, ви можете:
- Додайте інших — це дає змогу поділитися інформацією про приєднання з додатковими людьми.
- Надсилати повідомлення під час розмови — торкніться цього, щоб надіслати повідомлення іншим учасникам у вікні чату під час розмови.
- Поділитися екраном — поділіться своїм екраном з іншими учасниками.
- Увімкніть субтитри — увімкніть цю функцію, щоб бачити закриті субтитри, створені в режимі реального часу, коли кожен говорить.
Торкніться меню з трьома крапками, щоб переглянути параметри зустрічі.