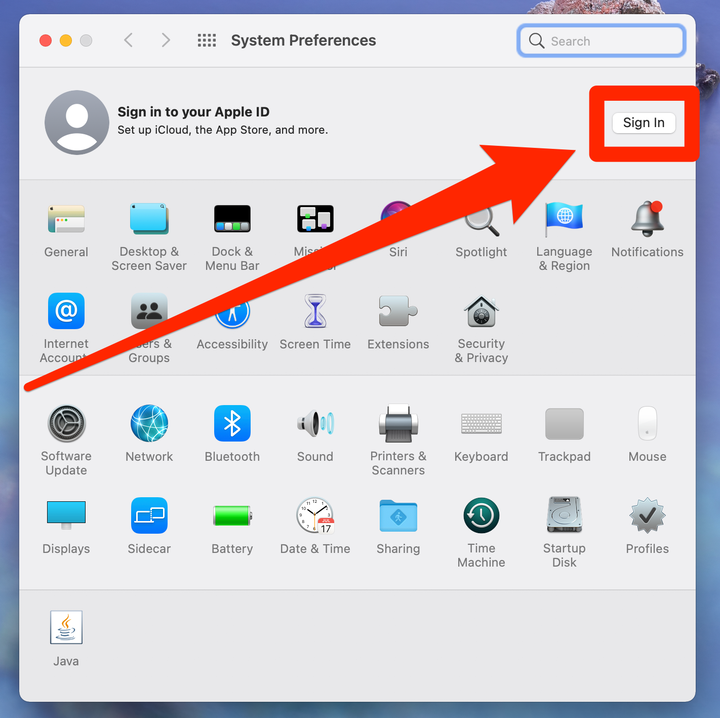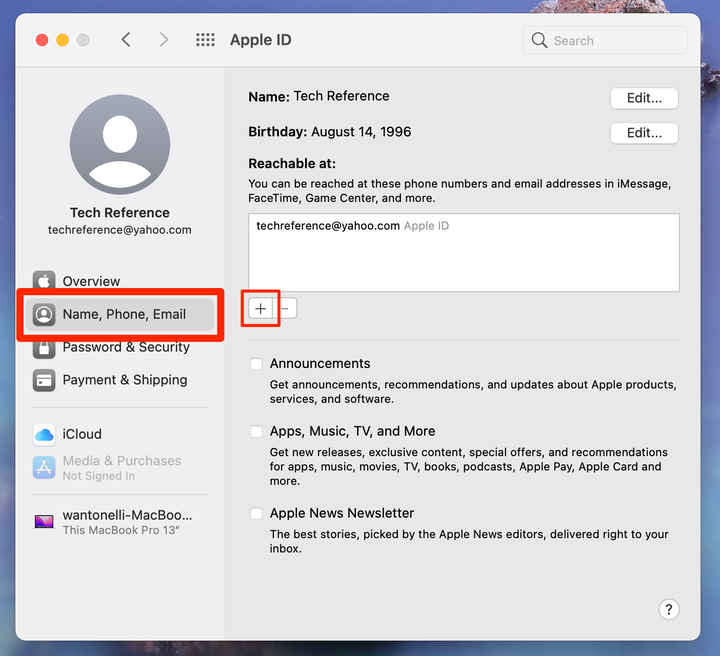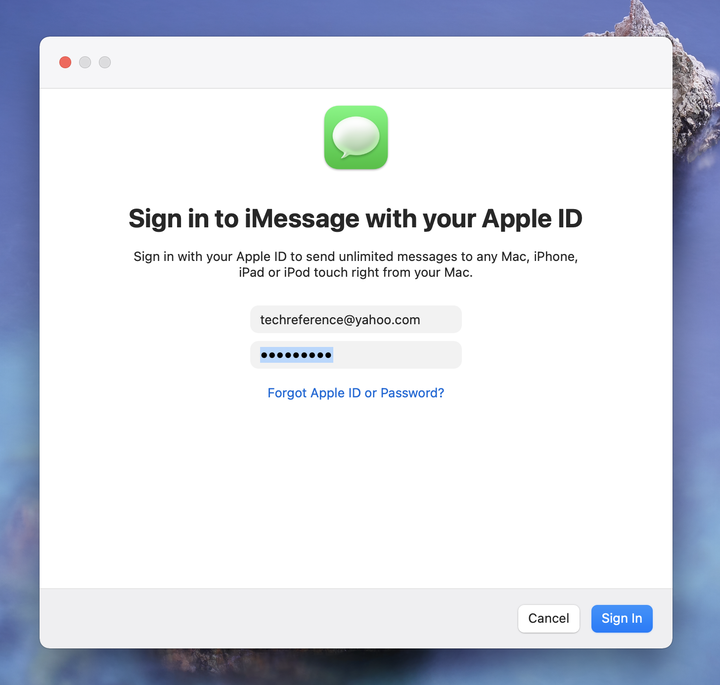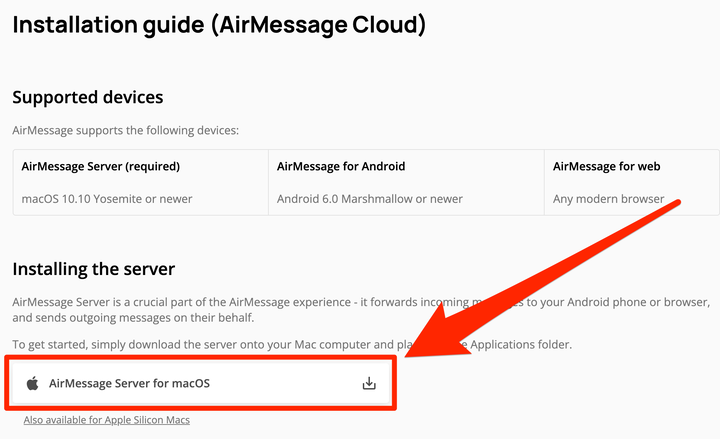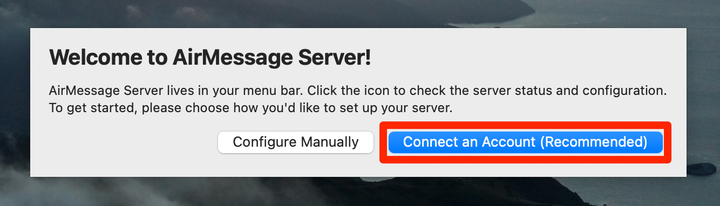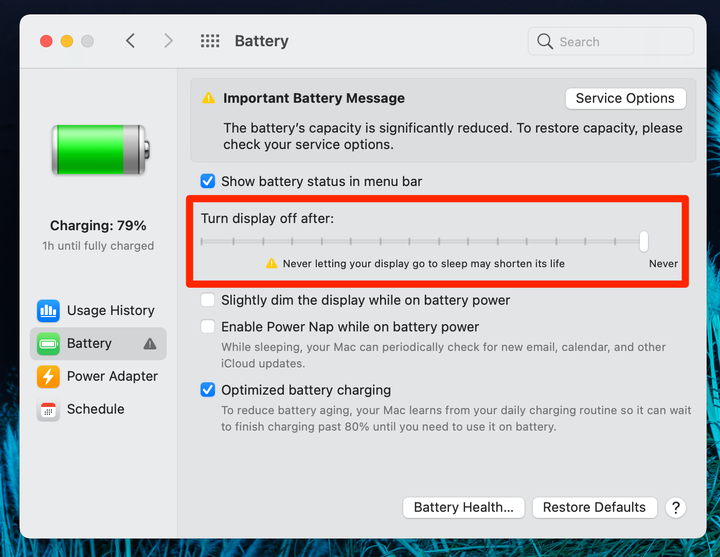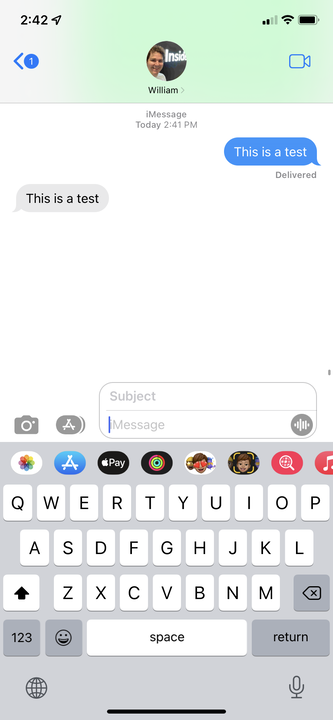Як використовувати IMessage на Android
- Щоб використовувати iMessage на Android, вам потрібно завантажити програму AirMessage і зв'язати її зі своїм Mac.
- Коли ви надсилаєте повідомлення зі свого Android, AirMessage спочатку запускає його через Mac.
- iMessages подібні до звичайних текстів, але вони надсилаються через Інтернет і мають характерний синій колір.
Комусь це звучить безглуздо, але заздрість «блакитна бульбашка» реальна. Існує величезна кількість користувачів, які позбавляються від своїх телефонів Android саме тому, що вони не можуть використовувати iMessage. Справа не в тому, що з SMS є щось не так — людям подобаються сині бульбашки iMessage.
Але ці користувачі можуть не знати, що ви можете надсилати та отримувати текстові повідомлення iMessage зі свого Android. Це вимагає певного налаштування, і вам знадобиться доступ до комп’ютера Mac, але він працює добре.
Ось як встановити iMessage на свій Android, щоб люди могли надсилати вам повідомлення, не натикаючись на зелені бульбашки.
Як користуватися iMessage на Android
Для цього вам знадобиться телефон Android і комп’ютер Mac.
Налаштування Mac
По-перше, вам знадобиться обліковий запис Apple ID. Усі iMessages мають проходити через Apple ID, який під’єднано до вашого номера телефону.
1 Створіть Apple ID на офіційному сайті та зв’яжіть його зі своїм номером телефону. Якщо у вас уже є Apple ID, який не пов’язаний з вашим номером, перейдіть на веб-сайт Apple ID і увійдіть, потім натисніть «Безпека облікового запису» та додайте свій номер.
2 Увійдіть у свій Apple ID у програмі «Системні налаштування» вашого Mac, натиснувши «Увійти» у верхньому правому куті.
Увійдіть у свій обліковий запис Apple ID.
Вільям Антонеллі / Insider
3 Після входу в систему перейдіть до меню Apple ID і натисніть Ім'я, Телефон, Електронна пошта на лівій бічній панелі.
4 Під заголовком Досяжний у місці натисніть значок плюса.
Вам потрібно буде встановити свій номер телефону як адресу «Доступна».
Вільям Антонеллі / Insider
5 Виберіть опцію Номер телефону та введіть свій номер, а потім введіть код, який вам надіслали.
6 Далі відкрийте програму «Повідомлення» та також увійдіть у свій Apple ID.
Увійдіть у програму Повідомлення.
Вільям Антонеллі / Insider
Тепер ви налаштували свій Apple ID на Mac. Тепер ви налаштуєте AirMessage.
Налаштування AirMessage
Далі ви налаштуєте AirMessage, програму, яка дозволяє надсилати iMessages.
1 На своєму Mac перейдіть на веб- сайт AirMessage і завантажте AirMessage Server для macOS, потім розпакуйте файл і перемістіть програму до папки «Програми».
Встановіть AirMessage Server на свій Mac.
AirMessage; Вільям Антонеллі / Insider
2 Відкрийте AirMessage на своєму Mac і створіть або підключіть обліковий запис. Вам також потрібно буде надати програмі доступ до диска.
Вам просто потрібен обліковий запис Google для входу.
AirMessage; Вільям Антонеллі / Insider
3 Вам також потрібно не дозволити вашому Mac заснути — якщо він спить або кришка закрита, ви не зможете маршрутизувати свої повідомлення. Відкрийте «Системні налаштування», а потім натисніть «Енергозбереження» або «Акумулятор », щоб змінити ці параметри.
Вам не потрібно підтримувати яскравість на високому рівні — вам просто потрібно тримати комп’ютер у режимі сну.
Вільям Антонеллі / Insider
4 Далі встановіть AirMessage на свій Android і відкрийте його.
5 Увійдіть у свій обліковий запис у програмі для Android, і вона автоматично зв’яже ваші пристрої.
6 Торкніться синього значка чату в нижньому правому куті програми та введіть номер, на який потрібно надіслати iMessage. На вашому Mac з’явиться спливаюче вікно з повідомленням, що AirMessage хоче використовувати програму Messages — дозвольте це.
Тепер ви можете надсилати й отримувати iMessages прямо зі свого Android, якщо і він, і ваш Mac увімкнені та підключені до Інтернету.
Текстове повідомлення, надіслане на адресу AirMessage, відображатиметься синім — це буде iMessage.