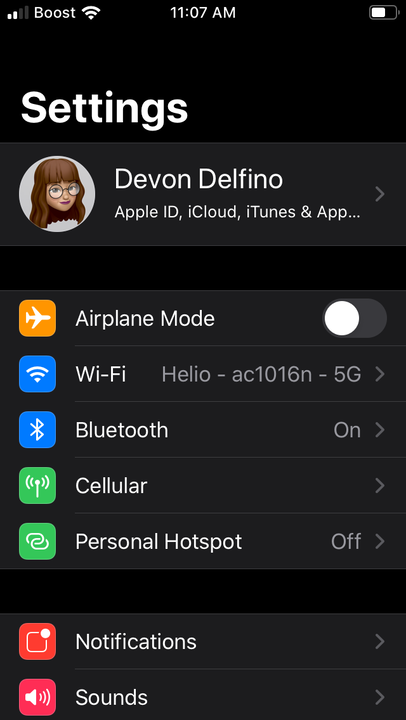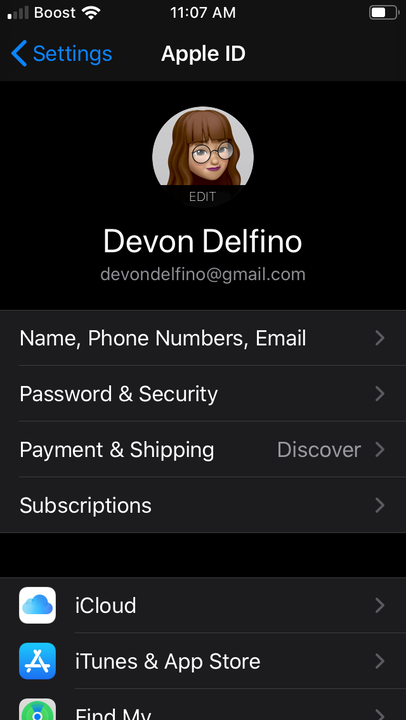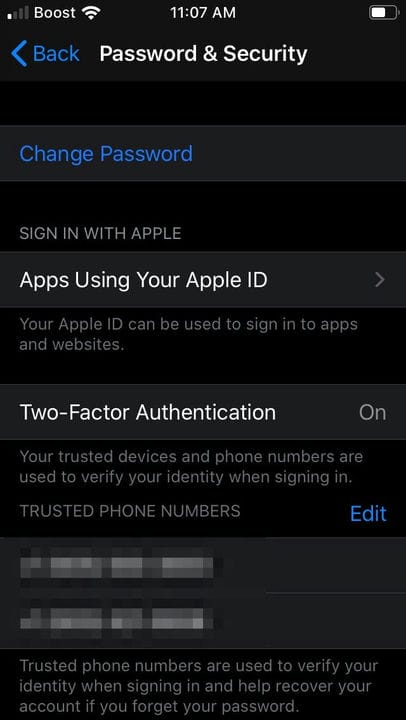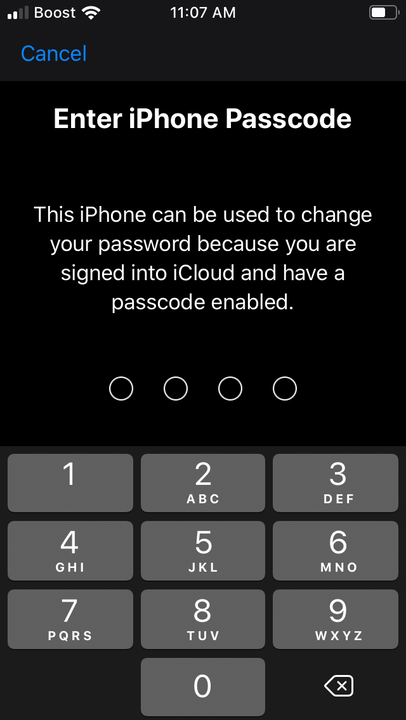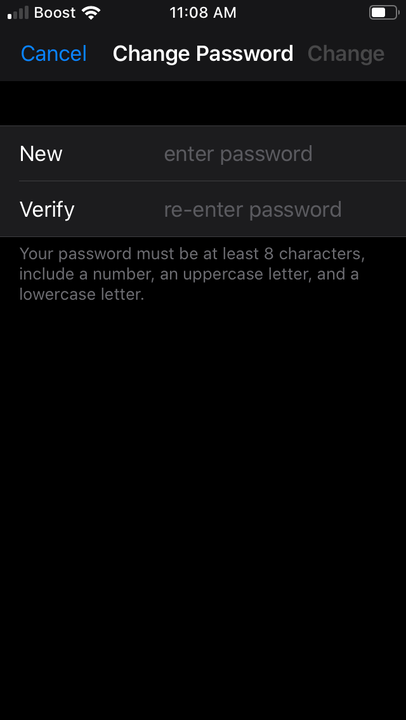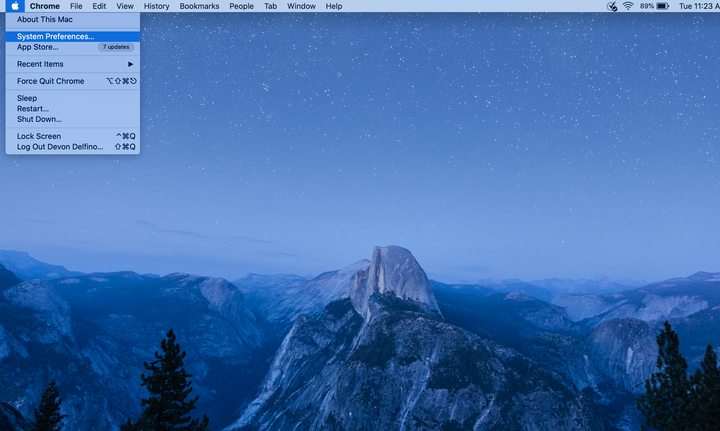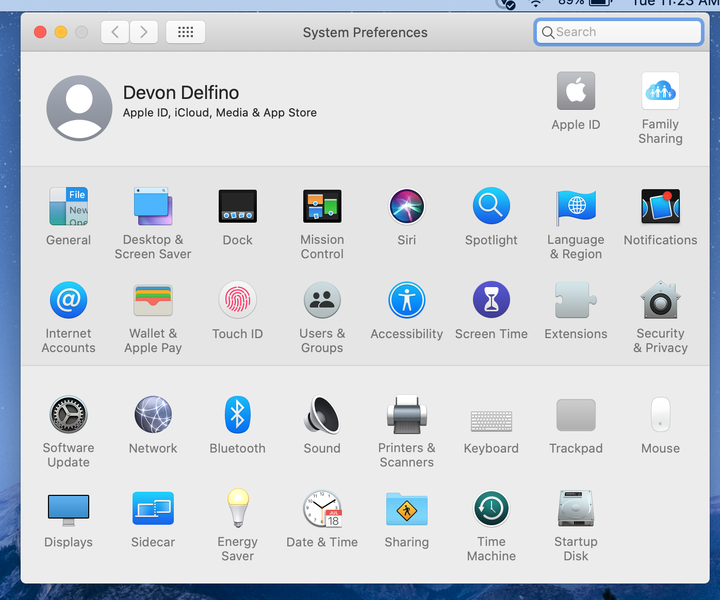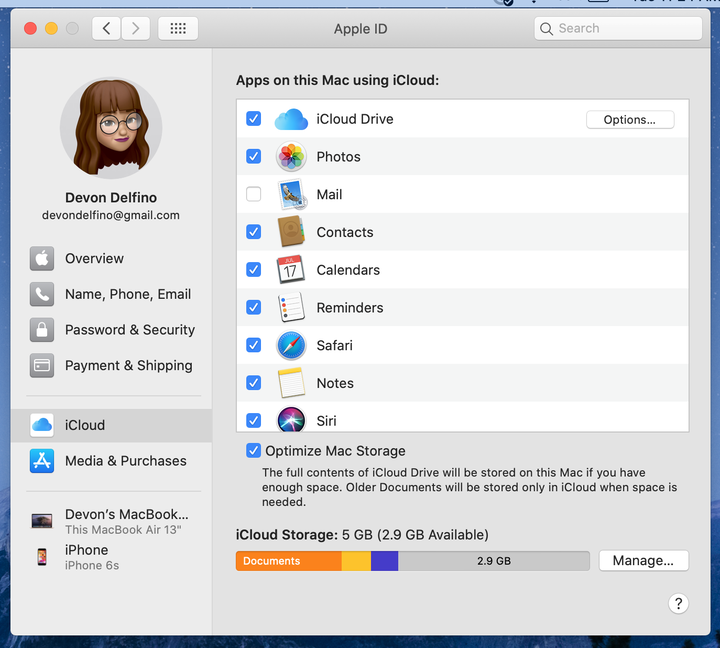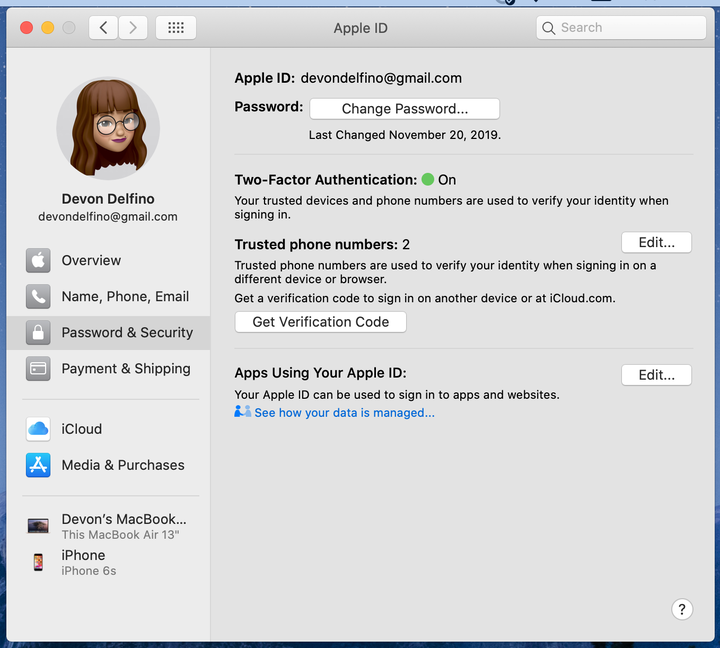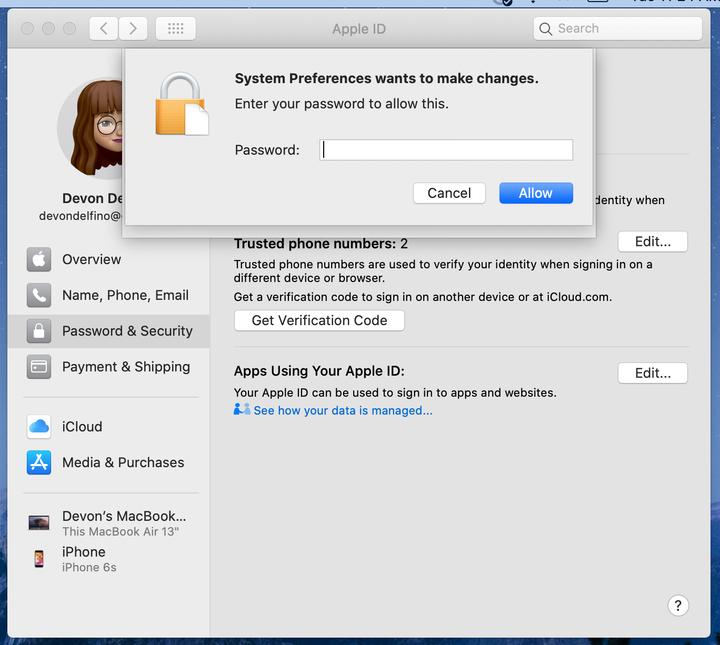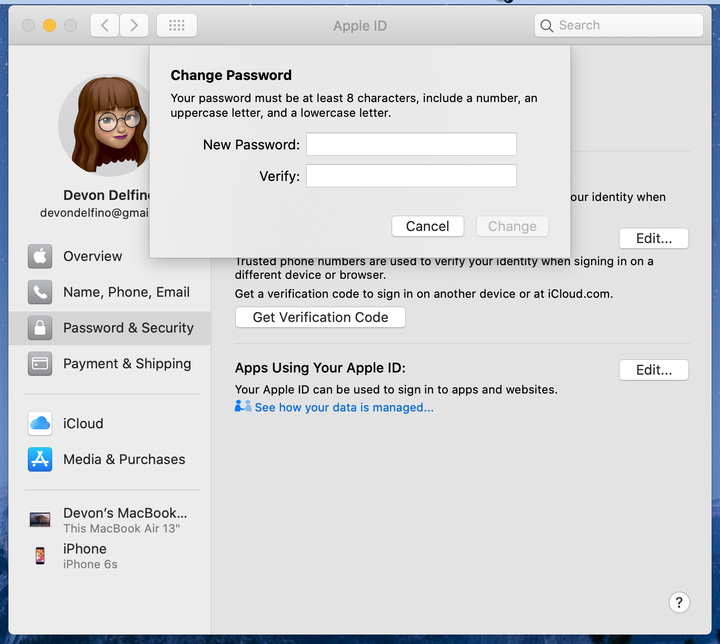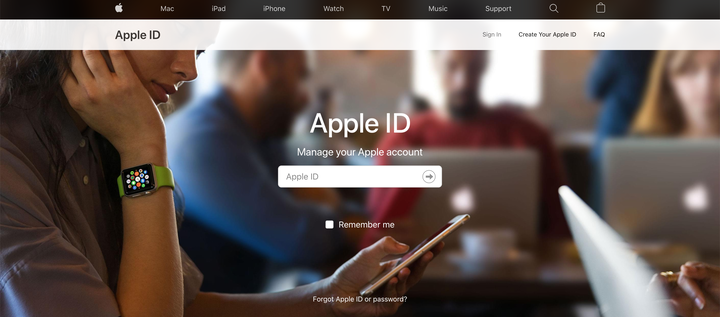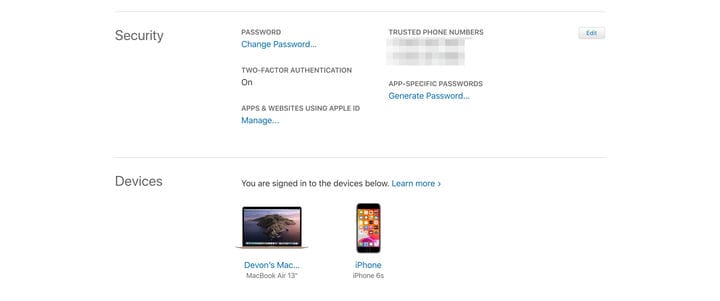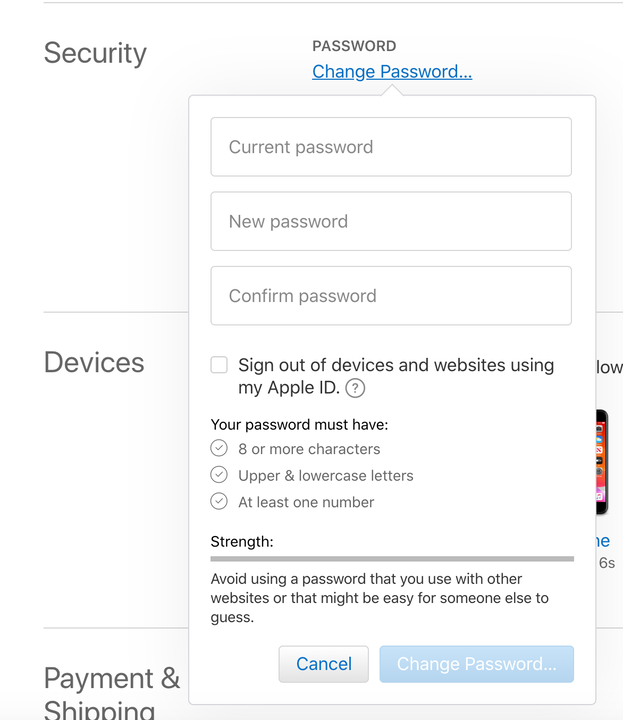Як змінити пароль Apple ID 3 різними способами
- Спосіб зміни пароля Apple ID залежить від пристрою, який ви використовуєте, і версії, на якій він працює.
- Власники Apple ID зазвичай можуть змінити свій пароль за допомогою налаштувань «Безпека» або «Пароль і безпека» на різних пристроях з ОС та iOS.
- Коли ви змінюєте свій пароль, ви захочете мати доступ до електронної пошти, пов'язаної з вашим обліковим записом Apple ID.
Ваш Apple ID дає вам можливість підключатися до вашого облікового запису Apple на різних пристроях, як нових, так і старих, де б ви не були. Але разом із цією доступністю виникає потреба в додатковому захисті. Ваш пароль Apple ID забезпечує це, вимагаючи вводити його щоразу, коли ви хочете підключитися та синхронізувати свій обліковий запис Apple ID на новому пристрої.
Широко використовуваний захід безпеки іноді може бути скомпрометований, піддаючи ризику ваші дані та конфіденційну особисту інформацію. Якщо ви хочете зробити свій обліковий запис Apple більш безпечним, у вас є можливість змінити пароль свого Apple ID.
Ось як це зробити на вашому iPhone, iPad, iPod Touch, Macbook або через веб-браузер.
Як змінити пароль Apple ID на пристроях з iOS 10.3 або новішої версії
1. Відкрийте програму Налаштування.
2. Торкніться свого імені.
Ваше ім’я розташоване у верхній частині сторінки налаштувань.
3. Виберіть «Пароль і безпека».
Це в першому розділі меню в розділі «Ім’я, номери телефонів та електронна адреса».
4. Торкніться «Змінити пароль» у верхній частині екрана.
Цей параметр позначений синім кольором.
Цей параметр позначений синім кольором.
5. Введіть пароль свого пристрою, щоб продовжити
Це код довжиною не менше чотирьох цифр.
6. Введіть новий пароль двічі.
7. Торкніться «Змінити» або «Змінити пароль».
Ваш пароль має містити щонайменше вісім символів, велику та малу літери та цифру.
8. Знову увійдіть у свій обліковий запис, використовуючи новий пароль на різних пристроях, щоб отримати доступ до облікового запису Apple.
Як змінити пароль Apple ID на MacOS Catalina
1. Натисніть значок Apple у верхньому лівому куті екрана та виберіть «Системні налаштування».
Меню містить інформацію про ваш Mac, дає змогу вийти, вимкнути тощо.
2. Натисніть «Apple ID».
Ви можете знайти цю опцію праворуч від свого імені.
3. Виберіть «Пароль і безпека».
Як і мобільні пристрої, ця опція знаходиться під вкладкою «Ім’я, телефон та електронна адреса».
4. Натисніть «Змінити пароль».
У цьому меню також можна оновити двофакторну аутентифікацію.
5. Введіть пароль, який ви використовуєте для доступу до свого Mac.
Якщо ви не пам’ятаєте свій пароль, вам потрібно буде скористатися функцією Apple ID «Забули пароль».
6. Двічі введіть новий бажаний пароль Apple ID і натисніть «Підтвердити».
Двічі введення нового пароля гарантує, що ви знаєте, який ваш новий пароль.
Примітка. Якщо у вас є Mojave або попередня версія ОС, виберіть «iCloud» після введення системних налаштувань. Звідти виберіть «Деталі облікового запису», потім «Безпека», а потім «Скинути пароль».
Як змінити пароль Apple ID у веб-браузері
1. Відкрийте браузер, перейдіть на сторінку Apple ID та увійдіть, використовуючи свій поточний ідентифікатор і пароль
Якщо ви не можете згадати свій пароль, скористайтеся пунктом «Забули Apple ID або пароль?» посилання під логіном.
2. Виберіть «Змінити пароль».
Ви можете знайти цю опцію під міткою «Безпека».
3. Введіть поточний пароль.
4. Тепер двічі введіть новий бажаний пароль.
Підтвердьте свій пароль, щоб переконатися, що ви його знаєте.
5. Натисніть «Змінити пароль».