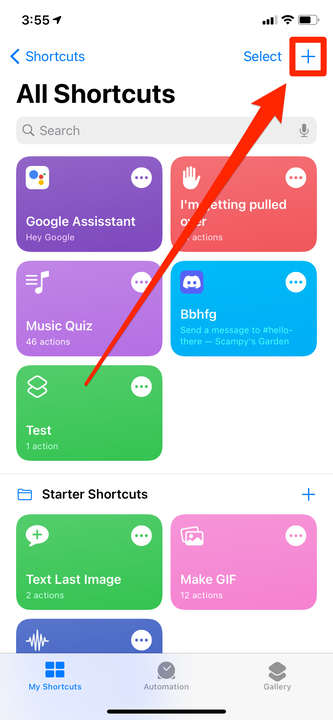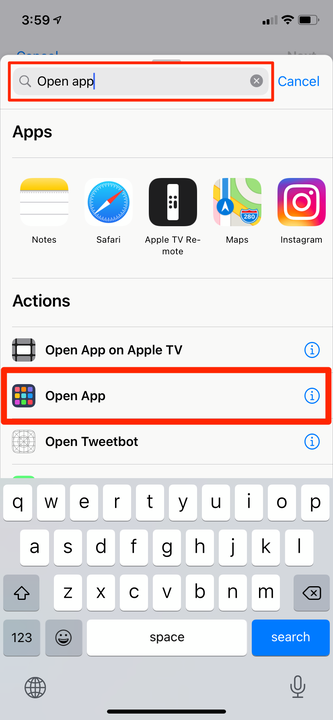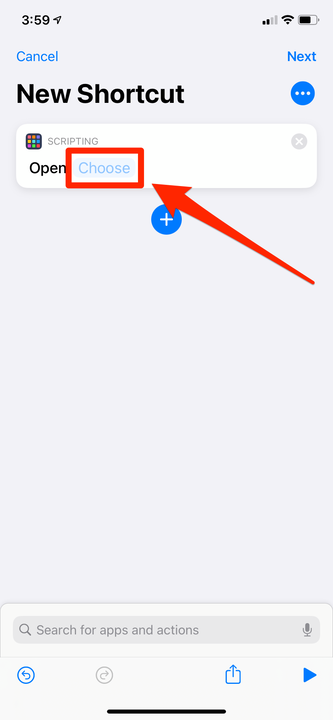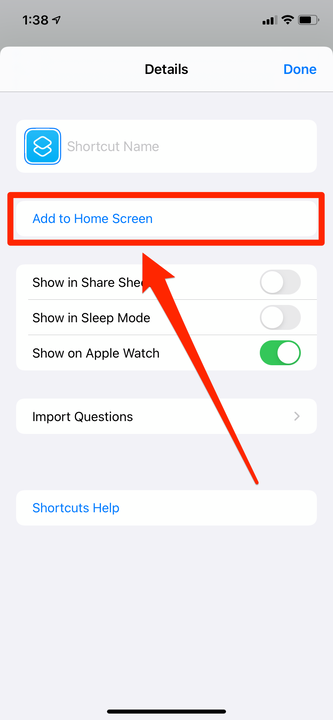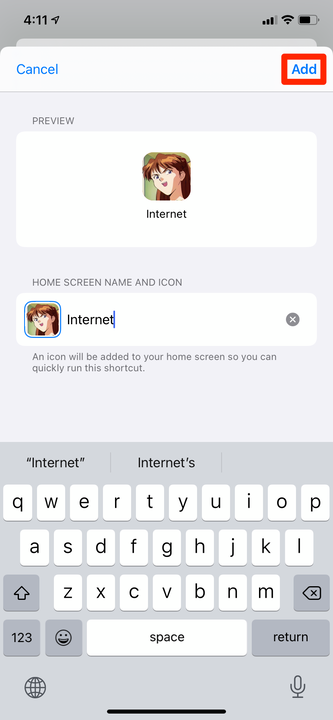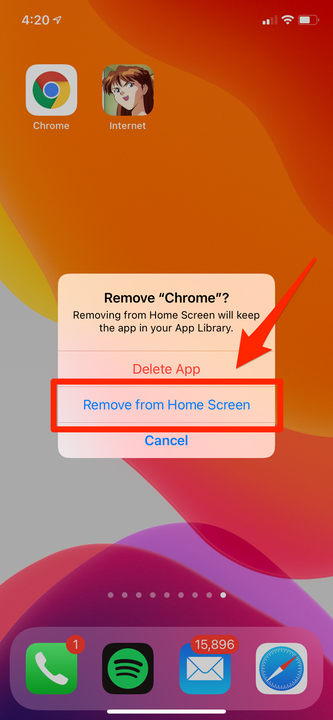Як змінити значки програм на iPhone або iPad
- Ви можете змінити майже будь-яку піктограму програми на своєму iPhone або iPad за допомогою програми Ярлики.
- Програма «Ярлики» дозволяє створювати нові значки програм, які запускатимуть програми, які ви вибрали, коли торкаєтесь.
- Після створення нових значків програм ви можете приховати оригінальні значки програм у бібліотеці програм.
Якщо ви користуєтеся тими ж кількома програмами щодня, є велика ймовірність, що їхні значки були записані у вашу пам'ять. Це чудово для розвитку м’язової пам’яті, але не дуже цікаво візуально.
На щастя, нові версії iOS та iPadOS включають функцію, яка дозволяє змінювати майже будь-який значок програми на будь-яке зображення, яке ви хочете. Ви навіть можете перейменувати програми, що чудово, якщо у вас є псевдоніми для своїх улюблених.
Ось як змінити значки додатків на вашому iPhone за допомогою програми Ярлики.
Як змінити значки програми на iPhone та iPad
Перш ніж будь-що, переконайтеся:
- Ви оновили свій пристрій принаймні до iOS 14 або iPadOS 14.
- У вас встановлено програму Ярлики.
- У вас є зображення, які ви хочете використовувати для нових значків, збережені на вашому пристрої.
Коли ви будете готові:
1 Відкрийте програму «Ярлики» та торкніться знака «плюс» у верхньому правому куті.
Створіть новий ярлик.
Вільям Антонеллі / Insider
2 Торкніться «Додати дію».
3 У меню, що відкриється, знайдіть «Відкрити програму» та виберіть її, коли вона з’явиться в розділі «Дії».
Ви створите ярлик, який відкриває програму.
Вільям Антонеллі / Insider
4 Торкніться заповнювача «Вибрати» та виберіть програму, для якої потрібно створити новий значок.
Вам потрібно вибрати програму, піктограму якої потрібно змінити.
Вільям Антонеллі / Insider
5 Торкніться трьох крапок у верхньому правому куті, щоб відкрити меню параметрів.
6 Торкніться «Додати на головний екран», а потім дайте назву своєму ярлику. Ви можете зробити це справжньою назвою програми або псевдонімом.
Додавши ярлик на головний екран, ви зможете вибрати власне зображення.
Вільям Антонеллі / Insider
7 Торкніться піктограми за замовчуванням поруч із назвою, щоб вибрати нову піктограму програми. Ви можете вибрати «Зробити фотографію», щоб зробити нове зображення, «Вибрати фотографію», щоб використати зображення, яке ви зберегли у програмі «Фотографії», або «Вибрати файл», щоб вибрати зображення в програмі «Файли» на вашому пристрої.
8 Торкніться «Додати» у верхньому правому куті.
Виберіть ім’я та зображення, а потім «Додати».
Вільям Антонеллі / Insider
Тепер у вас є новий і повністю функціональний значок програми на головному екрані. Ви можете переміщати його, як і будь-який інший додаток, але зверніть увагу, що якщо ви його видалите, програма залишиться на вашому пристрої, доки ви не видалите оригінальну піктограму програми.
І якщо ви хочете приховати оригінальний значок програми, щоб він не забивав ваш головний екран:
1 Натисніть і утримуйте палець на оригінальній піктограмі програми.
2 Виберіть «Видалити програму», а потім «Видалити з головного екрана».
З’явиться значок вашого нового додатка, і ви зможете приховати оригінал.
Ви зможете знайти оригінал у своїй бібліотеці програм, останній сторінці головного екрана.