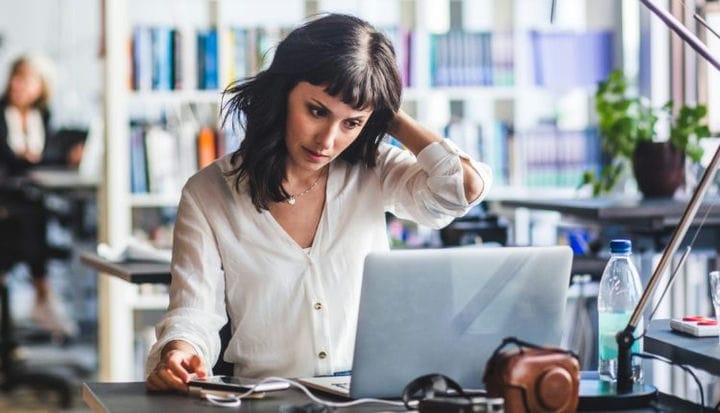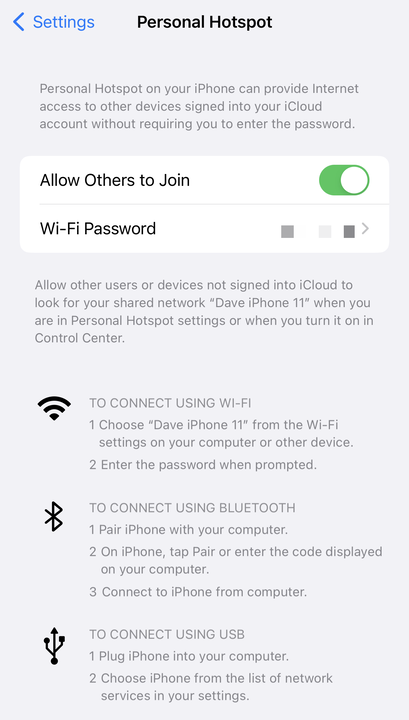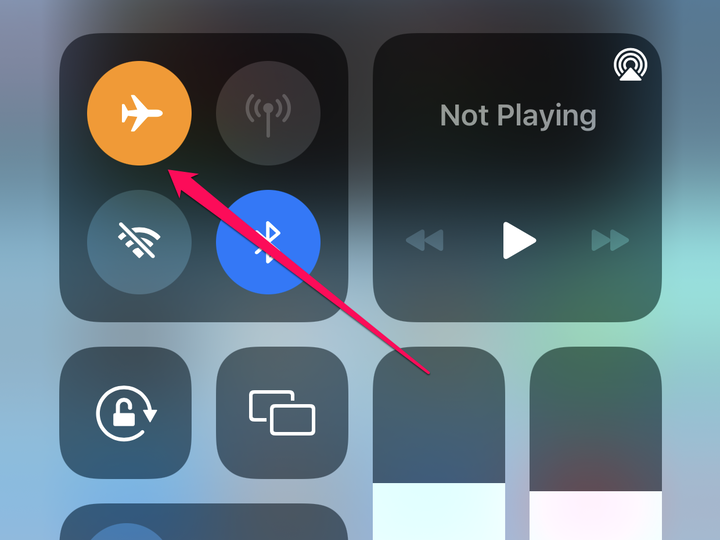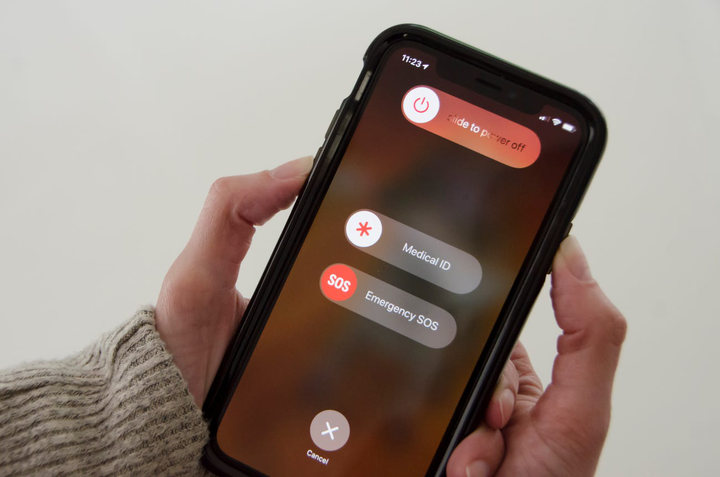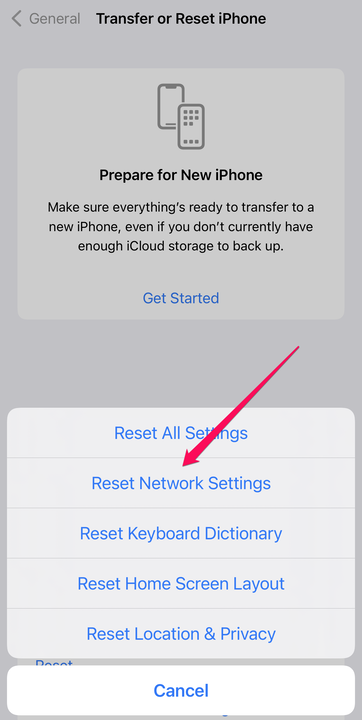iPhone-Hotspot funktioniert nicht? 8 Möglichkeiten zur Fehlerbehebung
- Wenn Sie keinen WLAN-Zugang haben, können Sie auf Ihrem iPhone einen persönlichen Hotspot einrichten und Ihre Mobilfunkverbindung mit anderen Geräten teilen.
- Wenn Ihr persönlicher Hotspot nicht funktioniert, sollten Sie sicherstellen, dass er aktiviert ist, und WLAN auf dem anderen Gerät aus- und wieder einschalten.
- Sie können auch versuchen, Ihre Netzwerkeinstellungen zurückzusetzen oder sogar zu einer anderen Verbindungsmethode wie Bluetooth oder USB-Kabel zu wechseln.
Ein persönlicher Hotspot kann ein Lebensretter sein. Wenn Sie sich an einem Ort befinden, an dem es kein WLAN gibt, können Sie die Mobilfunkverbindung Ihres Telefons mit Ihrem Laptop und anderen Geräten teilen, um online zu gehen.
Leider muss Ihr Mobilfunkanbieter persönliche Hotspots unterstützen, damit dies funktioniert, und die zugrunde liegende Technologie kann manchmal etwas pingelig sein. Wenn Sie Probleme haben, den persönlichen Hotspot Ihres iPhones zum Laufen zu bringen, finden Sie hier acht Tipps, um die Verbindung zu beheben und in Betrieb zu nehmen.
Stellen Sie sicher, dass Ihr Mobilfunkanbieter den persönlichen Hotspot von Apple unterstützt
Wenn Sie zum ersten Mal versuchen, einen persönlichen Hotspot mit diesem bestimmten iPhone oder mit einem neuen Mobilfunkanbieter zu verwenden, sollten Sie sicherstellen, dass der Mobilfunktarif persönliche Hotspots unterstützt. Nicht alle bieten diese Funktion an (obwohl dies heutzutage die meisten tun), und es ist möglich, dass Ihr Mobilfunkanbieter es Ihnen nicht erlaubt, den Mobilfunkdienst Ihres iPhones an andere Geräte zu „binden”.
Starten Sie auf Ihrem iPhone die App „ Einstellungen ” und tippen Sie auf „Persönlicher Hotspot”. Wenn die Einstellungen deaktiviert sind oder Sie eine Nachricht sehen, dass Sie Ihren Mobilfunkanbieter kontaktieren müssen, rufen Sie den Kundendienst an und prüfen Sie, ob es möglich ist, Ihren Dienst zu aktualisieren, um Zugriff auf Hotspots zu erhalten.
Stellen Sie sicher, dass der persönliche Hotspot aktiviert ist
Wenn Ihr Mobilfunkanbieter es Ihnen erlaubt, Ihren Mobilfunkdienst mit einem Hotspot zu teilen, das Wichtigste zuerst: Stellen Sie sicher, dass er aktiviert ist.
1. Starten Sie die Einstellungen- App.
2. Tippen Sie auf Persönlicher Hotspot.
3. Stellen Sie sicher, dass „ Anderen den Beitritt erlauben ” aktiviert ist, indem Sie die Schaltfläche nach rechts wischen.
4. Wenn Sie möchten, passen Sie das WLAN-Passwort im selben Menü an.
Rufen Sie die Einstellungen-App Ihres Telefons auf, um sicherzustellen, dass der persönliche Hotspot aktiviert ist.
David Johnson
Stellen Sie sicher, dass Sie sich nicht im Flugmodus befinden
Stellen Sie sicher, dass der Flugmodus nicht aktiviert ist.
David Johnson
Wenn Ihr iPhone versehentlich auf den Flugmodus eingestellt ist
, wird der persönliche Hotspot deaktiviert und Sie können ihn nicht auswählen – tatsächlich verhält sich Ihr Telefon möglicherweise so, als würde Ihr Mobilfunkanbieter keine persönlichen Hotspots unterstützen. Ziehen Sie das Kontrollzentrum vom oberen Bildschirmrand nach unten und vergewissern Sie sich, dass der Flugmodus deaktiviert ist.
Schalten Sie WLAN auf dem Gerät um, das Sie mit dem Hotspot verbinden möchten
Wenn Sie Ihren Hotspot eingeschaltet haben und er nicht in der Liste der WLAN-Netzwerke auf dem Gerät erscheint, mit dem Sie eine Verbindung herstellen möchten, schalten Sie WLAN auf diesem Gerät aus und dann wieder ein. Sie können dies tun, indem Sie WiFi direkt deaktivieren oder den Flugmodus ein- und wieder ausschalten. In vielen Fällen kann das Gerät den Hotspot finden, wenn es wieder aktiviert wird.
Maximieren Sie die Kompatibilität auf Ihrem iPhone 12
Es gibt eine weitere Einstellung, die Sie möglicherweise anpassen müssen, damit Ihre Geräte Ihren Hotspot richtig sehen und sich mit ihm verbinden können. Wenn Sie ein iPhone 12 haben und Ihr persönlicher Hotspot nicht funktioniert, starten Sie die App „ Einstellungen ” und tippen Sie auf „ Persönlicher Hotspot”. Aktivieren Sie dann unten auf der Seite Kompatibilität maximieren, indem Sie die Schaltfläche nach rechts wischen. Dies kann Probleme beheben, die gelegentlich bei der Fähigkeit des iPhone 12 auftreten, 5G-Netzwerke gemeinsam zu nutzen.
Wenn dies das Problem nicht löst, sollten Sie auch sicherstellen, dass Sie die neueste Version von iOS auf Ihrem iPhone ausführen und das Betriebssystem Ihres anderen Geräts ebenfalls auf dem neuesten Stand ist.
Starten Sie alle Ihre Geräte neu
Starten Sie Ihr iPhone neu – und alle Geräte, mit denen Sie eine Verbindung herstellen möchten.
David Johnson
Manchmal ist ein Neustart erforderlich, damit Ihre Geräte einen persönlichen Hotspot sehen und sich mit ihm verbinden können. Starten Sie Ihr iPhone und alle anderen Geräte neu, die Sie mit dem persönlichen Hotspot verbinden möchten. Stellen Sie nach dem vollständigen Neustart aller Geräte sicher, dass der persönliche Hotspot aktiviert ist, und versuchen Sie erneut, eine Verbindung herzustellen.
Versuchen Sie eine andere Verbindungsmethode
Sie werden überrascht sein zu erfahren, dass es mehrere Möglichkeiten gibt, Geräte an die Mobilfunkverbindung Ihres iPhones anzubinden; Neben WLAN (das am weitesten verbreitet ist) können Sie sich auch über Bluetooth verbinden
oder ein USB-Kabel. Die Verwendung einer dieser anderen Methoden kann manchmal funktionieren, wenn es einen Fehler in den WLAN-Netzwerkeinstellungen Ihres iPhones gibt.
Um eine dieser anderen Methoden auszuprobieren, befolgen Sie die Anweisungen auf der Seite „Persönlicher Hotspot” in den Einstellungen – verbinden Sie einfach Ihren Laptop oder ein anderes Gerät über Bluetooth mit dem iPhone oder verbinden Sie es mit einem USB-Kabel. Um eine kabelgebundene Verbindung auf einem Windows-Computer zu verwenden, müssen Sie außerdem zuerst iTunes installieren und sich mit Ihrer Apple-ID und Ihrem Kennwort bei Ihrem Apple-Konto anmelden.
Setzen Sie Ihre Netzwerkeinstellungen zurück
Gelegentlich können die Netzwerkeinstellungen Ihres iPhones beschädigt oder verwirrt werden, und das Zurücksetzen kann dazu führen, dass Ihr persönlicher Hotspot wieder funktioniert. Bei diesem Schritt zur Fehlerbehebung sollten Sie jedoch ein wenig Vorsicht walten lassen. Wenn Sie Ihre Netzwerkeinstellungen zurücksetzen, werden alle gespeicherten Netzwerke und WLAN-Passwörter gelöscht, sodass Sie sich manuell wieder mit all Ihren bevorzugten WLAN-Netzwerken verbinden müssen.
1. Starten Sie die Einstellungen- App.
2. Tippen Sie auf Allgemein.
3. Tippen Sie auf Telefon übertragen oder zurücksetzen.
4. Tippen Sie auf Zurücksetzen.
5. Tippen Sie im Popup-Menü auf Netzwerkeinstellungen zurücksetzen.
Als letzten Ausweg können Sie versuchen, Ihre Netzwerkeinstellungen zurückzusetzen.