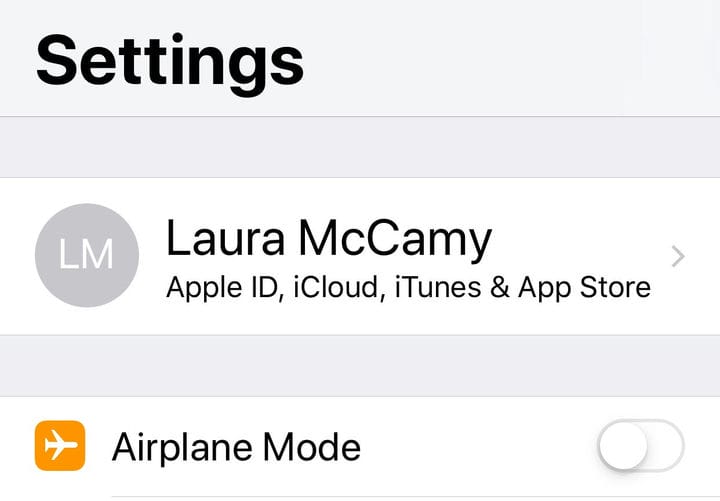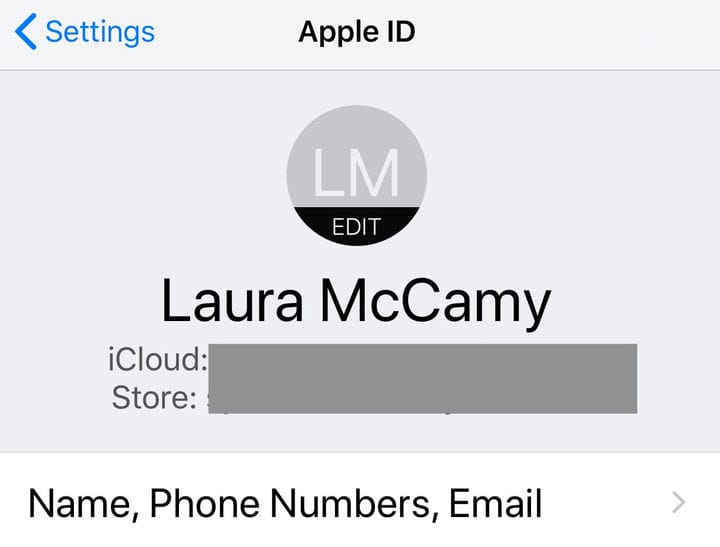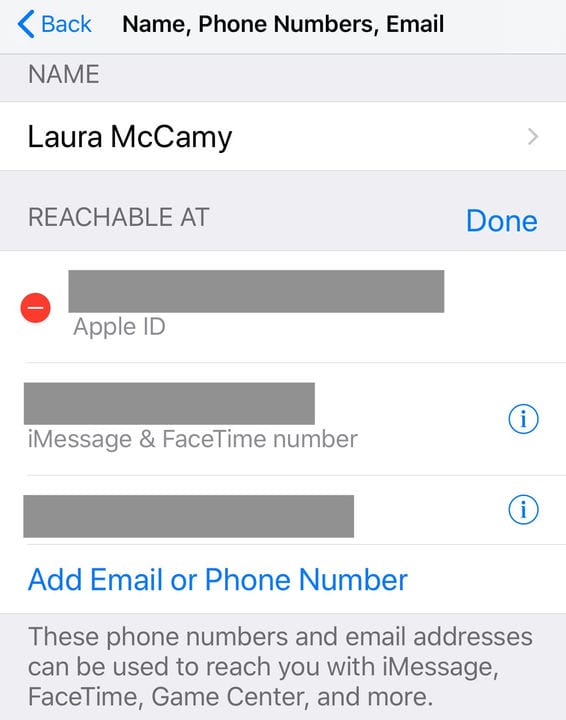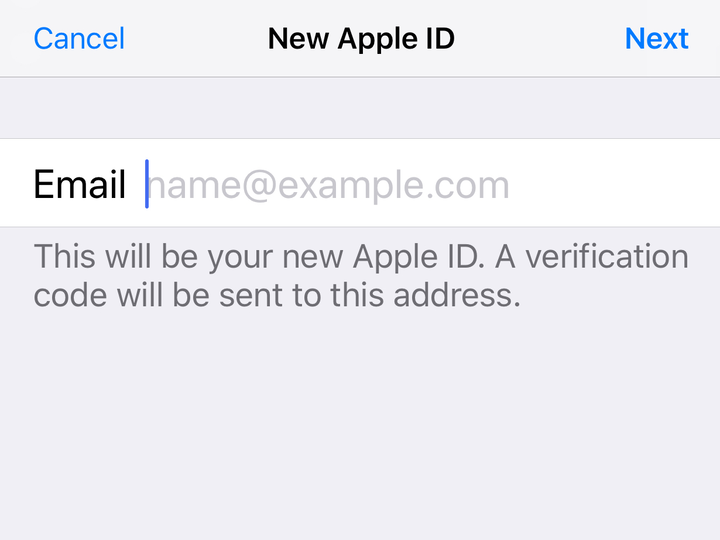So ändern Sie Ihre Apple ID auf einem iPhone
- Sie können Ihre Apple-ID in wenigen einfachen Schritten ändern.
- Sie sollten Ihre Apple-ID ändern, wenn Sie das E-Mail-Konto, das Sie als Ihre Apple-ID verwendet haben, nicht mehr verwenden, oder aus einer Reihe anderer Gründe.
Sie benötigen keine Apple-ID, um ein iPhone zu verwenden, aber ohne sie können Sie Ihr Telefon nicht optimal nutzen. Sie benötigen eine Apple-ID, um einige der bequemsten Funktionen Ihres Telefons freizuschalten. Mit Ihrer Apple-ID können Sie unter anderem kostenlose Apps aus dem App Store und Facetime Ihrer Nichte in Cincinnati herunterladen.
Wenn Sie Ihr iPhone (oder ein anderes Apple-Gerät) zum ersten Mal einrichten, werden Sie aufgefordert, Ihre Apple-ID einzugeben. Wenn Sie noch keine haben, können Sie jederzeit eine Apple-ID erstellen.
Sie sollten nur eine Apple-ID haben (obwohl manche Leute mehr als eine haben ). Ihre Apple-ID ist eine E-Mail-Adresse. Es kann eine Apple-E-Mail-Adresse sein: @icloud.com, @me.com oder @mac.com. Oder Ihre Apple-ID kann eine E-Mail-Adresse wie [email protected] oder eine E-Mail-Adresse eines Drittanbieters sein.
Wenn Sie das E-Mail-Konto, das auch Ihre Apple-ID ist, nicht mehr verwenden, sollten Sie Ihre Apple-ID ändern. Andernfalls verpassen Sie möglicherweise Account-Verifizierungsanfragen oder andere wichtige Informationen von Apple.
Sie können Ihre Apple-ID auf Ihren Apple-Geräten oder auf Ihrem Computer ändern. Hier sind die Schritte zum Ändern Ihrer Apple-ID auf Ihrem iPhone.
Wichtige Schritte vor dem Ändern Ihrer Apple-ID
Bevor Sie Ihre Apple-ID auf Ihrem iPhone ändern, müssen Sie sich überall dort abmelden, wo Sie sich mit dieser Apple-ID angemeldet haben. Dazu gehören unter anderem Ihr iPad, iPod, Apple TV und Apple HomePod. Bleiben Sie auf Ihrem iPhone angemeldet.
Nachdem Sie Ihre Apple-ID geändert haben, müssen Sie sich auf allen Ihren Geräten mit Ihrer neuen ID erneut anmelden.
Wenn Ihre Apple-ID eine Apple-E-Mail-Adresse (@icloud.com, @me.com oder @mac.com) ist, müssen Sie Ihre Apple-ID online unter appleid.apple.com ändern. Sie können in Ihrem Konto nur zu anderen E-Mail-Adressen wechseln, die Aliase Ihrer Apple-ID-E-Mail-Adresse sind.
So ändern Sie Ihre Apple-ID auf dem iPhone
Hier sind die Schritte, die Sie benötigen, um Ihre Apple-ID über die Einstellungen Ihres iPhones zu ändern.
1. Öffnen Sie die Einstellungen-App auf Ihrem Gerät.
2. Tippen Sie auf Ihren Namen, der oben auf Ihrem Bildschirm angezeigt wird (unter Ihrem Namen sollte Apple ID stehen).
Tippen Sie in den Einstellungen auf Ihren Namen.
3. Wählen Sie „Name, Telefonnummern, E-Mail”. Möglicherweise müssen Sie Ihr Passwort eingeben, um Zugriff zu erhalten.
4. Klicken Sie dort, wo „Erreichbar unter” steht, auf die blaue Schaltfläche „Bearbeiten”. 5. Tippen Sie auf das rote Minuszeichen „-“, das neben Ihrer Apple-ID angezeigt wird.
Tippen Sie auf das rote Minus neben Ihrer Apple-ID.
6. Neben der E-Mail-Adresse erscheint eine rote Schaltfläche „Löschen”. Tippen Sie im Popup auf „Löschen” und dann auf „Weiter”.
7. Sie erhalten einen Bildschirm, auf dem Sie eine E-Mail-Adresse eingeben können. Wenn ein Bestätigungs-Popup erscheint, tippen Sie auf „Zulassen” und geben Sie den Code ein, der auf Ihrem Gerät angezeigt wird. Geben Sie Ihre neue E-Mail-Adresse ein und tippen Sie auf „Weiter”. Ihre neue Apple-ID sollte jetzt gespeichert sein.
Geben Sie eine neue E-Mail-Adresse ein
8. Suchen Sie nach einer Bestätigungs-E-Mail an der neuen E-Mail-Adresse. Sie müssen die E-Mail bestätigen, um die Änderung Ihrer Apple-ID abzuschließen.
Wenn Sie Ihre Apple-ID in eine Apple-E-Mail-Adresse (@icloud.com, @me.com oder @mac.com) ändern, können Sie sie in Zukunft nicht wieder in eine E-Mail-Adresse eines Drittanbieters ändern. laut Apple. Die E-Mail-Adresse des Drittanbieters, die Sie zuvor verwendet haben, wird in Ihrem Apple-ID-Konto als zusätzliche E-Mail-Adresse angezeigt.
Während Sie Ihre Apple-ID bearbeiten, können Sie auch Telefonnummern oder E-Mail-Adressen zu Ihrem Konto hinzufügen oder daraus entfernen.