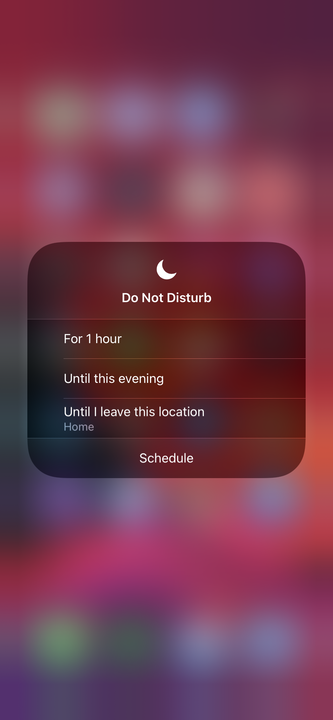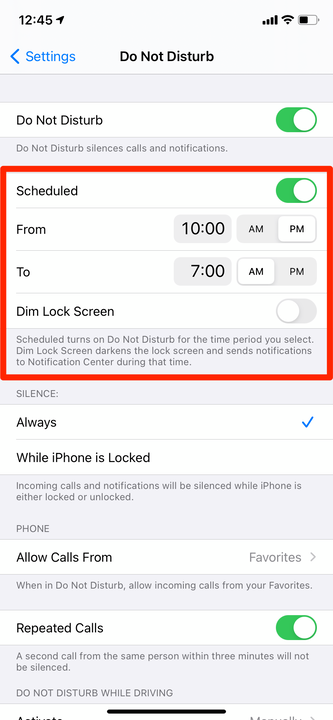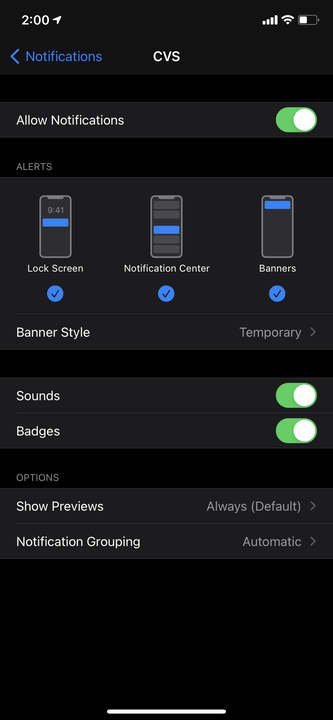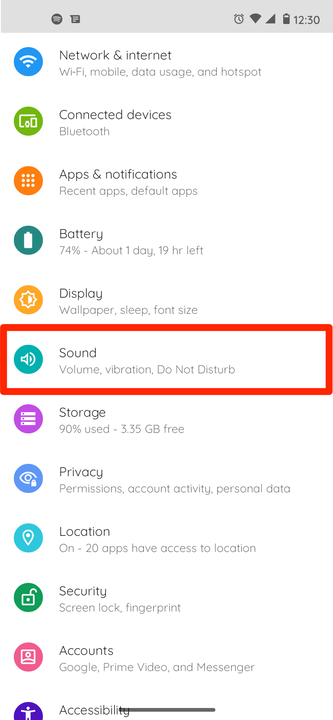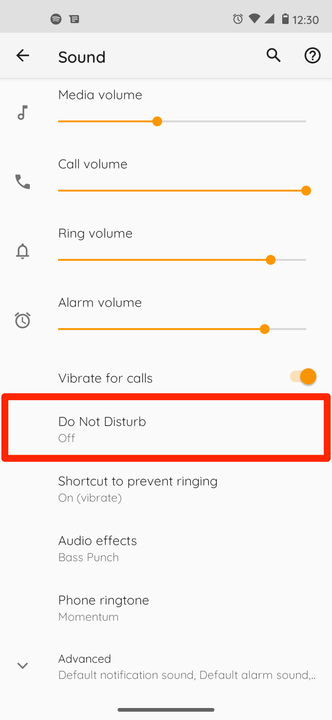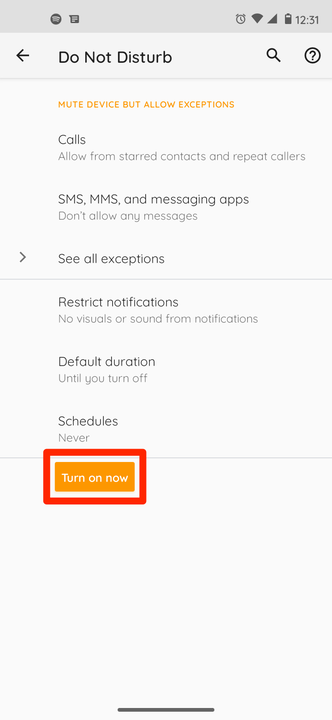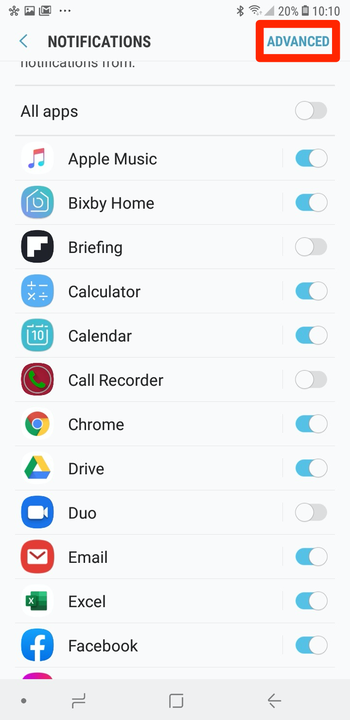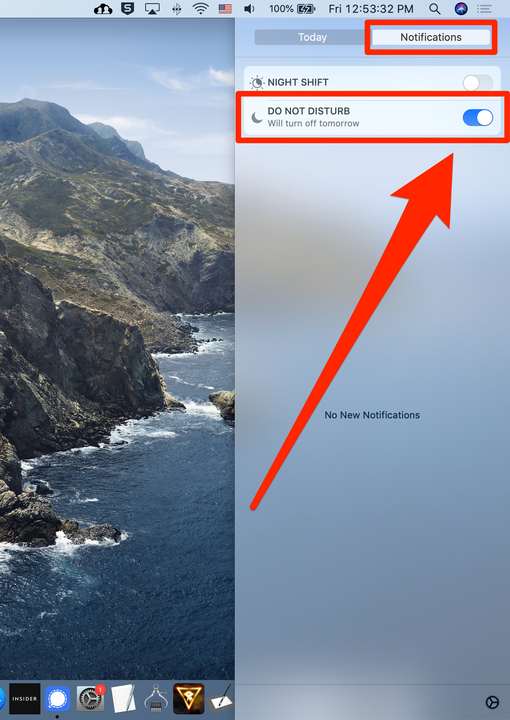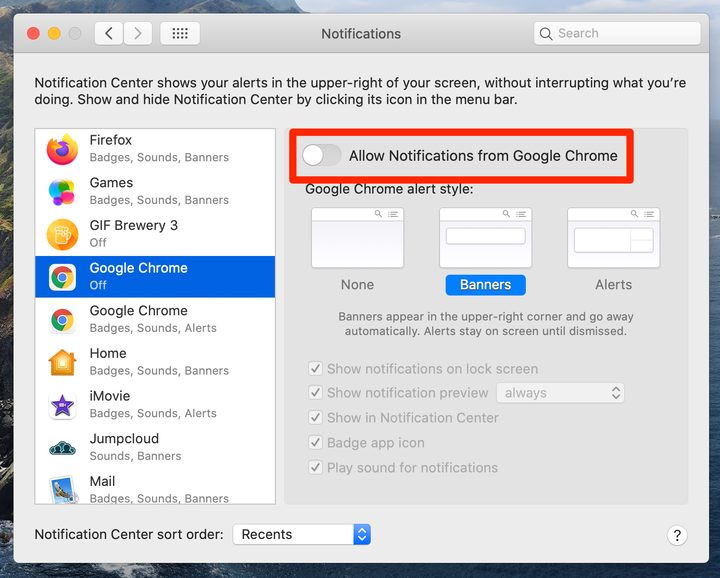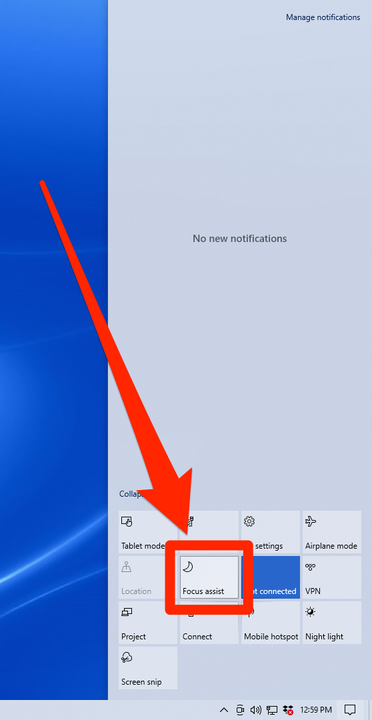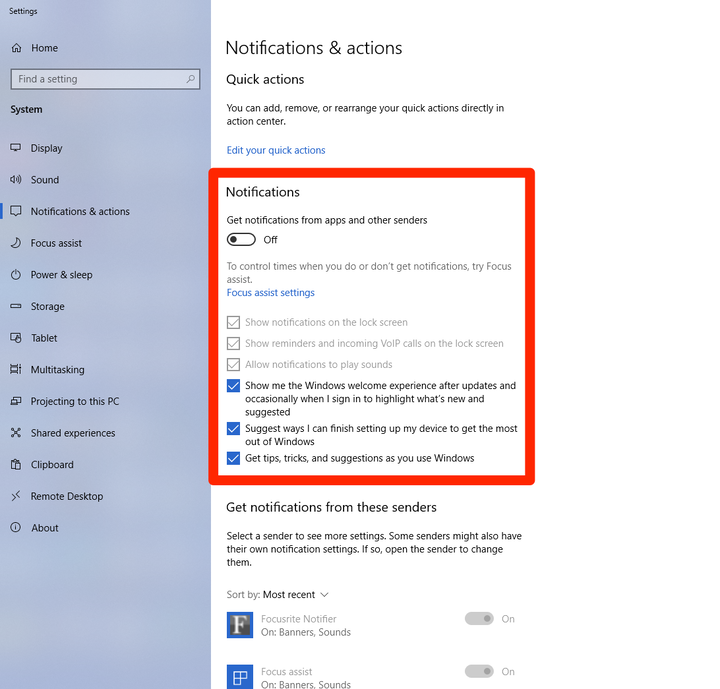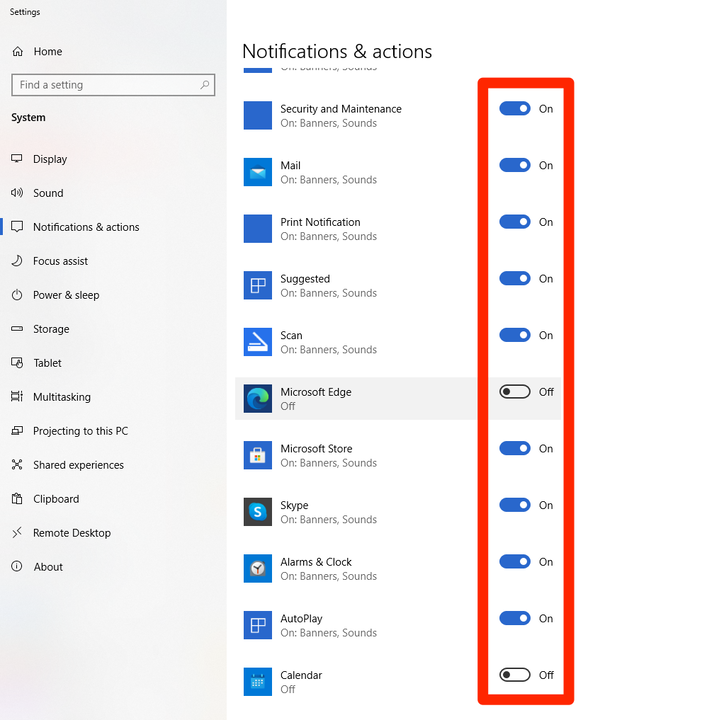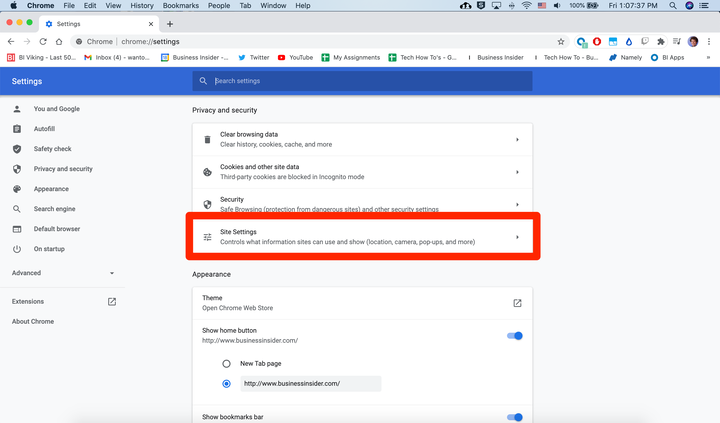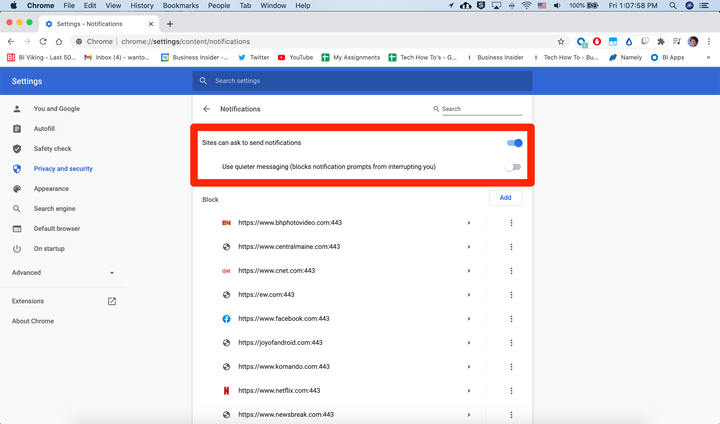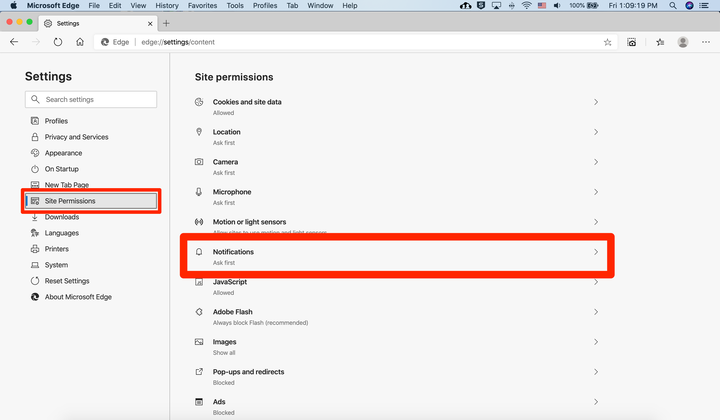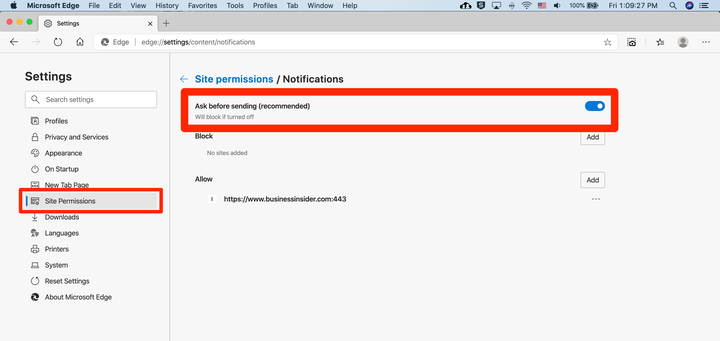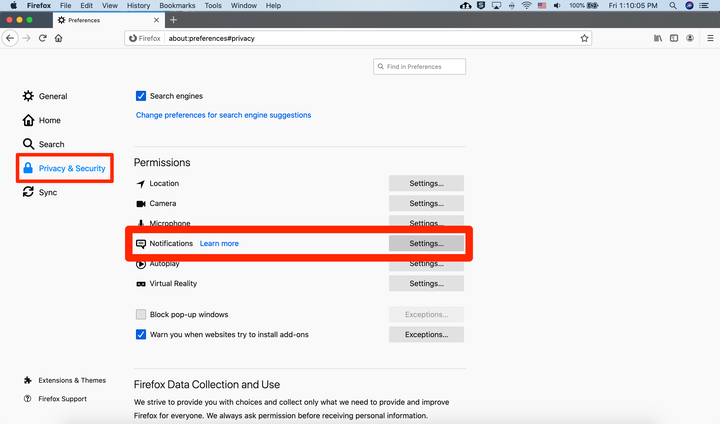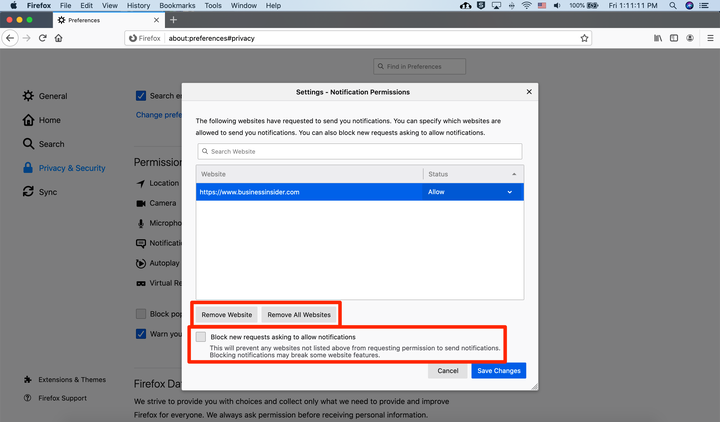So deaktivieren Sie alle Benachrichtigungen auf Ihren Geräten
- Es gibt keine einfache Möglichkeit, Benachrichtigungen auf allen Ihren Geräten gleichzeitig zu deaktivieren.
- Wenn Sie alle Ihre Benachrichtigungen deaktivieren möchten, müssen Sie sie auf jedem Gerät einzeln deaktivieren.
- Bei den meisten Geräten können Sie Benachrichtigungen einfach deaktivieren oder stumm schalten, normalerweise über ein Einstellungsmenü.
- .
Manchmal muss man einfach alles abschalten und eine digitale Entgiftung machen. Das kann jedoch schwierig sein, wenn Sie daran gewöhnt sind, den ganzen Tag E-Mails, Textnachrichten und Benachrichtigungen aus sozialen Medien zu erhalten.
Leider gibt es keinen einfachen "Aus"-Schalter, mit dem Sie die Benachrichtigungen auf allen Ihren Geräten deaktivieren können. Egal, ob es sich um Ihr Smartphone oder Ihren Computer handelt, jedes Gerät hat seine eigene Möglichkeit, Benachrichtigungen zu deaktivieren.
Glücklicherweise ist das Deaktivieren von Benachrichtigungen auf Ihrem Telefon, Computer und Webbrowser nicht schwer, obwohl es einige Zeit dauern kann. Hier ist, wie es geht.
So deaktivieren Sie Benachrichtigungen auf Ihrem iPhone, iPad und Android-Gerät
Auf einem iPhone
Es gibt verschiedene Möglichkeiten, Benachrichtigungen auf einem iPhone zu deaktivieren oder einzuschränken.
Die einfachste Möglichkeit, Benachrichtigungen stummzuschalten, besteht darin , Ihr Gerät in den „Nicht stören”-Modus zu versetzen. Dadurch werden alle eingehenden Benachrichtigungen, einschließlich Telefonanrufe, stummgeschaltet. Sie erhalten weiterhin Nachrichten und E-Mails, diese werden jedoch stillschweigend in Ihrem Benachrichtigungscenter gespeichert.
1 Öffnen Sie das Kontrollzentrum und tippen Sie auf das Symbol, das wie eine Mondsichel aussieht. Dadurch wird „Nicht stören” aktiviert, bis Sie erneut darauf tippen.
Sie können „Nicht stören” im Kontrollzentrum aktivieren.
2 Wenn Sie Ihren Finger auf das Symbol drücken und halten, können Sie „Nicht stören” vorübergehend aktivieren.
Sie können „Nicht stören” temporär oder standortabhängig einrichten.
3 Sie können auch unten in diesem Menü auf „Zeitplan” tippen, um einen wiederkehrenden Zeitplan für den „Nicht stören”-Modus einzurichten. Dies ist großartig, wenn Sie Benachrichtigungen jeden Tag zu einer bestimmten Zeit stummschalten möchten.
„Nicht stören” hat ein eigenes Einstellungsmenü.
Die beste Möglichkeit, die Benachrichtigungen Ihres iPhones langfristig zu verwalten, besteht darin , anzupassen, welche Apps Benachrichtigungen senden.
1 Öffnen Sie die App „Einstellungen” und tippen Sie auf „Benachrichtigungen”.
2 Ihnen werden alle Ihre Apps angezeigt. Suchen und tippen Sie auf die App, für die Sie Benachrichtigungen deaktivieren möchten.
3 Um alle Benachrichtigungen dieser App zu deaktivieren, tippen Sie oben auf der Seite auf den Schalter „Benachrichtigungen zulassen”. Sie können auch die folgenden Optionen verwenden, um zu bearbeiten, wie Sie die Benachrichtigungen erhalten – Sie können beispielsweise nur die Töne ausschalten.
Jede App, die Benachrichtigungen sendet, kann angepasst werden.
Hier ist eine längere Schritt-für-Schritt-Anleitung zu beiden Methoden.
Auf einem iPad
Sie können Benachrichtigungen auf einem iPad genauso deaktivieren wie auf einem iPhone.
Öffnen Sie entweder das Kontrollzentrum und aktivieren Sie den Modus „Nicht stören” oder gehen Sie zu „Einstellungen” > „Benachrichtigungen” und verwalten Sie die Benachrichtigungen für jede App einzeln.
Auf einem Android
Genau wie bei einem iPhone gibt es zwei Möglichkeiten, Benachrichtigungen auf einem Android-Telefon oder -Tablet zu deaktivieren.
Android-Geräte verfügen über einen „Nicht stören”-Modus, der alle Benachrichtigungen, einschließlich Telefonanrufe, stumm schaltet.
1 Öffnen Sie die App „Einstellungen” und tippen Sie auf „Töne”.
Dieses Menü könnte auch "Töne und Vibration" heißen.
2 Tippen Sie im sich öffnenden Menü auf „Nicht stören”.
Tippen Sie auf die Option „Nicht stören”.
3 Sie können die Einstellungen bearbeiten, einschließlich der Benachrichtigungen, die ggf. durchkommen können.
Sie können Anrufe von bestimmten Nummern zulassen.
Sie können Benachrichtigungen auch für jede App auf Ihrem Telefon deaktivieren.
1 Öffnen Sie Einstellungen und tippen Sie auf „Benachrichtigungen”, und Sie finden eine vollständige Liste aller Ihrer Apps.
2 Tippen Sie auf den Kippschalter neben jeder App, um ihre Benachrichtigungen zu deaktivieren.
3 Wenn Sie eine App eingeschaltet lassen, aber die Art der gesendeten Benachrichtigungen anpassen möchten, tippen Sie oben rechts auf „Erweitert” und dann auf den Namen einer App, um sie zu bearbeiten.
Das Deaktivieren von Benachrichtigungen kann auch dazu beitragen, die Akkulaufzeit zu verlängern.
So deaktivieren Sie Benachrichtigungen von Ihrem Computer
Auf einem Mac
Sie können „Nicht stören” auf einem Mac aktivieren oder Benachrichtigungen für jede App deaktivieren.
So aktivieren Sie „Nicht stören” :
1 Klicken Sie auf das Benachrichtigungssymbol in der oberen rechten Ecke Ihres Bildschirms – es sieht aus wie eine Liste mit Aufzählungszeichen.
2 Wählen Sie die Registerkarte „Benachrichtigungen” und scrollen Sie so hoch wie möglich nach oben.
3 Klicken Sie auf den Schalter „Nicht stören”, um ihn für einen Tag einzuschalten.
Du musst nach oben scrollen, sobald du die Registerkarte „Benachrichtigungen” öffnest.
So bearbeiten Sie die Benachrichtigungen jeder App :
1 Öffnen Sie die Systemeinstellungen und klicken Sie auf „Benachrichtigungen”.
2 In der linken Seitenleiste wird Ihnen eine Liste mit Apps angezeigt, die Benachrichtigungen senden können. Klicken Sie auf eine.
3 Um alle Benachrichtigungen von dieser App zu deaktivieren, klicken Sie auf den Kippschalter neben „Benachrichtigungen zulassen”.
4 Sie können auch die Optionen darunter verwenden, um die Anzeige von Benachrichtigungen zu bearbeiten.
Sie können Benachrichtigungen vollständig deaktivieren oder ihre Darstellung bearbeiten.
Auf einem PC
PCs haben auch einen „Nicht stören”-Modus namens „Focus Assist” sowie ein Menü zum Einschalten einzelner Apps.
So aktivieren Sie den Fokus-Assistenten :
1 Klicken Sie auf das Action Center-Symbol in der unteren rechten Ecke Ihres Bildschirms. Es sieht aus wie eine quadratische Sprechblase.
2 Klicken Sie im sich öffnenden Menü auf „Fokusassistent”, um ihn zu aktivieren. Wenn Sie einmal darauf klicken, wird der Modus „Priorität” aktiviert, was bedeutet, dass nur Apps, denen Priorität eingeräumt wurde, Ihnen Benachrichtigungen senden können.
Focus Assist hat ein Halbmond-Symbol.
3 Wenn Sie zweimal darauf klicken, wird der Modus „Alarme” aktiviert, wodurch alle Benachrichtigungen stummgeschaltet werden, mit Ausnahme der Alarme, die Sie mit Cortana eingestellt haben.
So deaktivieren Sie die Benachrichtigungen Ihrer Apps dauerhaft :
1 Öffnen Sie das Startmenü und suchen Sie nach „Benachrichtigungen”.
2 Wählen Sie in den Suchergebnissen „Einstellungen für Benachrichtigungen und Aktionen” aus.
3 In dem sich öffnenden Menü können Sie alle Benachrichtigungen dauerhaft deaktivieren, indem Sie den Schalter mit der Bezeichnung „Benachrichtigungen von Apps und anderen Absendern erhalten” deaktivieren.
4 Stellen Sie außerdem sicher, dass „Zeigen Sie mir das Windows-Willkommenserlebnis…” und „Holen Sie sich Tipps und Tricks…” aus. Dies sind Benachrichtigungen direkt von Windows, die Ihnen beibringen, wie Sie das System verwenden.
Deaktivieren Sie alle Benachrichtigungen, einschließlich Windows-Tipps.
5 Unter diesen Optionen befindet sich eine vollständige Liste aller Ihrer Apps. Klicken Sie auf den Kippschalter neben einer App, um deren Benachrichtigungen zu deaktivieren.
Sie können sehen, welche Art von Benachrichtigungen jede App gibt.
So deaktivieren Sie Benachrichtigungen von Ihrem Webbrowser
Im Google Chrome
können Sie alle Benachrichtigungen oder nur die von bestimmten Websites gesendeten Benachrichtigungen deaktivieren.
1 Klicken Sie oben rechts auf die drei Punkte und dann auf „Einstellungen”.
2 Scrollen Sie nach unten und klicken Sie auf „Site-Einstellungen”. Es befindet sich unter „Datenschutz und Sicherheit”.
Benachrichtigungen befinden sich im Menü "Site-Einstellungen".
3 Scrollen Sie nach unten und wählen Sie „Benachrichtigungen”.
4 Um alle Ihre Benachrichtigungen zu deaktivieren, deaktivieren Sie den Schalter neben „Websites können um das Senden von Benachrichtigungen bitten”. Sie können auch „Leisere Nachrichten verwenden” für einen Pseudo-Bitte-nicht-stören-Modus auswählen.
Legen Sie den Schalter um, um alle Benachrichtigungen zu deaktivieren.
5 Darunter befindet sich eine Liste aller Websites, von denen Sie Benachrichtigungen ausdrücklich entweder blockiert oder zugelassen haben. Klicken Sie auf den Pfeil neben einer Website, um ihre Einstellungen zu bearbeiten, einschließlich, ob Sie Benachrichtigungen von ihr wünschen.
Bei Microsoft Edge
1 Klicken Sie oben rechts auf die drei Punkte und wählen Sie dann „Einstellungen”.
2 Wählen Sie in der linken Seitenleiste „Site-Berechtigungen”.
3 Klicken Sie auf „Benachrichtigungen”.
Öffnen Sie das Menü „Benachrichtigungen”.
4 Wenn Sie alle Ihre Benachrichtigungen deaktivieren möchten, schalten Sie den Schalter „Vor dem Senden fragen” aus.
Wie bei anderen Systemen können Sie bei Edge Benachrichtigungen mit einem Schalter deaktivieren.
5 Darunter befindet sich eine Liste der Websites, von denen Sie Benachrichtigungen ausdrücklich blockiert oder zugelassen haben. Klicken Sie auf die drei Punkte neben dem jeweiligen Namen, um ihn zu entfernen oder zu blockieren.
Im Firefox
1 Klicken Sie oben rechts auf die drei Linien und wählen Sie dann „Einstellungen”.
2 Klicken Sie auf „Datenschutz und Sicherheit” und scrollen Sie nach unten zu „Berechtigungen”.
3 Hier finden Sie die Option „Benachrichtigungen”. Klicken Sie daneben auf „Einstellungen…”.
Wenn Sie auf „Mehr erfahren” klicken, erhalten Sie Informationen darüber, wie Benachrichtigungen angezeigt werden.
4 Aktivieren Sie „Neue Anfragen zum Zulassen von Benachrichtigungen blockieren”. Dadurch werden zukünftige Websites daran gehindert, Ihnen Benachrichtigungen zu senden.
5 Wenn Sie über Websites verfügen, von denen Sie Benachrichtigungen angefordert haben, werden diese in der Liste über dem Kontrollkästchen angezeigt. Klicken Sie auf eine dieser Websites und dann auf „Website entfernen” oder klicken Sie auf „Alle Websites entfernen”, um alle auf einmal zu entfernen.
Blockieren Sie neue Benachrichtigungen und/oder entfernen Sie Websites, von denen Sie Benachrichtigungen angefordert haben.