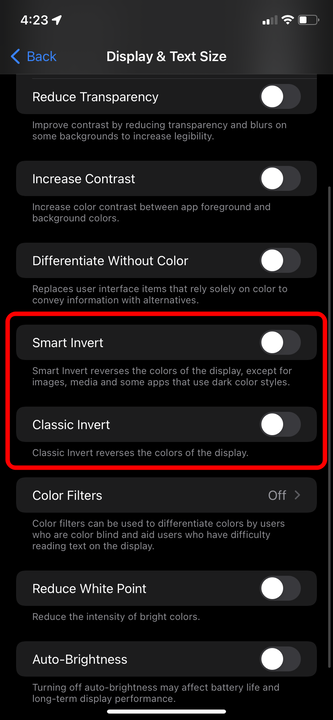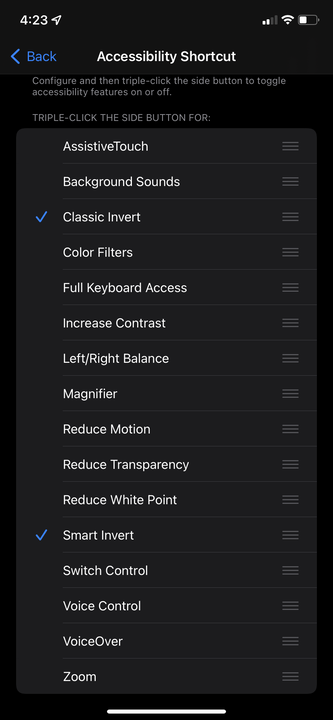So invertieren Sie die Farben auf einem iPhone auf 2 Arten
- Sie können alle Farben auf Ihrem iPhone über das Menü „Bedienungshilfen” in der App „Einstellungen” umkehren.
- Es gibt zwei Möglichkeiten, die Farben Ihres iPhones umzukehren: Verwenden von Smart Invert oder Classic Invert.
- Wenn Sie eine Bedienungshilfen-Verknüpfung einrichten, können Sie schnell invertierte Farben aktivieren, indem Sie dreimal auf die Ein/Aus-Taste klicken.
iPhones bieten Dutzende von Zugänglichkeitsoptionen, die Benutzern mit visuellen, auditiven und motorischen Beeinträchtigungen helfen sollen. Eine der einfachsten Optionen, die Ihr Telefon bietet, sind „invertierte Farben”.
So aktivieren Sie invertierte Farben auf Ihrem iPhone auf zwei Arten und richten sogar eine Verknüpfung ein, mit der Sie den invertierten Modus ein- oder ausschalten können.
So invertieren Sie die Farben auf Ihrem iPhone
Wenn Sie Ihren Bildschirm umkehren, wird jede Farbe in ihr genaues Gegenteil geschaltet. Alles Weiße wird also schwarz, alles Blaue wird orange und umgekehrt. Für einige Benutzer mag es seltsam aussehen, aber es ist großartig für Benutzer mit Farbenblindheit oder Problemen beim Lesen heller Bildschirme.
Einschalten:
1. Öffnen Sie die Einstellungen-App auf Ihrem iPhone und scrollen Sie nach unten, um Barrierefreiheit auszuwählen .
2. Wählen Sie Anzeige & Textgröße.
3. Scrollen Sie etwas nach unten und Sie werden zwei Optionen finden: Smart Invert und Classic Invert.
- Smart Invert kehrt die Farben nur um, wenn Sie eine App geöffnet haben – auf Ihrem Homescreen und Lockscreen sind die Farben nur etwas gedämpft. Es wirkt sich auch nicht auf Fotos oder Videos aus, unabhängig davon, ob sie auf Ihrem Telefon oder von einer App oder Ihrer Kamera gespeichert sind.
- Classic Invert kehrt alles um, was auf Ihrem Bildschirm erscheint, egal woher es kommt. Dazu gehören Videos und Fotos sowie Ihre Kamera.
Schalten Sie eine der Umkehrungsoptionen ein.
William Antonelli/Insider
4. Wählen Sie eine der beiden Optionen aus und sie wird sofort wirksam.
So richten Sie eine Verknüpfung mit invertierten Farben ein
Wenn Sie nicht ständig invertierte Farben benötigen, können Sie die Option „Barrierefreiheitsverknüpfungen” verwenden, um die Funktion schnell ein- und auszuschalten. Auf diese Weise können Sie invertierte Farben aktivieren, indem Sie dreimal auf die Ein- / Aus-Taste an der Seite Ihres iPhones klicken.
1. Öffnen Sie die App Einstellungen und wählen Sie erneut die Option Barrierefreiheit .
2. Scrollen Sie auf dieser Seite nach unten und wählen Sie Eingabehilfen-Verknüpfung.
3. Wählen Sie im sich öffnenden Menü entweder Classic Invert oder Smart Invert aus der Liste aus.
Sie können auch beides auswählen – wenn Sie dies tun, wird durch dreimaliges Klicken auf die Ein- / Aus-Taste ein Menü angezeigt, in dem Sie auswählen können, welches aktiviert werden soll.
Wenn Sie mehr als eine Option auswählen, können Sie die Reihenfolge ändern, in der sie angezeigt werden.