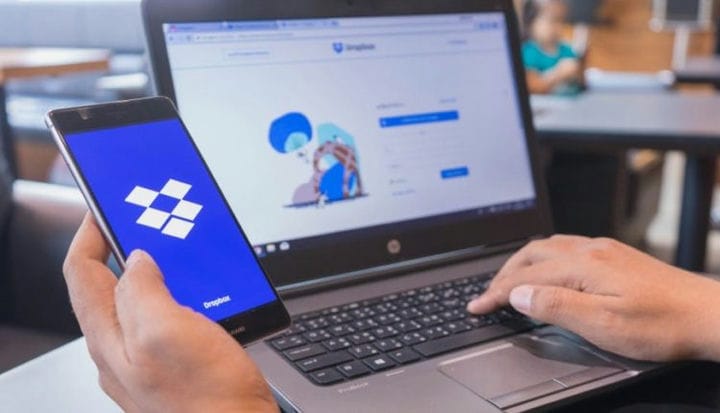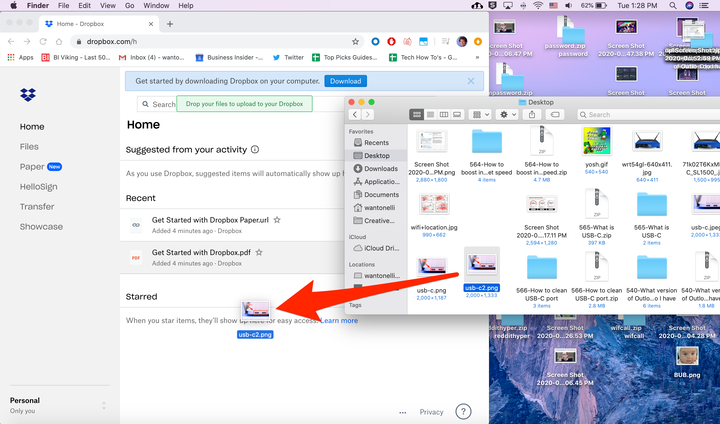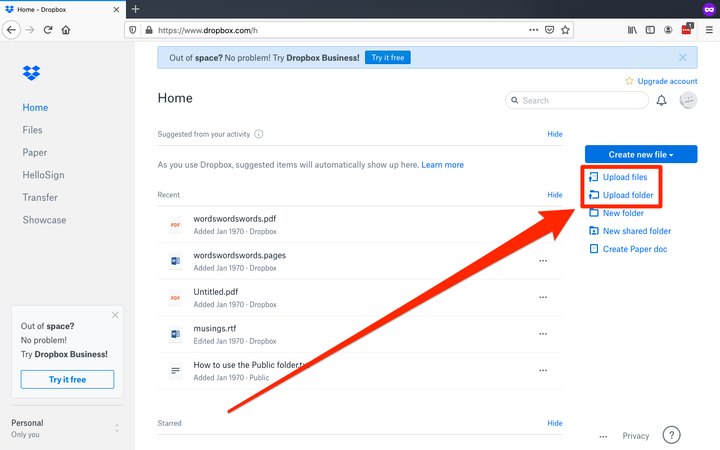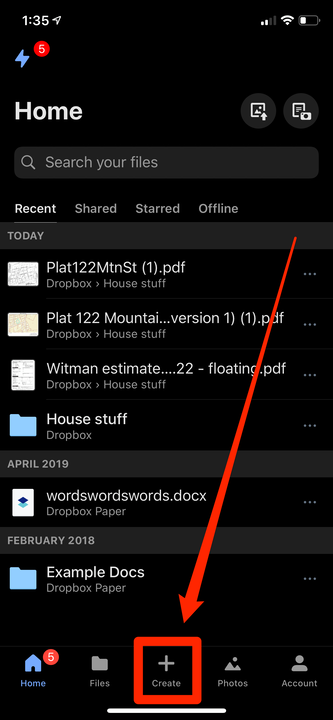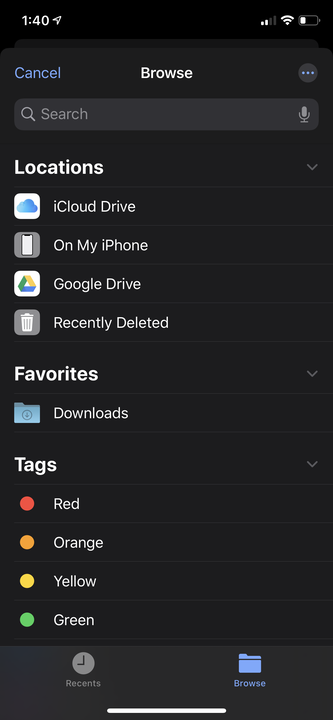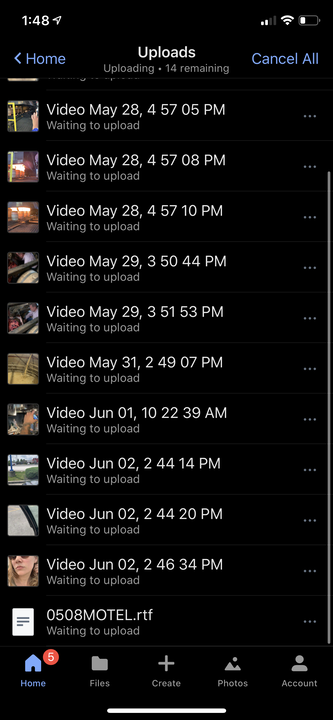So laden Sie Dateien auf zwei Arten in ein Dropbox-Konto hoch
- Sie können Dateien über Ihren Desktop oder Ihr Mobilgerät in Dropbox hochladen.
- Das Hochladen von Dateien von Ihrem Computer auf Dropbox ist so einfach wie das Ziehen und Ablegen der Dateien von Ihrer Festplatte in einen Dropbox-Ordner.
- In der mobilen App müssen Sie Dateien über das Menü „Erstellen” hochladen.
Als einer der führenden Cloud-Speicherdienste ermöglicht Dropbox Ihnen das Hochladen, Freigeben und Zugreifen auf Dateien und Ordner über seine mobilen Apps oder direkt über Ihren Internetbrowser.
Egal, ob Sie ein Basis- oder ein Business-Abonnement haben, es ist ganz einfach, Dateien in Ihr Dropbox – Konto hochzuladen.
Wenn Sie also Dateien mit anderen teilen oder einfach nur Speicherplatz auf Ihrem Computer oder Mobilgerät freigeben möchten, finden Sie hier eine Schritt-für-Schritt-Anleitung zum Hochladen einer Datei in Dropbox. Sie können dies über die Dropbox-Website auf Ihrem Mac oder PC sowie über die mobile App auf Ihrem iPhone oder Android-Gerät tun.
So laden Sie Dateien von einem Computer auf Dropbox hoch
Der einfachste Weg, Dateien auf Dropbox hochzuladen, ist das Ziehen und Ablegen der Dateien von Ihrer Festplatte
.
1 Rufen Sie in Ihrem bevorzugten Webbrowser die Dropbox-Website auf und melden Sie sich bei Ihrem Konto an.
2 Navigieren Sie zu dem Ordner, in den Sie die Datei hochladen möchten. Alternativ können Sie die Datei auch ohne Ordner in Ihre Dropbox hochladen.
3 Suchen Sie die Datei, die Sie hochladen möchten, auf Ihrer Festplatte und ziehen Sie sie in das Browserfenster.
Sie können Dateien direkt von Ihrem Computer ziehen und ablegen.
4 Sobald Sie es in das Fenster ziehen, wird Ihre Datei hochgeladen.
Neben der Drag-and-Drop-Methode können Sie auch Ihre Festplatte durchsuchen, um die hochzuladenden Dateien auszuwählen:
5 Nachdem Sie sich bei Dropbox angemeldet haben, werden Sie zur Startseite Ihres Kontos weitergeleitet. Auf der rechten Seite der Seite befindet sich eine Liste mit Optionen. Klicken Sie auf „Dateien hochladen”.
Sie können auch „Ordner hochladen” auswählen, um einen ganzen Ordner auf einmal hochzuladen.
6 Wählen Sie die Dateien aus, die Sie hochladen möchten, und klicken Sie auf „Öffnen”.
7 Klicken Sie auf „Hochladen”, nachdem Sie einen vorhandenen Ordner in Dropbox für die Datei ausgewählt oder einen neuen Ordner erstellt haben. Ihre Datei wird hochgeladen.
So laden Sie Dateien von der mobilen App auf Dropbox hoch
1 Nachdem Sie die mobile Dropbox-App auf Ihr iPhone oder Android-Gerät heruntergeladen haben, melden Sie sich an.
2 Tippen Sie auf dem Startbildschirm ganz unten unter dem Pluszeichen auf „Erstellen”.
Über das Menü „Erstellen” können Sie Dateien hochladen.
3 Tippen Sie auf „Datei erstellen oder hochladen” und wählen Sie dann „Datei hochladen”.
4 Suchen Sie nach der Datei, die Sie hochladen möchten, und tippen Sie auf die Datei.
Sie können Dateien an verschiedenen Orten auf Ihrem Telefon finden.
5 Sie werden auf einem Bildschirm gefragt, in welchen Ordner die Datei hochgeladen werden soll. Tippen Sie auf „Ordner auswählen”. Sie können die Datei auf diesem Bildschirm auch umbenennen, indem Sie auf ihren Namen tippen.
6 Wenn Sie ein Ziel für den Upload ausgewählt haben, kehren Sie zum vorherigen Bildschirm zurück, wo Sie jetzt auf „Upload” tippen können.
Die Upload-Zeit hängt von der Dateigröße und der Anzahl der hochgeladenen Dateien ab.
Sobald Ihre Datei hochgeladen ist, können Sie sie mit anderen teilen oder über Ihr Mobilgerät oder einen beliebigen Computer darauf zugreifen, solange Sie Ihre Dropbox-Anmeldeinformationen haben.