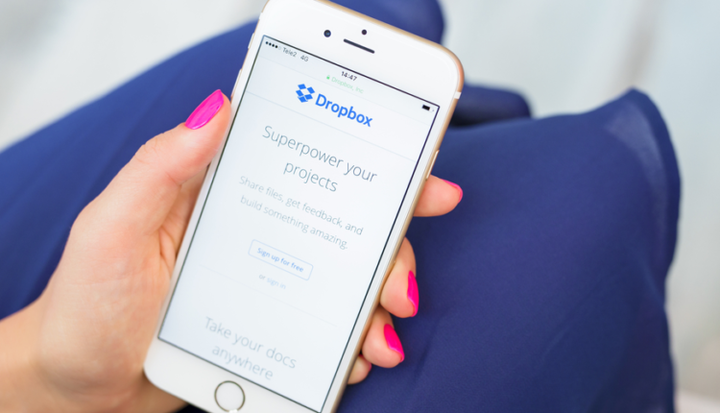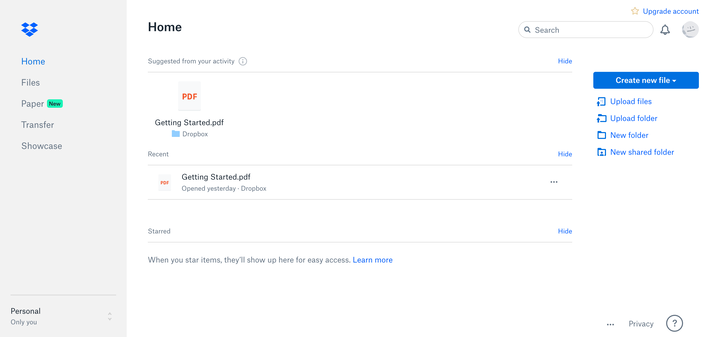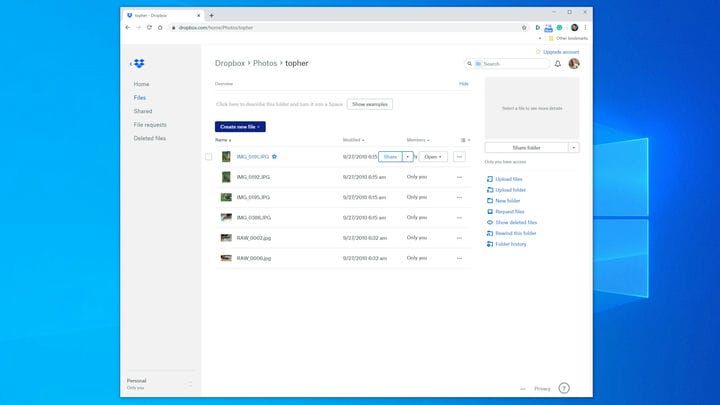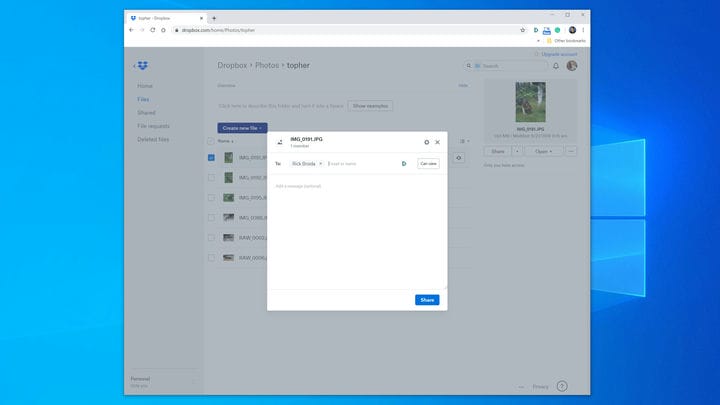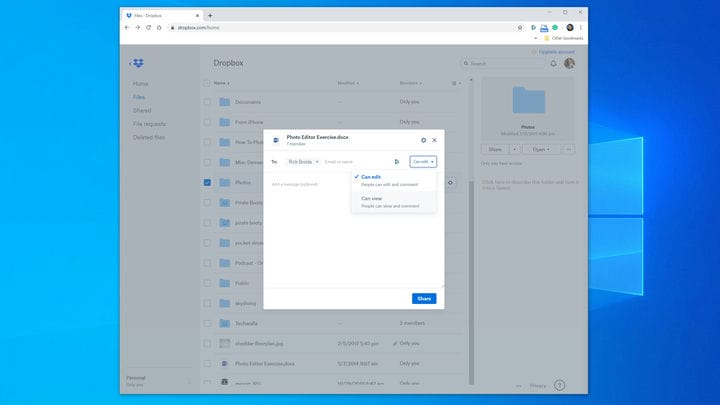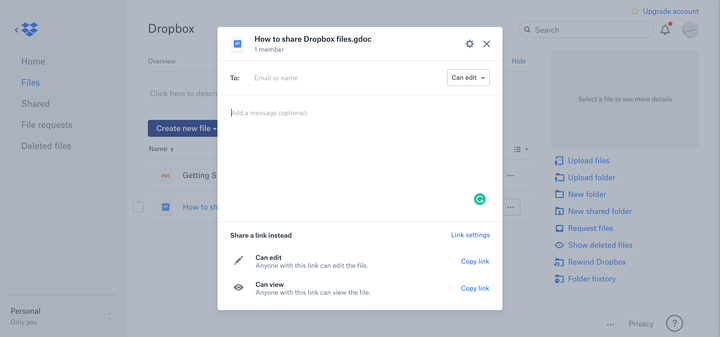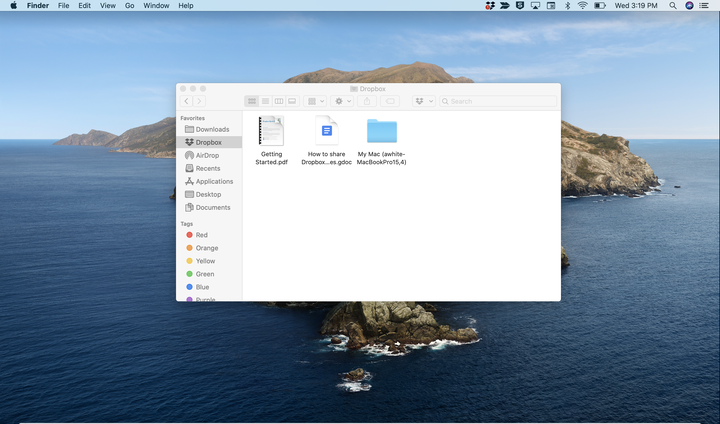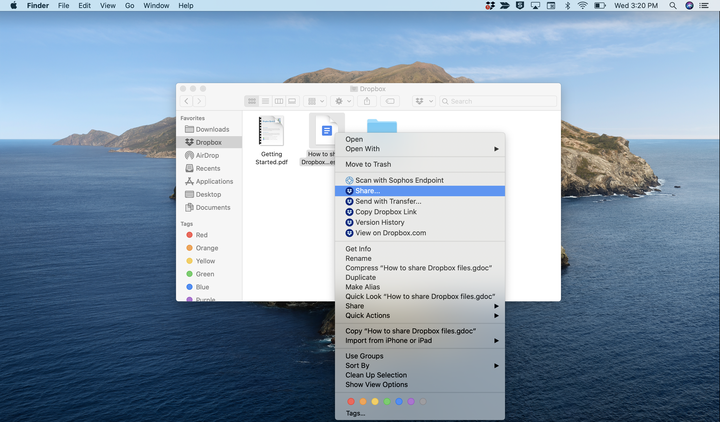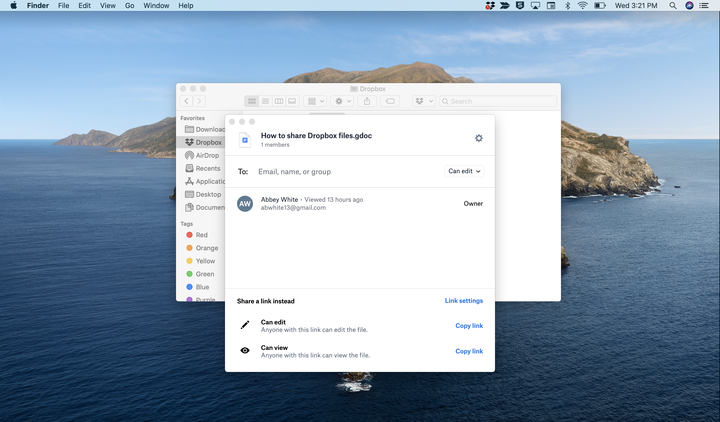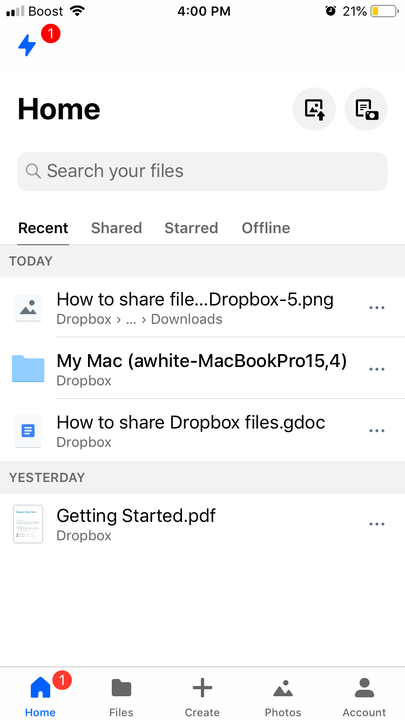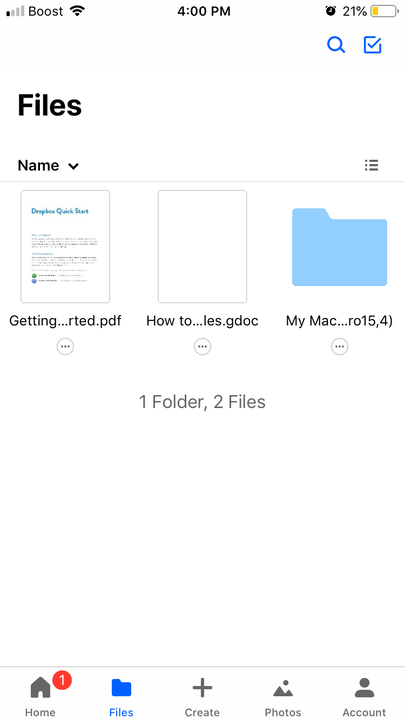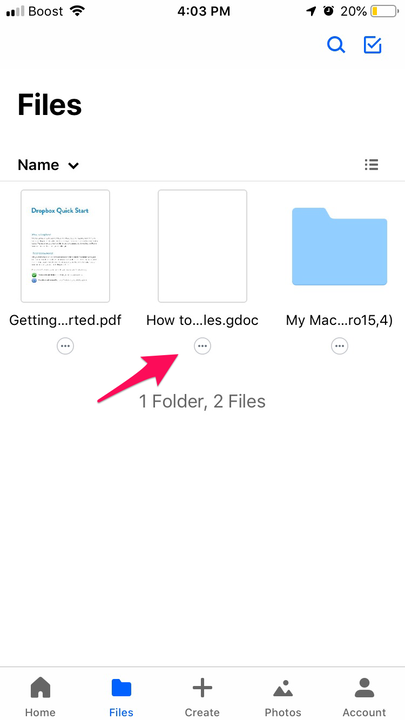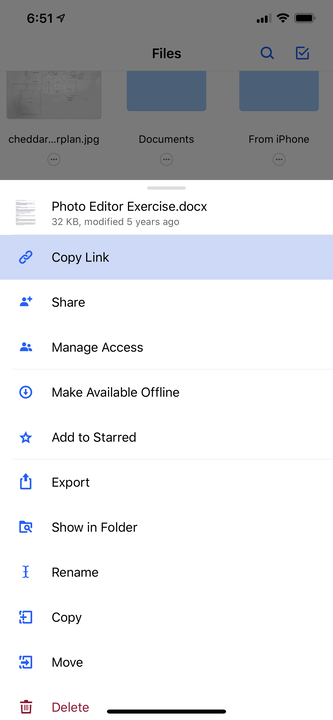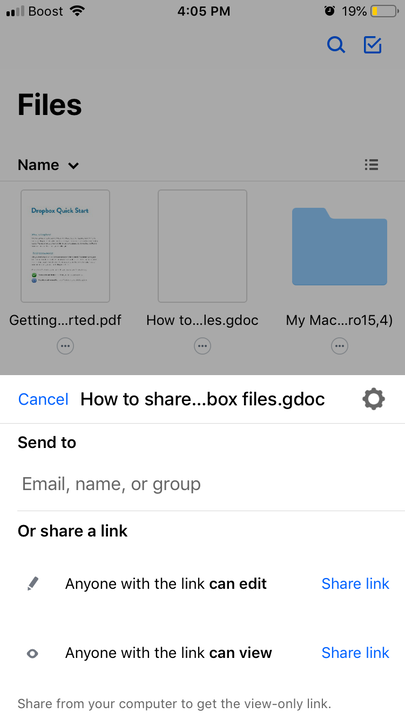So teilen Sie Dateien auf Dropbox auf 3 verschiedene Arten
- Sie können auf Dropbox gespeicherte Dateien über einen Browser, den Desktop Ihres Computers oder die mobile App mit Freunden, Familie und Kollegen teilen.
- Um eine Dropbox-Datei zu teilen, fahren Sie mit dem Mauszeiger darüber und klicken Sie auf die Schaltfläche „Teilen”, wenn sie erscheint.
- Sie können eine Datei auf Dropbox freigeben, indem Sie die E-Mail-Adresse eines Empfängers eingeben oder einen Freigabelink erstellen.
Da Dropbox eine Reihe von Dateien auf allen Ihren Geräten synchron halten kann, ist es eine bequeme Möglichkeit, den Zugriff auf Ihre wichtigen Daten zu erhalten, egal wo Sie sich befinden. Aber genauso wichtig ist, dass Sie mit Dropbox Dateien mit anderen teilen können. Senden Sie einfach einen Link – Sie brauchen keine großen, umständlichen E-Mail-Anhänge zu versenden.
Beim Senden bestimmter Arten von Dateien bietet Dropbox Einstellungen, die Sie an Ihre Bedürfnisse anpassen können. Wenn Sie eine Datei freigeben, kann sie standardmäßig bearbeitet werden, aber Sie können auswählen, ob die Empfänger die Datei bearbeiten oder nur lesen dürfen. tEine schreibgeschützte Datei kann weiterhin heruntergeladen und bearbeitet werden, aber die Empfänger können keine Änderungen an der in Ihrem Dropbox-Ordner gespeicherten Version des Dokuments vornehmen.
Das Teilen einer Dropbox-Datei, egal ob Sie dies über Ihren Browser, Computer oder die mobile App tun, ist ein ziemlich ähnlicher Vorgang. Diejenigen, die Inhalte von ihren Computern aus teilen, müssen jedoch wissen, wie sie ihren Dropbox-Ordner finden.
So teilen Sie eine Dropbox-Datei.
Schauen Sie sich die in diesem Artikel erwähnten Produkte an:
So teilen Sie Dateien in Dropbox über einen Webbrowser
1. Öffnen Sie Dropbox in einem Webbrowser und melden Sie sich an.
2. Klicken Sie im Navigationsbereich auf der linken Seite des Fensters auf „Dateien”, um eine Liste Ihrer Dateien und Ordner anzuzeigen.
Sie finden den Link auf der linken Seite des Dropbox-Dashboards.
3. Suchen Sie die Datei, die Sie teilen möchten, und halten Sie die Maus darüber, bevor Sie auf „Teilen” klicken, wenn die Schaltfläche erscheint.
Die Schaltfläche „Teilen” wird angezeigt, wenn Sie den Mauszeiger über eine Datei bewegen.
4. Um die Datei mit bestimmten Personen zu teilen, fügen Sie deren E-Mail-Adressen in die Zeile „An:” ein, bevor Sie auf „Teilen” klicken.
Der Link wird automatisch an diese Empfänger gesendet.
5. Um die Freigabeberechtigungen der Datei zu ändern, schalten Sie zwischen „Darf bearbeiten” und „Darf anzeigen” um, bevor Sie einen Link erstellen.
Wenn Sie die Berechtigung auf „Darf anzeigen” setzen, können die Empfänger die Version der Datei in Dropbox nicht bearbeiten.
6. Um den Link manuell zu teilen, klicken Sie neben den Schaltflächen „Darf bearbeiten” oder „Darf anzeigen” auf „Link kopieren”.
Sie können Ihre Freigabeberechtigungen basierend auf dem Link auswählen, den Sie kopieren möchten.
7. Es erscheint eine Meldung, die Sie darüber informiert, dass der Freigabelink kopiert wurde. Fügen Sie es auf der Plattform ein, über die Sie es teilen möchten.
So teilen Sie Dateien auf Dropbox aus dem Dropbox-Ordner Ihres Computers
1. Öffnen Sie Ihren Dropbox-Ordner auf Ihrem Computer.
2. Wählen Sie die Datei aus, die Sie freigeben möchten.
Der Dropbox-Ordner wird je nach verwendetem System an einer anderen Stelle angezeigt.
3. Klicken Sie mit der rechten Maustaste darauf und wählen Sie „Teilen…”
Wenn Sie mit der rechten Maustaste auf eine Dropbox-Datei klicken, wird eine Liste mit Optionen angezeigt, einschließlich der Möglichkeit, die Datei auf Dropbox.com anzuzeigen und ihren Versionsverlauf anzuzeigen.
4. Wenn es sich bei der freigegebenen Datei um ein Dokument handelt, wählen Sie aus, ob Sie die Berechtigung zum Bearbeiten der Datei oder nur zum Anzeigen erteilen möchten.
5. Geben Sie die E-Mail-Adressen aller Personen ein, mit denen Sie die Datei teilen möchten, und klicken Sie auf „Teilen”.
Sie können auch auf „Link erstellen” und „Link kopieren” klicken, um den Link selbst zu versenden.
So teilen Sie Dateien auf Dropbox mit der mobilen App
1. Öffnen Sie die Dropbox-App.
Dies ist der Startbildschirm Ihrer Dropbox-App.
2 Tippen Sie unten auf dem Bildschirm auf „Dateien”.
Ihre vollständige Liste Ihrer Dropbox-Dateien und -Ordner können Sie auf dieser Seite einsehen.
3 Suchen Sie die Datei, die Sie freigeben möchten, und tippen Sie auf die drei Punkte unter der Datei.
Unter jeder Datei im Dropbox-Ordner befindet sich diese Schaltfläche.
4 Wählen Sie im Einblendmenü „Teilen” aus.
In der Dropbox-App können Sie Dateien auswählen und mit anderen teilen.
5 Fügen Sie E-Mail-Adressen zum Feld „Senden an” hinzu und tippen Sie auf „Teilen” oder tippen Sie auf „Link teilen”, um Personen die Erlaubnis zu erteilen, die freigegebene Datei zu bearbeiten oder anzuzeigen.
Die Dropbox-App generiert Freigabe-Links, sodass jeder mit ihr das von Ihnen gesendete Dokument anzeigen kann.