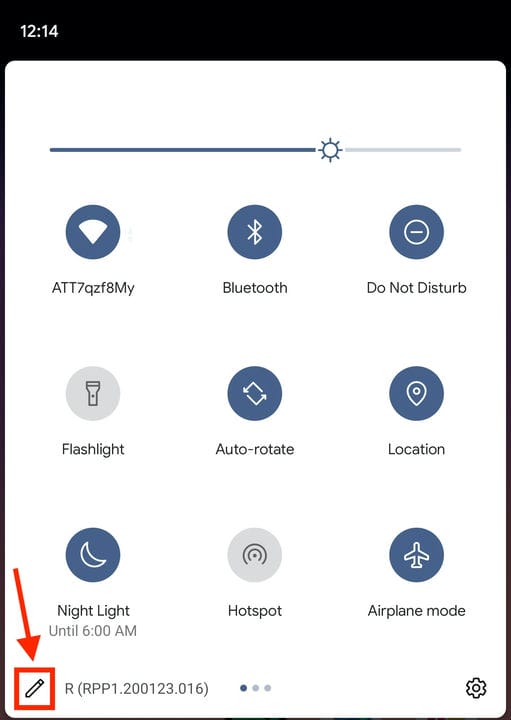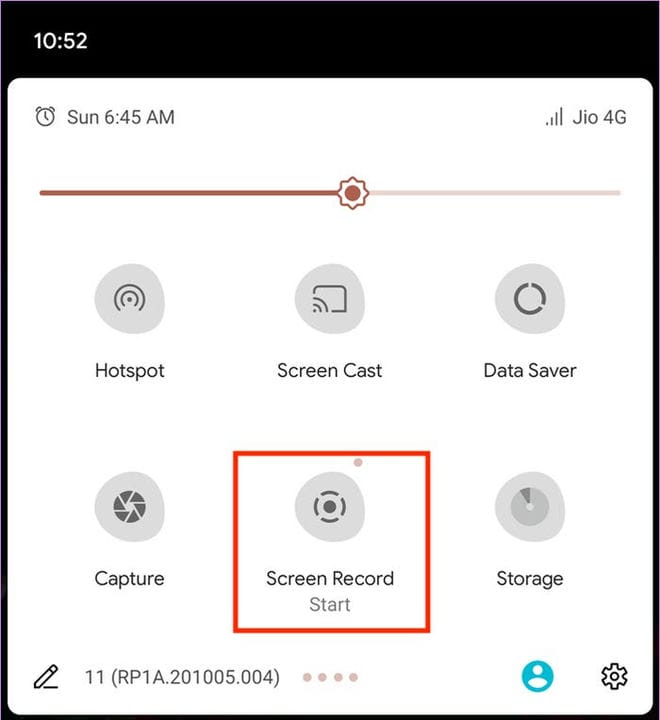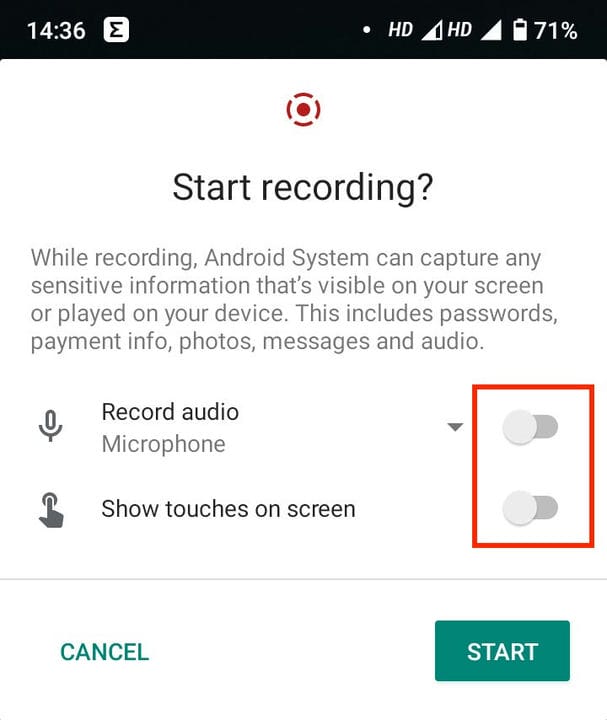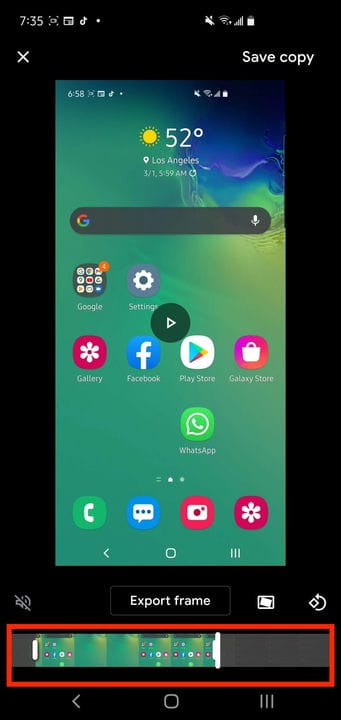So nehmen Sie auf Ihrem Android-Telefon Bildschirmaufnahmen auf
- Sie können auf einem Android-Smartphone mit oder ohne Ton Bildschirmaufnahmen machen.
- Bevor Sie Bildschirmaufnahmen machen können, müssen Sie die Option in Ihrem Android-Schnelleinstellungsmenü aktivieren.
- Wenn Sie eine ältere Version von Android verwenden, müssen Sie möglicherweise eine Drittanbieter-App wie AZ Screen Recorder – No Root verwenden.
Wenn Sie in der Vergangenheit eine Bildschirmaufnahme auf Ihrem Android machen wollten, mussten Sie entweder eine Drittanbieter-App herunterladen oder hoffen, dass der Hersteller Ihres Telefons eine enthält.
Jetzt haben jedoch alle neuen Android-Telefone einen Bildschirmrekorder integriert. Es ist einfach zu finden und zu verwenden, um fast jede App aufzunehmen – es gibt einige Ausnahmen für Apps wie Netflix
, wodurch Sie nur einen schwarzen Bildschirm erhalten.
Bildschirmaufnahme auf einem Android-Handy
1 Der Bildschirmrekorder befindet sich im Benachrichtigungsfeld, also streichen Sie vom oberen Rand des Bildschirms nach unten – und streichen Sie dann erneut, um die Schnelleinstellungen anzuzeigen.
2 Das Screen Recorder-Symbol wird wahrscheinlich nicht hier sein, wenn Sie es zum ersten Mal verwenden. Tippen Sie also auf das Symbol „Anpassen” (in Form eines Bleistifts) und ziehen Sie dann das Screen Recorder-Symbol vom unteren Rand des Bildschirms nach oben erscheint in den Schnelleinstellungen. Tippen Sie dann zum Beenden auf den Pfeil.
Sie müssen den Bildschirmrekorder zu den Schnelleinstellungen hinzufügen, indem Sie die Symbolliste bearbeiten – tippen Sie auf das Stiftsymbol, um loszulegen.
Dave Johnson/Insider
3 Streichen Sie zweimal von oben nach unten, um die Schnelleinstellungen anzuzeigen, und tippen Sie auf das neue Symbol „Bildschirmaufzeichnung”.
Starten Sie den Screen Recorder, indem Sie auf „Screen Record” tippen.
Dave Johnson/Insider
4 Wählen Sie aus, ob Sie Audio mit Ihrer Bildschirmaufnahme aufnehmen möchten und ob Sie zeigen möchten, wo Sie den Bildschirm berühren. Um eine dieser Einstellungen zu aktivieren, wischen Sie die Schaltflächen nach rechts.
5 Tippen Sie auf „Starten”.
Wenn Sie möchten, aktivieren Sie Ton und eine visuelle Anzeige von Berührungen, bevor Sie mit der Aufnahme beginnen.
Dave Johnson/Insider
6 Sie nehmen jetzt auf. Wenn Sie fertig sind, wischen Sie von oben nach unten und tippen Sie dann auf die rote Screen Recorder-Benachrichtigung mit der Aufschrift „Zum Stoppen tippen”.
Suchen und Bearbeiten Ihrer Bildschirmaufzeichnung auf Android
Nachdem Ihre Aufnahme abgeschlossen ist, finden Sie sie in der Standardkamerarolle Ihres Telefons – auf den meisten Telefonen ist dies Google Fotos.
1 Starten Sie die Google Fotos-App auf Ihrem Telefon.
2 Tippen Sie in der Symbolleiste unten auf dem Bildschirm auf „Fotos”.
3 Die Bildschirmaufnahme sollte sich im Abschnitt „Heute” befinden.
Sie können Google Fotos auch verwenden, um Ihre Bildschirmaufnahme zu bearbeiten – Sie können den Anfang und das Ende des Videos kürzen, um unerwünschte Bits an beiden Enden des Videos zu entfernen.
1 Starten Sie Google Fotos und öffnen Sie die Bildschirmaufnahme.
2 Tippen Sie unten auf dem Bildschirm auf das Bearbeitungssymbol. Es befindet sich in der Mitte zwischen den Symbolen „Teilen” und „Papierkorb”.
3 Ziehen Sie unten auf dem Bildschirm die Leiste auf der linken Seite der Videozeitachse nach rechts. Dadurch wird der Anfang des Videos weggeschnitten. Suchen Sie die Stelle, an der das Video beginnen soll, und wiederholen Sie diesen Vorgang für die Leiste auf der rechten Seite, um das Ende des Videos zu verkürzen.
Sie können den Start- und Endpunkt des Videos ziehen, um unerwünschte Momente vom Anfang und Ende des Videos wegzuschneiden.
4 Wenn Sie zufrieden sind, tippen Sie oben auf dem Bildschirm auf „Kopie speichern”. Sie haben jetzt eine bearbeitete Version der ursprünglichen Bildschirmaufzeichnung.