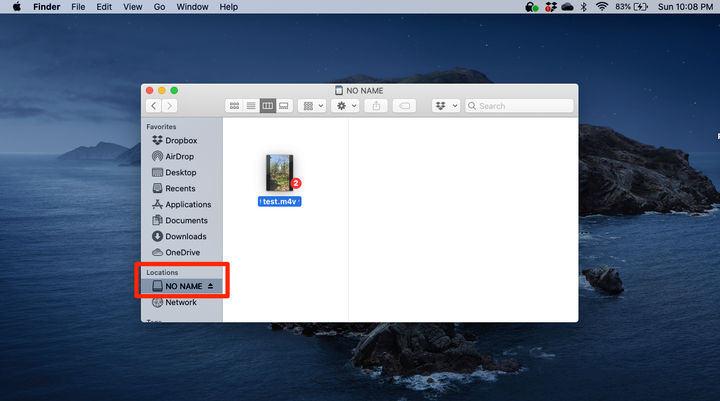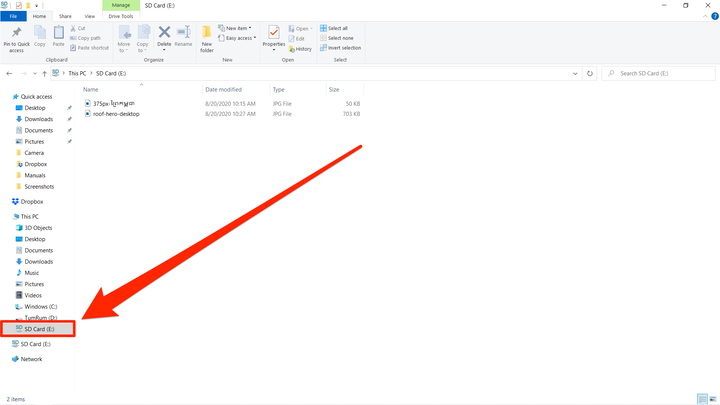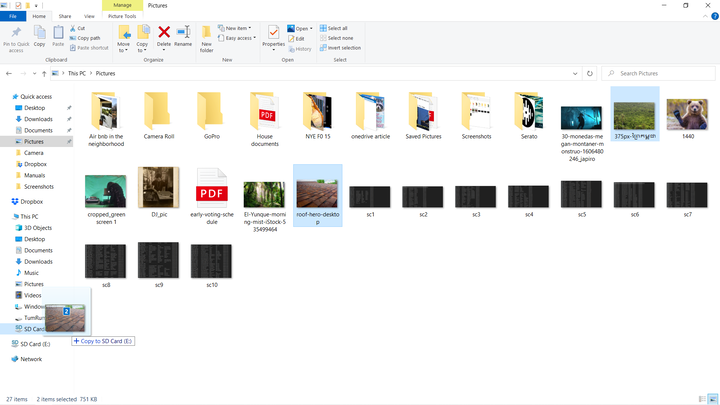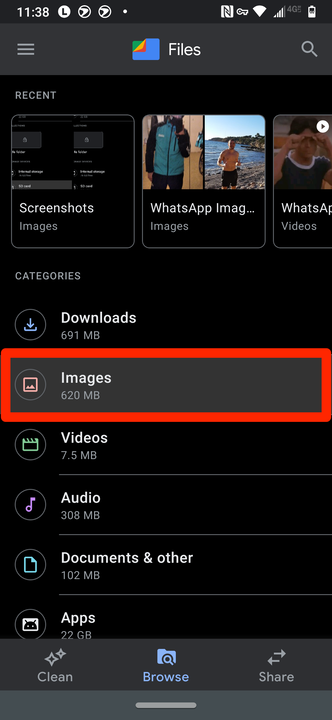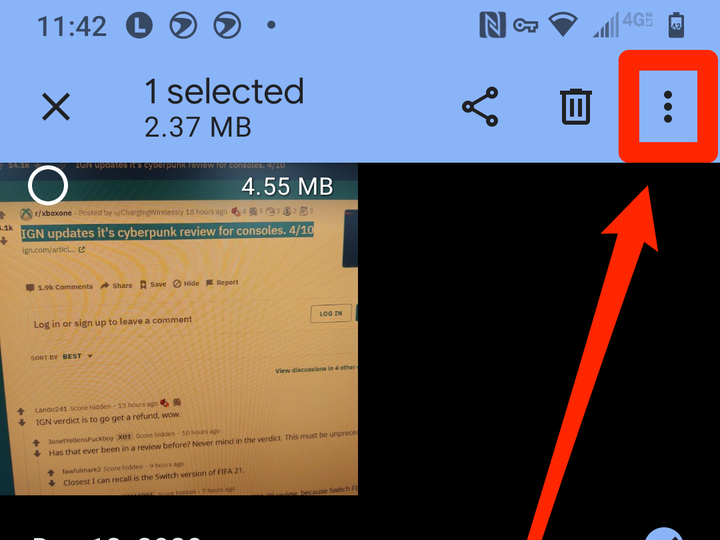So verschieben Sie Bilder und andere Dateien auf eine SD-Karte
- Sie können Bilder mit einem PC, Mac oder Android-Telefon auf eine SD-Karte verschieben.
- Je nachdem, welches Gerät Sie verwenden, benötigen Sie möglicherweise einen externen SD-Kartenleser.
- Wenn Sie Fotos mit einem Android verschieben, benötigen Sie eine kleinere microSD-Karte.
SD-Karten sind mit ihrer geringen Größe, aber leistungsstarken Speicherfunktionen eine großartige Möglichkeit, Fotos zwischen Geräten und auf neue Geräte zu verschieben.
Sie können Ihre Bilder und andere Dateien mit einem PC oder Mac und sogar einem Android-Telefon ganz einfach auf eine SD-Karte verschieben.
Beachten Sie nur, dass neuere Macs und PCs in der Regel nicht mit SD -Kartenlesern ausgestattet sind, sodass Sie wahrscheinlich einen externen SD-Kartenleser anschließen müssen. Und Android-Telefone benötigen eine microSD-Karte, die kleiner als eine gewöhnliche Karte ist.
Wenn diese Methoden nicht funktionieren und Ihre SD-Karte keine neuen Dateien akzeptiert, überprüfen Sie, ob die Schreibschutzlasche nicht eingeschaltet ist – dies ist ein Schalter auf der Karte selbst, den Sie mit Ihrem Finger bewegen können. Wenn das nicht das Problem ist, versuchen Sie, die Karte neu zu formatieren.
So können Sie beginnen, Ihre Dateien auf einer SD-Karte zu organisieren und zu sichern.
So verschieben Sie Bilder und Dateien von einem Mac auf eine SD-Karte
1 Stecken Sie die SD-Karte in den Steckplatz Ihres Computers oder schließen Sie einen Kartenleser an Ihren Mac an und legen Sie die Karte in den Kartenleser.
2 Öffnen Sie ein Finder-Fenster. Ihre SD-Karte wird in der Seitenleiste auf der linken Seite angezeigt, wahrscheinlich unter der Überschrift „Standorte”.
Ihre SD-Karte wird in Ihrem Mac-Finder mit einem Namen angezeigt, den Sie ihr gegeben haben, oder mit der Werkseinstellung, z. B. „Kein Name”.
3 Suchen Sie die Fotos oder Dateien, die Sie verschieben möchten.
4 Ziehen Sie beliebige Dateien per Drag-and-Drop auf die SD-Karte in der Seitenleiste. Sie können auch Dateien von der SD-Karte in einen anderen Ordner ziehen, um sie auf Ihren Computer zu übertragen. Das Kopieren größerer Dateien kann einen Moment dauern.
5 Nachdem die Dateien übertragen wurden, werfen Sie Ihre SD-Karte aus, bevor Sie sie von Ihrem Mac entfernen, indem Sie auf die Auswurftaste neben dem Namen Ihrer Karte klicken.
So verschieben Sie Bilder und Dateien von einem PC auf eine SD-Karte
1 Stecken Sie die SD-Karte in den Kartenleseranschluss Ihres PCs oder schließen Sie einen Kartenleser an Ihren Computer an und stecken Sie die Karte hinein.
2 Öffnen Sie einen beliebigen Ordner und Sie sollten Ihre SD-Karte in der Seitenleiste auf der linken Seite sehen. Es wird wahrscheinlich unter der Überschrift „Dieser PC” aufgeführt.
Ihre SD-Karte wird in der Seitenleiste angezeigt.
3 Suchen Sie die Fotos und Dateien, die Sie verschieben möchten, und ziehen Sie sie per Drag-and-Drop auf die SD-Karte in der Seitenleiste. Wenn Sie viele Dateien verschieben, kann dies einige Zeit dauern. Sie können auch Dateien von der SD-Karte in einen anderen Ordner ziehen, um sie auf Ihren Computer zu übertragen.
Sie können die Dateien direkt auf die SD-Karte ziehen.
4 Wenn Sie fertig sind, klicken Sie mit der rechten Maustaste auf die SD-Karte und wählen Sie „Auswerfen”. Sobald der Name der Karte verschwindet, können Sie sie von Ihrem Computer oder Lesegerät entfernen.
So verschieben Sie Bilder von einem Android auf eine SD-Karte
Denken Sie daran, dass Android-Telefone keine normalen SD-Karten aufnehmen können. Stattdessen benötigen Sie eine microSD-Karte, die kleiner ist, aber normalerweise die gleiche Datenmenge aufnehmen kann.
Wenn Sie keine separate SD-Karte und microSD-Karte kaufen möchten, können Sie auch einen microSD- Kartenadapter kaufen, mit dem Sie eine microSD-Karte auf Ihrem Mac oder PC verwenden können.
1 Schalten Sie Ihr Android-Telefon aus und legen Sie dann die SD-Karte ein. Sie benötigen eine microSD-Karte, und normalerweise befindet sich der Kartensteckplatz neben dem SIM-Kartensteckplatz.
2 Schalten Sie Ihr Telefon wieder ein und öffnen Sie die App „Dateien”.
3 Wählen Sie in der Dateien-App „Bilder” unter „Kategorien”.
Öffnen Sie Ihren „Bilder”-Ordner, der sich von der Standard-Fotogalerie unterscheidet.
4 Halten Sie gedrückt, um das Bild oder die Bilder auszuwählen, die Sie auf die SD-Karte übertragen möchten .
5 Tippen Sie auf das Ellipsen-Symbol in der oberen rechten Ecke für ein Optionsmenü und wählen Sie „Verschieben nach”. Die Option zum Verschieben auf die SD-Karte sollte automatisch angezeigt werden. Tippen Sie auf „Weiter”.
Tippen Sie auf die Ellipsen in der Ecke.
6 Wenn Sie aufgefordert werden, Dateizugriff auf die SD-Karte zu gewähren, wählen Sie „Zulassen”.
7 Wenn Sie die SD-Karte entfernen möchten, schalten Sie Ihr Android-Telefon aus und nehmen Sie es dann heraus.
Du bist fertig. Sie können bestätigen, dass ein Bild auf der SD-Karte gespeichert ist, indem Sie es auf Ihrem Telefon öffnen und nach einem kleinen Tag in der oberen rechten Ecke des Bildes suchen.