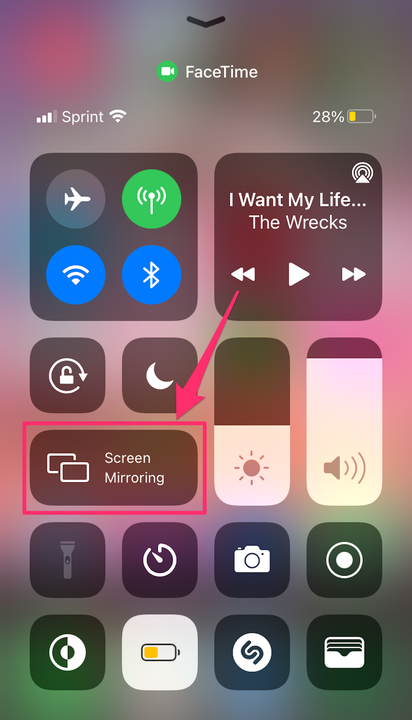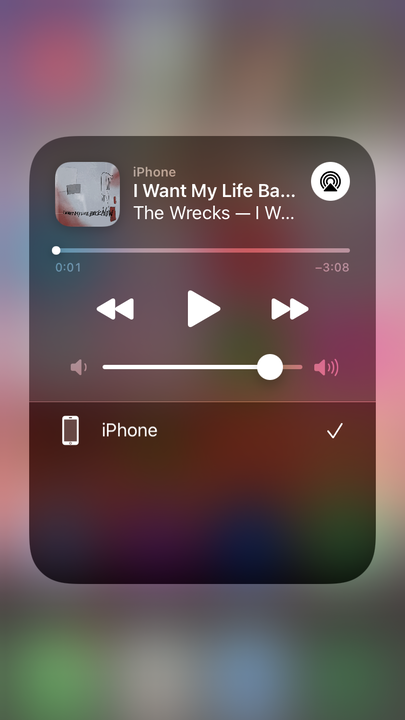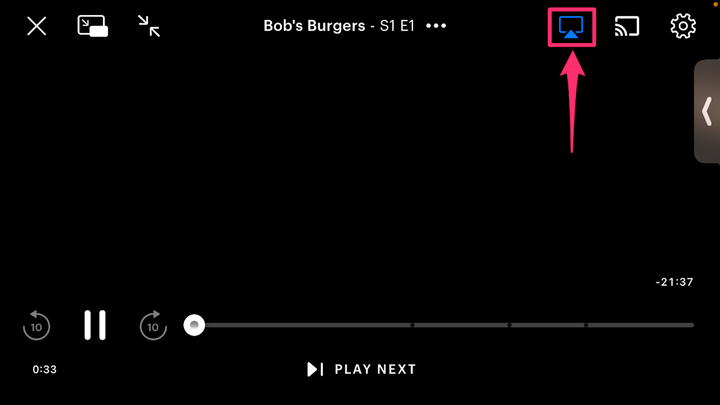So spiegeln Sie den Bildschirm von einem iPhone auf einen Samsung-Fernseher
- Sie können Inhalte von Ihrem iPhone auf Ihren Samsung-Fernseher übertragen oder per AirPlay übertragen.
- Die meisten Samsung TV-Modelle ab 2018 sind mit der aktuellen Version von AirPlay namens AirPlay 2 kompatibel.
- Wenn Ihr Samsung-Fernseher nicht AirPlay 2-kompatibel ist oder Sie eine Kabelverbindung bevorzugen, können Sie trotzdem einen Lightning-zu-HDMI-Adapter verwenden, um Ihren Bildschirm zu spiegeln.
Die Bildschirmspiegelung ist eine gemeinsame Funktion der meisten neuen Technologien, mit der Sie Inhalte vom Bildschirm eines Geräts auf den Bildschirm eines anderen übertragen können. Die Bildschirmspiegelung hat viele verschiedene Namen, aber auf Apple -Geräten heißt sie AirPlay.
Obwohl AirPlay eine Apple-Funktion ist, ist es seit dem Aufkommen von AirPlay 2 im Jahr 2018 viel einfacher geworden, sich über Geräte-Ökosysteme hinweg zu verbinden. Wenn Sie einen Samsung Smart TV haben, der 2018 oder später hergestellt wurde, können Sie höchstwahrscheinlich AirPlay verwenden – prüfen Sie, ob Ihr Modell auf dieser Liste steht, um sicherzugehen.
Es gibt zwei Möglichkeiten, auf AirPlay auf Ihrem iPhone zuzugreifen – Sie können entweder „Bildschirmspiegelung” im Kontrollzentrum auswählen, um Ihren gesamten iPhone-Bildschirm zu spiegeln, oder Sie können das AirPlay-Symbol in einigen Apps auswählen, um Inhalte von Ihrem iPhone auf Ihren Fernseher zu übertragen. Alternativ können Sie Ihr iPhone mit einem HDMI-Kabel an Ihren Samsung-Fernseher anschließen, um den gleichen Effekt zu erzielen. Hier ist, wie man das alles macht.
So aktivieren Sie AirPlay auf einem Samsung-Fernseher
Bevor Sie die Bildschirmspiegelung oder AirPlay verwenden können, müssen Sie zunächst sicherstellen, dass die Funktion auf Ihrem Samsung-Fernseher aktiviert ist.
1. Gehen Sie mit Ihrer TV-Fernbedienung zu „Einstellungen” und wählen Sie „Allgemein”.
2. Wählen Sie „Apple AirPlay-Einstellungen” aus dem Menü.
3. Wählen Sie „AirPlay” und schalten Sie es auf „Ein”.
So spiegeln Sie den Bildschirm eines iPhones mit AirPlay 2 auf einen Samsung-Fernseher
So spiegeln Sie Ihren gesamten iPhone-Bildschirm vom Control Center aus
1. Streichen Sie auf dem Bildschirm Ihres iPhones von oben rechts nach unten, um das Kontrollzentrum aufzurufen. Bei älteren iPhone-Modellen mit Home-Button greifen Sie auf das Control Center zu, indem Sie vom unteren Bildschirmrand nach oben wischen.
2. Tippen Sie neben einem Symbol mit zwei überlappenden Rechtecken auf „Screen Mirroring”.
Öffnen Sie das Kontrollzentrum und tippen Sie auf „Screen Mirroring”.
Melanie Weir/Insider
3. Wählen Sie Ihr Samsung-Fernsehgerät aus der Liste der verfügbaren Geräte aus.
Ihr Samsung TV wird in einer Liste verfügbarer Geräte angezeigt.
Melanie Weir/Insider
4. Wenn auf Ihrem Samsung-Fernseher ein Passcode angezeigt wird, geben Sie ihn in das Popup-Fenster auf Ihrem iPhone ein.
5. Ihr gesamter iPhone-Bildschirm sollte dann mit der Spiegelung auf Ihrem Samsung-Fernseher beginnen. Wenn Sie ein Video auf Ihrem iPhone abspielen, sollte Ihr Fernseher es automatisch auf Vollbild formatieren.
So können Sie Inhalte aus Apps heraus per AirPlay wiedergeben
Wenn Sie lieber nicht den gesamten Bildschirm Ihres Telefons auf Ihren Fernseher spiegeln möchten, haben einige große Mediendienste wie Amazon Prime Video, HBO Max und Hulu eine AirPlay-Taste direkt in ihren Apps. Leider enthält Netflix die In-App-AirPlay-Option nicht mehr.
Einige integrierte iPhone-Apps wie die Fotos-App haben auch die AirPlay-Option, die sich im Menü „Teilen” befindet.
1. Sobald Sie sichergestellt haben, dass sich Ihr Telefon und Ihr Fernseher im selben Wi-Fi-Netzwerk befinden, öffnen Sie die App und wählen Sie die Medien aus, die Sie abspielen möchten.
2. Suchen Sie die AirPlay-Schaltfläche – ein Rechteck mit einem Dreieck darunter, normalerweise in der Nähe der oberen rechten oder oberen linken Ecke des Bildschirms – und tippen Sie darauf. Wenn Sie versuchen, AirPlay von der Fotos-App aus zu verwenden, tippen Sie auf die Schaltfläche „Teilen” und wählen Sie dann „AirPlay”.
Beginnen Sie mit der Wiedergabe der Medien, die Sie spiegeln möchten, und tippen Sie dann auf die AirPlay-Taste.
Melanie Weir/Insider
3. Wählen Sie den Namen Ihres Samsung-Fernsehers aus der Liste der verfügbaren Geräte aus.
4. Wenn auf Ihrem Samsung-Fernseher ein Passcode angezeigt wird, geben Sie ihn in das Popup-Fenster auf Ihrem iPhone ein.
5. Ihr Foto oder Video sollte dann mit der Spiegelung auf Ihrem Samsung-Fernseher beginnen.
So spiegeln Sie den Bildschirm eines iPhones mit einem HDMI-Kabel und einem Lightning Digital AV-Adapter auf einen Samsung-Fernseher
Wenn Sie es einfacher finden, eine Kabelverbindung zu verwenden, oder wenn Ihre Geräte nicht AirPlay-kompatibel sind, können Sie ein HDMI-Kabel und einen Lightning-auf-HDMI-Adapter verwenden.
Ein Lightning-zu-HDMI-Adapter ist ein Dongle, der Ihr iPhone an ein HDMI-Kabel anschließt, das an Ihren Fernseher angeschlossen wird. Der Adapter kostet bei Amazon rund 40 US-Dollar, und Sie müssen auch ein HDMI-Kabel kaufen, wenn Sie noch keines haben.
1. Verbinden Sie das Lightning-Ende des Kabels mit Ihrem iPhone.
2. Stecken Sie ein Ende Ihres HDMI-Kabels in das andere Ende des Adapters.
Verbinden Sie das HDMI-Kabel mit dem Adapter, der mit dem Lightning-Anschluss Ihres iPad oder iPhone verbunden ist.
3. Verbinden Sie das andere Ende des HDMI-Kabels mit Ihrem Samsung-Fernseher.
4. Schalten Sie den Eingang des Fernsehers auf den entsprechenden HDMI-Kanal um.
5. Beginnen Sie mit der Wiedergabe der gewünschten Medien auf Ihrem Telefon, um sie auf Ihrem Fernseher anzuzeigen.
So ändern Sie die AirPlay-Einstellungen auf Ihrem Samsung-Fernseher
1. Gehen Sie mit Ihrer TV-Fernbedienung zu „Einstellungen” und wählen Sie „Allgemein”.
2. Wählen Sie „Apple AirPlay-Einstellungen” aus dem Menü.
3. Wählen Sie hier eine oder mehrere der folgenden Optionen aus, um Anpassungen vorzunehmen:
- AirPlay: Damit können Sie die AirPlay-Funktion Ihres Fernsehers einschalten, was nur bei der ersten Verwendung von AirPlay erfolgen muss. Sie können AirPlay auch deaktivieren.
- Untertitel und Beschriftung: Mit dieser Einstellung können Sie nicht nur Untertitel für Ihre ausgewählten Medien ein- und ausschalten, sondern auch die Größe, Schriftart und Farbe der Untertitel ändern.
- Über AirPlay: Öffnen Sie dieses Menü, wenn Sie sicherstellen möchten, dass Sie die neueste Version von AirPlay verwenden, oder um Informationen zu Ihrer aktuellen Software zu finden.
- Code erforderlich: Wenn Sie AirPlay zum ersten Mal verwenden, kann jeder in Ihrem Wi-Fi-Netzwerk mit einem kompatiblen Gerät eine Verbindung zu Ihrem Fernseher herstellen und diesen spiegeln. Wenn Sie dies aus irgendeinem Grund verhindern möchten, können Sie diese Einstellung verwenden, um einen Passcode zu erstellen, den Benutzer eingeben müssen, bevor sie etwas auf Ihren Fernseher projizieren können.