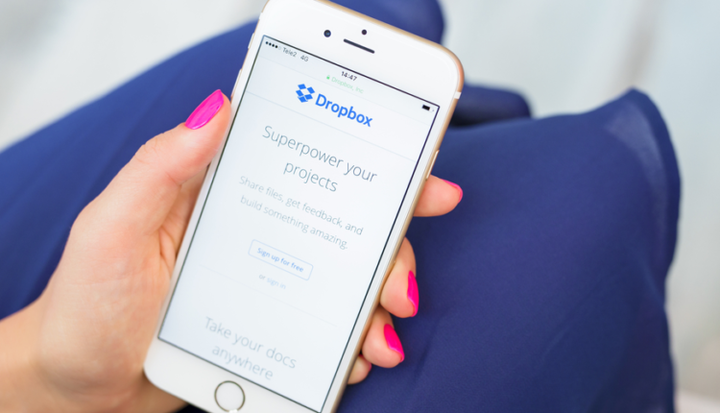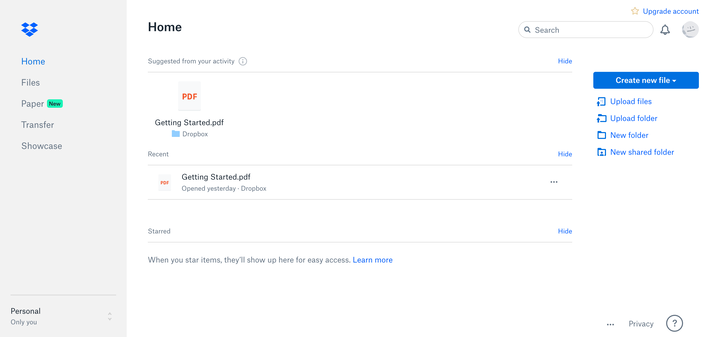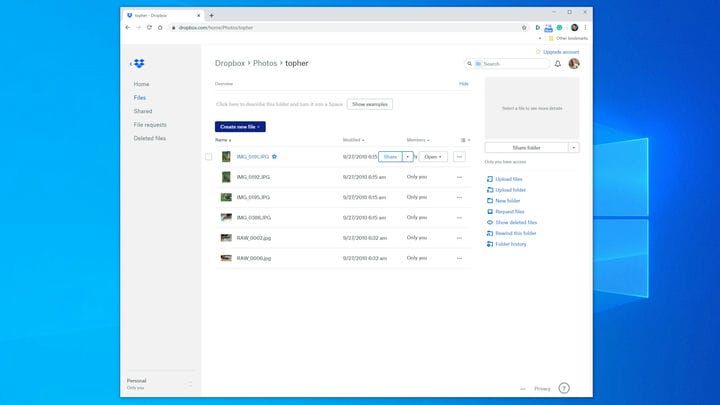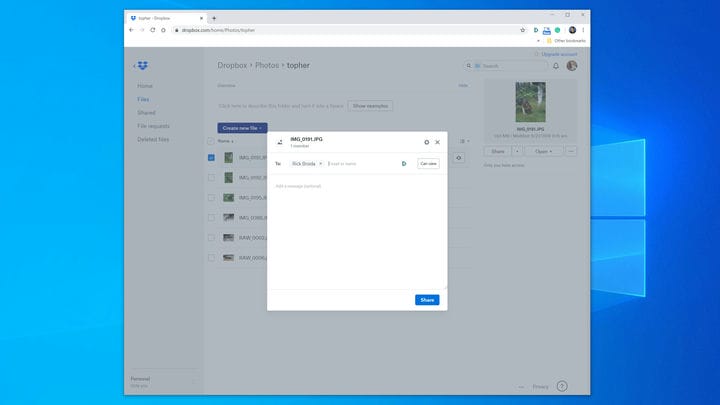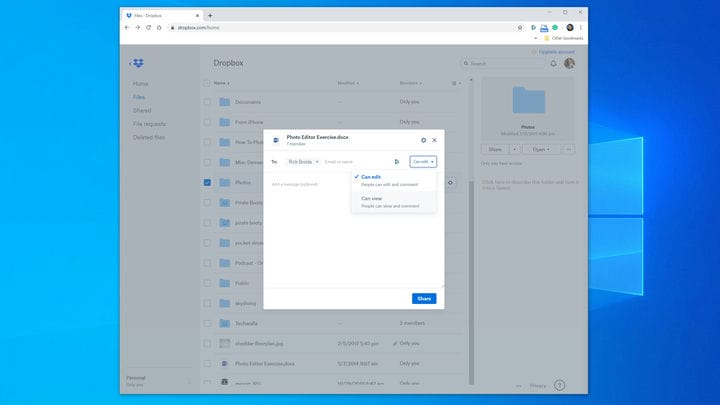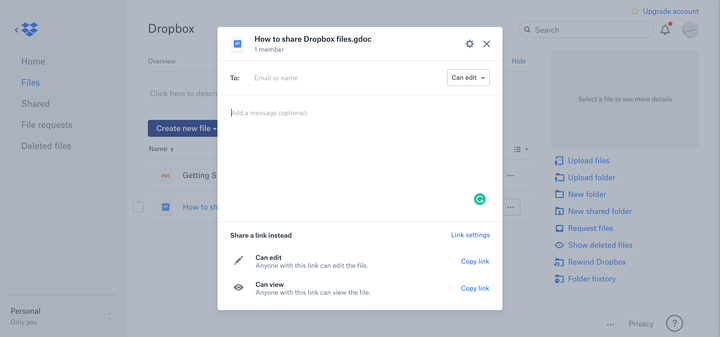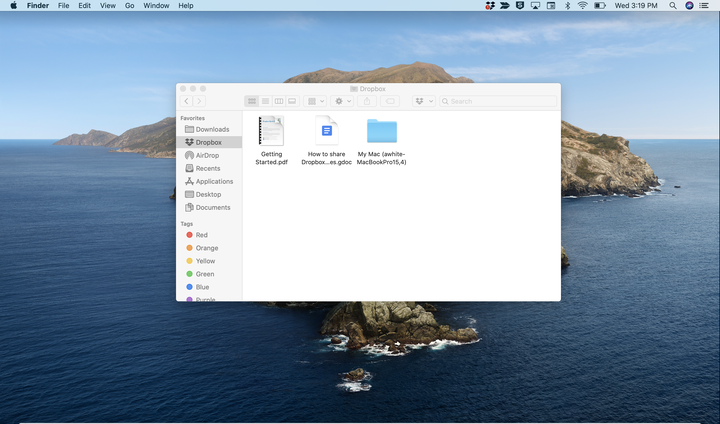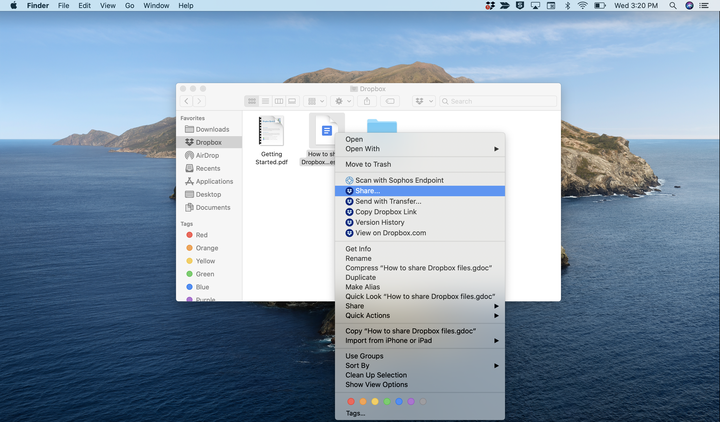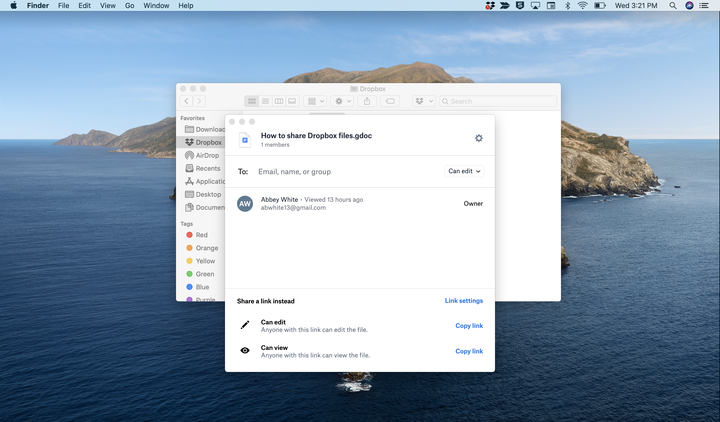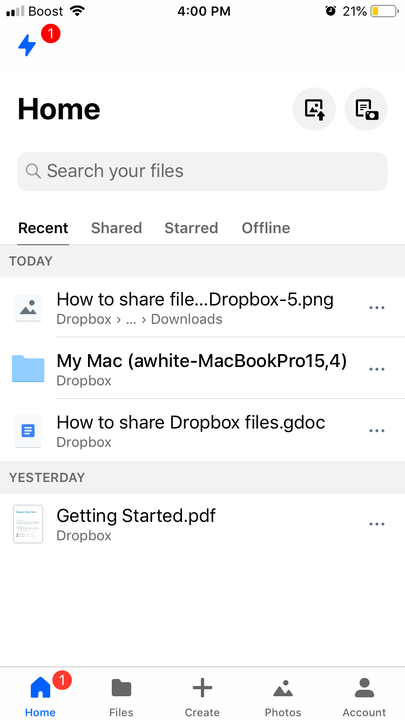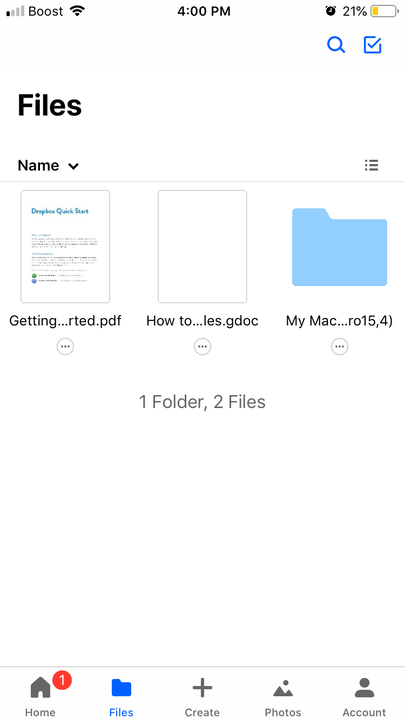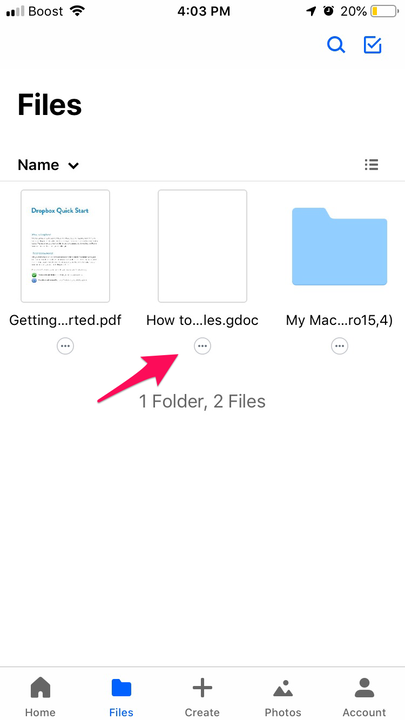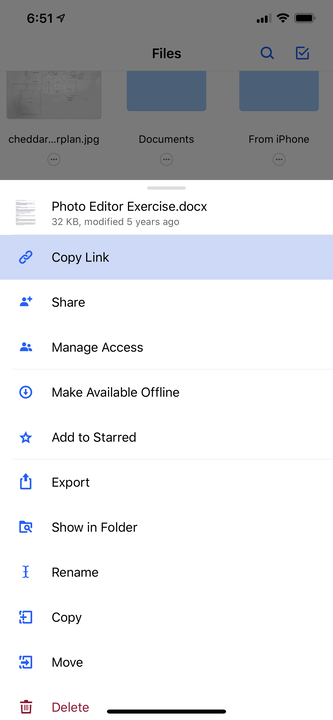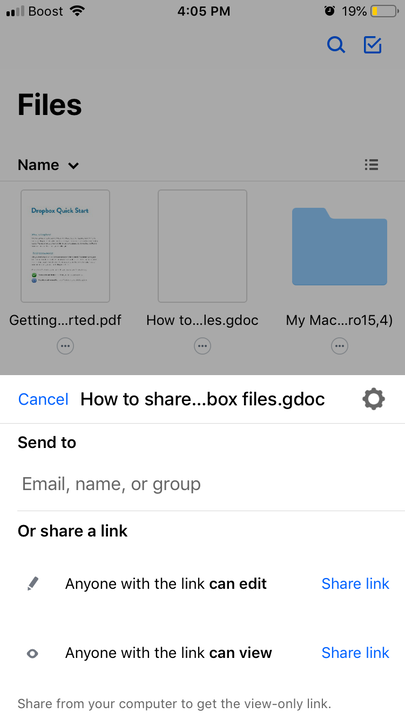Cómo compartir archivos en Dropbox de 3 maneras diferentes
- Puede compartir archivos almacenados en Dropbox con amigos, familiares y compañeros de trabajo desde un navegador, el escritorio de su computadora o la aplicación móvil.
- Para compartir un archivo de Dropbox, pasa el cursor sobre él y haz clic en el botón "Compartir" cuando aparezca.
- Puede compartir un archivo en Dropbox ingresando la dirección de correo electrónico de un destinatario o creando un enlace para compartir.
Debido a que Dropbox puede mantener un conjunto de archivos sincronizados en todos sus dispositivos, es una forma conveniente de mantener el acceso a sus datos esenciales sin importar dónde se encuentre. Pero igual de importante, Dropbox te permite compartir archivos con otras personas. Simplemente envíe un enlace: no es necesario enviar archivos adjuntos de correo electrónico grandes y engorrosos.
Al enviar ciertos tipos de archivos, Dropbox ofrece configuraciones que puede ajustar para satisfacer sus necesidades. De manera predeterminada, cuando comparte un archivo, se puede editar, pero puede elegir si permitir que los destinatarios editen el archivo o solo lo lean. t Un archivo configurado como de solo lectura aún se puede descargar y editar, pero los destinatarios no podrán realizar cambios en la versión del documento almacenado en su carpeta de Dropbox.
Compartir un archivo de Dropbox, ya sea que lo haga desde su navegador, computadora o la aplicación móvil, es un proceso bastante similar. Sin embargo, aquellos que comparten desde sus computadoras necesitarán saber cómo encontrar su carpeta de Dropbox.
Te mostramos cómo compartir un archivo de Dropbox.
Echa un vistazo a los productos mencionados en este artículo:
1. Abra Dropbox en un navegador web e inicie sesión.
2. Haga clic en "Archivos" en el panel de navegación en el lado izquierdo de la ventana para ver una lista de sus archivos y carpetas.
Puede encontrar el enlace en el lado izquierdo del panel de Dropbox.
3. Busque el archivo que desea compartir y mantenga el mouse sobre él antes de hacer clic en "Compartir" cuando aparezca el botón.
El botón Compartir aparece cuando pasa el puntero del mouse sobre un archivo.
4. Para compartir el archivo con personas específicas, agregue sus direcciones de correo electrónico en la línea "Para:" antes de hacer clic en "Compartir".
El enlace se enviará automáticamente a esos destinatarios.
5. Para cambiar los permisos para compartir el archivo, alterne entre "Puede editar" y "Puede ver" antes de generar un enlace.
Si establece el permiso en "Puede ver", los destinatarios no podrán editar la versión del archivo en Dropbox.
6. Para compartir el enlace manualmente, haga clic en "Copiar enlace" junto a los botones "Puede editar" o "Puede ver".
Puede elegir sus permisos para compartir en función del enlace que elija copiar.
7. Aparecerá un mensaje notificándole que se ha copiado el enlace para compartir. Péguelo en cualquier plataforma a través de la cual planee compartirlo.
Cómo compartir archivos en Dropbox desde la carpeta de Dropbox de tu computadora
1. Abra su carpeta de Dropbox en su computadora.
2. Seleccione el archivo que desea compartir.
La carpeta de Dropbox aparecerá en un lugar diferente según el sistema que utilice.
3. Haga clic derecho sobre él y elija "Compartir…"
Al hacer clic con el botón derecho en un archivo de Dropbox, aparecerá una lista de opciones, incluida la capacidad de ver el archivo en Dropbox.com y ver su historial de versiones.
4. Si el archivo que está compartiendo es un documento, elija si desea dar permiso para editar el archivo o solo verlo.
5. Ingrese la dirección de correo electrónico de cada persona con la que desea compartir el archivo y haga clic en "Compartir".
También puede hacer clic en "Crear enlace" y "Copiar enlace" para enviar el enlace usted mismo.
Cómo compartir archivos en Dropbox usando la aplicación móvil
1. Abra la aplicación de Dropbox.
Esta será la pantalla de inicio de la aplicación de Dropbox.
2 Toque "Archivos" en la parte inferior de la pantalla.
Su lista completa de archivos y carpetas de Dropbox se puede ver en esta página.
3 Busque el archivo que desea compartir y toque los tres puntos debajo del archivo.
Cada archivo en la carpeta de Dropbox tendrá este botón debajo.
4 En el menú emergente, seleccione "Compartir".
En la aplicación de Dropbox, puede seleccionar archivos y compartirlos con otras personas.
5 Agregue direcciones de correo electrónico al campo "Enviar a" y toque "Compartir" o toque "Compartir enlace" para dar permiso a las personas para editar o ver el archivo compartido.
La aplicación de Dropbox generará enlaces compartidos para que cualquiera que la tenga pueda ver el documento que le envíes.