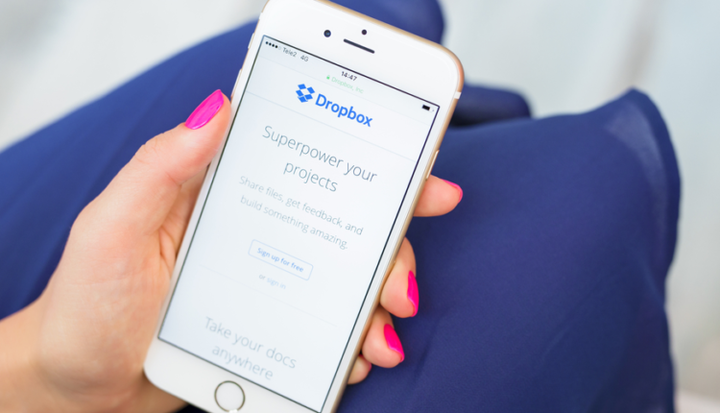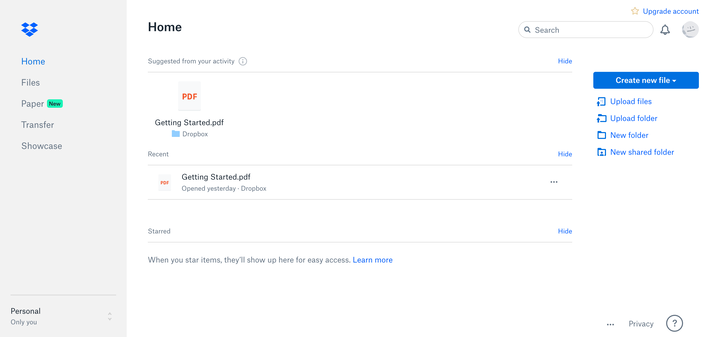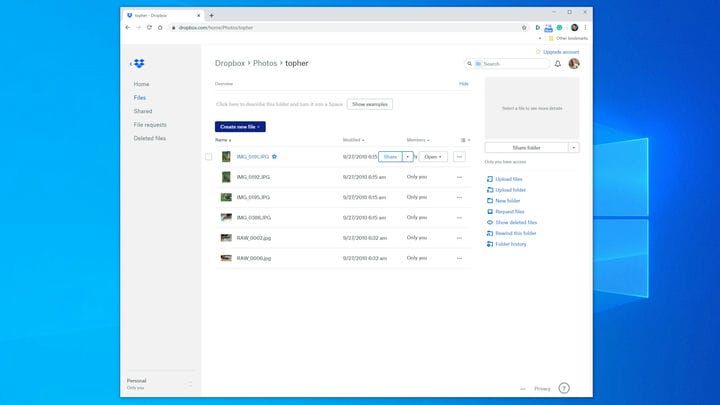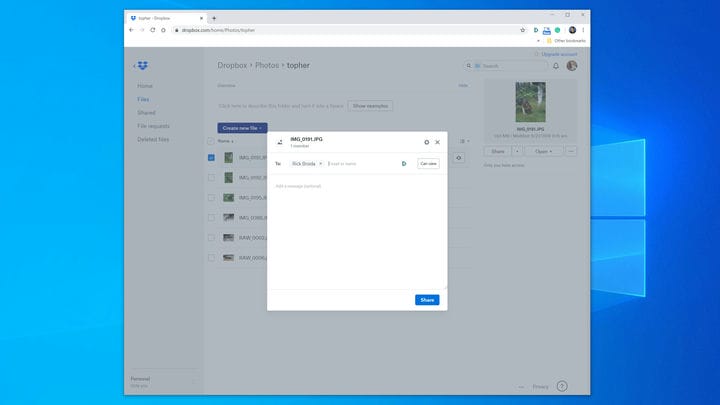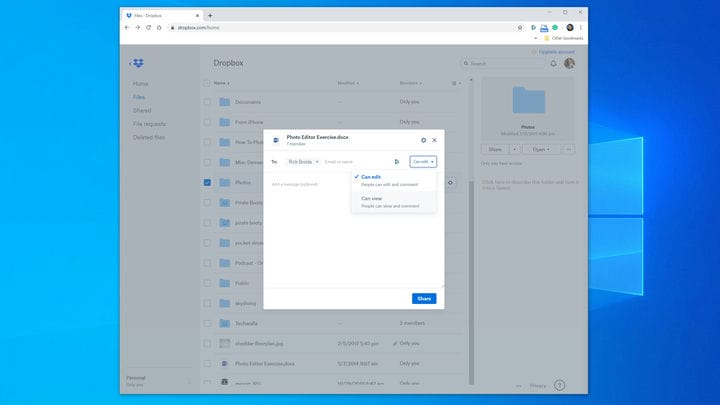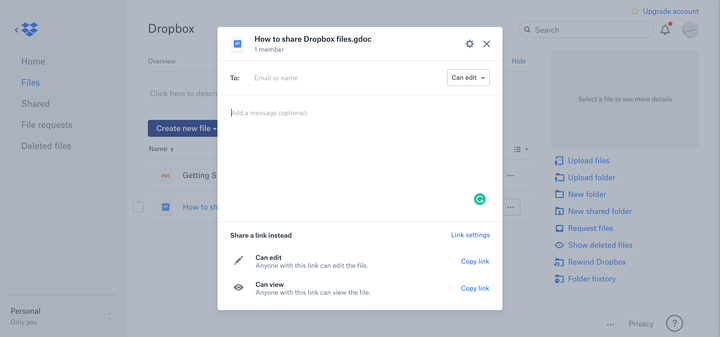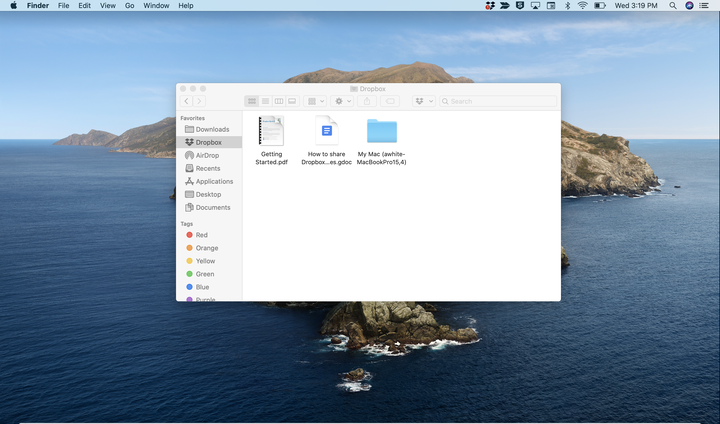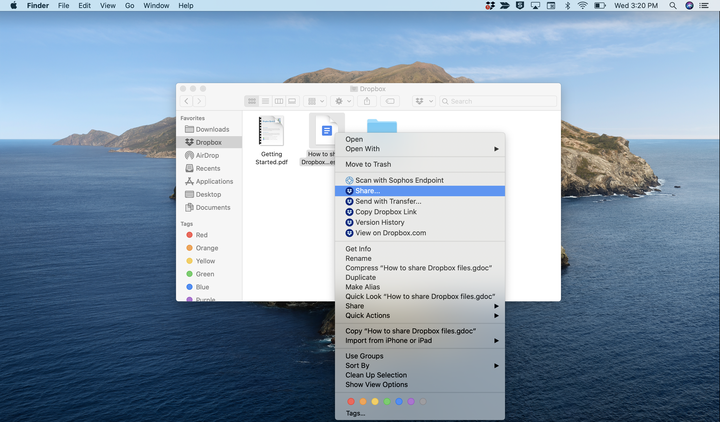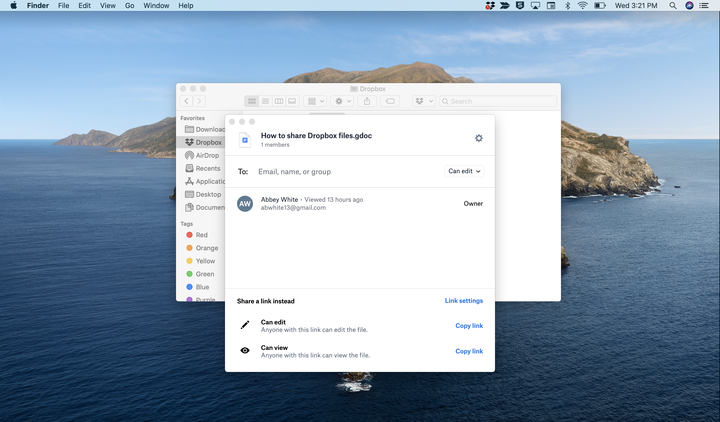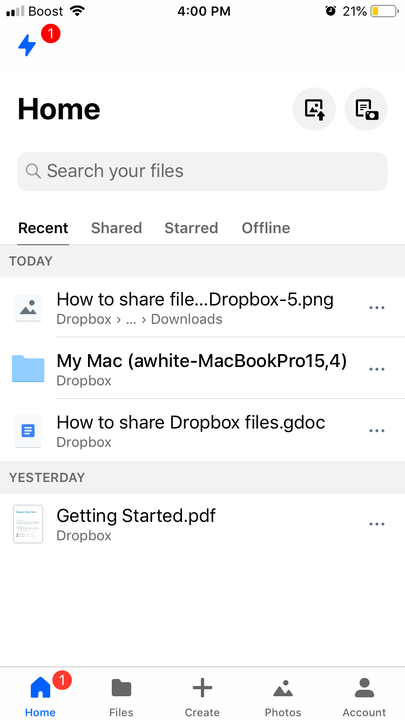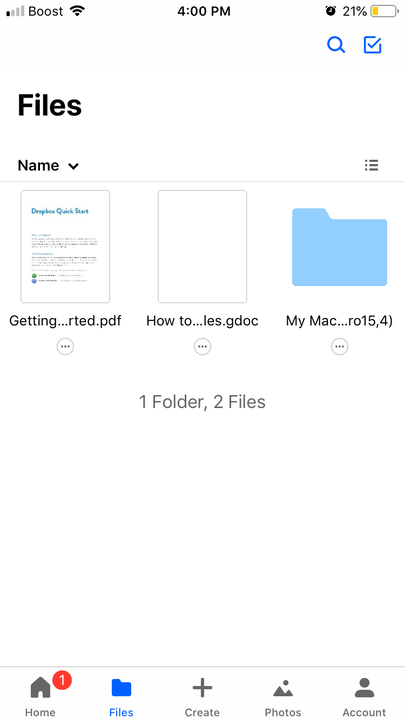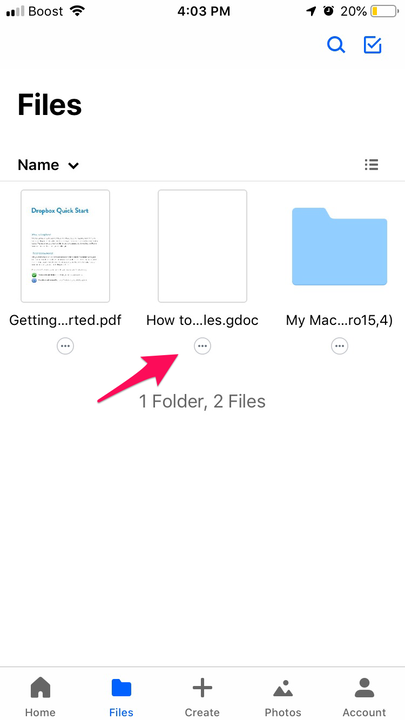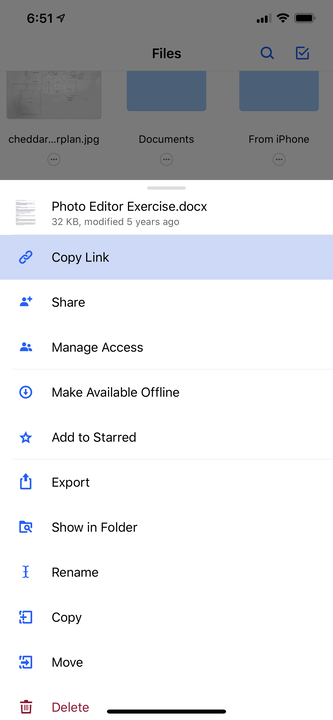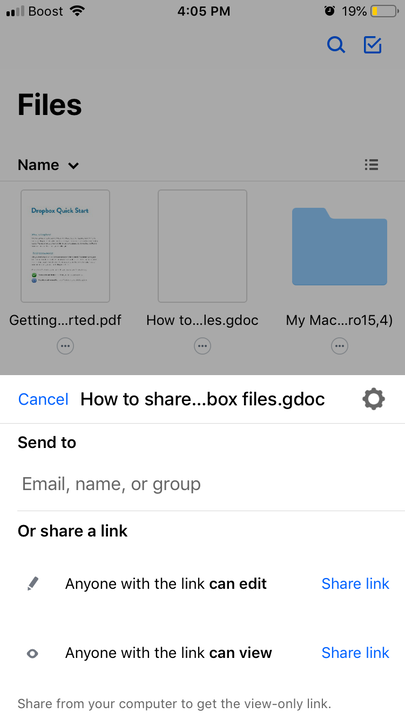Як ділитися файлами на Dropbox 3 різними способами
- Ви можете ділитися файлами, які зберігаються в Dropbox, з друзями, родиною та колегами за допомогою веб-переглядача, комп'ютера або мобільного додатка.
- Щоб поділитися файлом Dropbox, наведіть на нього курсор і натисніть кнопку «Поділитися», коли він з’явиться.
- Ви можете поділитися файлом у Dropbox, ввівши адресу електронної пошти одержувача або створивши посилання для спільного доступу.
Оскільки Dropbox може синхронізувати набір файлів на всіх ваших пристроях, це зручний спосіб підтримувати доступ до найважливіших даних незалежно від того, де ви знаходитесь. Але не менш важливо те, що Dropbox дозволяє ділитися файлами з іншими людьми. Просто надішліть посилання – не потрібно надсилати великі, громіздкі вкладення електронної пошти.
Під час надсилання певних типів файлів Dropbox пропонує налаштування, які можна налаштувати відповідно до ваших потреб. За замовчуванням, коли ви ділитеся файлом, його можна редагувати, але ви можете вибрати, чи дозволити одержувачам редагувати файл чи лише читати його. tФайл, для якого встановлено лише перегляд, усе ще можна завантажувати та редагувати, але одержувачі не зможуть вносити зміни до версії документа, що зберігається у вашій папці Dropbox.
Спільний доступ до файлу Dropbox, незалежно від того, чи робите ви це з браузера, комп’ютера чи мобільного додатка, є досить подібним процесом. Однак тим, хто надає доступ зі своїх комп’ютерів, потрібно знати, як знайти свою папку Dropbox.
Ось як поділитися файлом Dropbox.
Перегляньте продукти, згадані в цій статті:
Як поділитися файлами на Dropbox з веб-браузера
1. Відкрийте Dropbox у веб-браузері та увійдіть.
2. Натисніть «Файли» на панелі навігації ліворуч у вікні, щоб побачити список ваших файлів і папок.
Ви можете знайти посилання зліва на панелі інструментів Dropbox.
3. Знайдіть файл, яким хочете поділитися, і утримуйте на ньому курсор, перш ніж натиснути «Поділитися», коли з'явиться кнопка.
Кнопка «Поділитися» з’являється, коли ви наведете вказівник миші на файл.
4. Щоб поділитися файлом з певними людьми, додайте їх електронні адреси в рядок «Кому:», перш ніж натиснути «Поділитися».
Посилання буде автоматично надіслано цим одержувачам.
5. Щоб змінити дозволи на спільний доступ до файлу, перемикайтеся між «Може редагувати» та «Може переглядати» перед створенням посилання.
Якщо ви встановите дозвіл на «Може переглядати», одержувачі не зможуть редагувати версію файлу в Dropbox.
6. Щоб поділитися посиланням вручну, натисніть «Копіювати посилання» поруч із кнопками «Можна редагувати» або «Може переглядати».
Ви можете вибрати дозволи на спільний доступ на основі посилання, яке ви вирішили скопіювати.
7. З'явиться спливаюче повідомлення про те, що посилання для спільного доступу скопійовано. Вставте його на будь-яку платформу, через яку плануєте поділитися.
Як поділитися файлами на Dropbox з папки Dropbox вашого комп’ютера
1. Відкрийте папку Dropbox на комп’ютері.
2. Виберіть файл, яким хочете поділитися.
Папка Dropbox з’явиться в іншому місці залежно від системи, яку ви використовуєте.
3. Клацніть правою кнопкою миші та виберіть «Поділитися…»
Клацнувши правою кнопкою миші файл Dropbox, відкриється список параметрів, включаючи можливість перегляду файлу на Dropbox.com та перегляду історії його версій.
4. Якщо файл, яким ви надаєте спільний доступ, є документом, виберіть, чи надати дозвіл на редагування файлу, чи лише на його перегляд.
5. Введіть адресу електронної пошти кожної особи, якій ви хочете поділитися файлом, і натисніть «Поділитися».
Ви також можете натиснути «Створити посилання» та «Копіювати посилання», щоб надіслати посилання самостійно.
Як поділитися файлами на Dropbox за допомогою мобільного додатка
1. Відкрийте програму Dropbox.
Це буде ваш домашній екран програми Dropbox.
2 Торкніться «Файли» внизу екрана.
Повний список файлів і папок Dropbox можна переглянути на цій сторінці.
3 Знайдіть файл, яким хочете поділитися, і торкніться трьох крапок під файлом.
Під кожним файлом у папці Dropbox буде відображатися ця кнопка.
4 У спливаючому меню виберіть «Поділитися».
У програмі Dropbox ви можете вибрати файли та поділитися ними з іншими людьми.
5 Додайте адреси електронної пошти до поля «Надіслати» і торкніться «Поділитися» або «Поділитися посиланням», щоб дати людям дозвіл редагувати або переглядати спільний файл.
Додаток Dropbox створюватиме посилання для спільного доступу, щоб будь-хто, хто має його, міг переглядати документ, який ви йому надсилаєте.