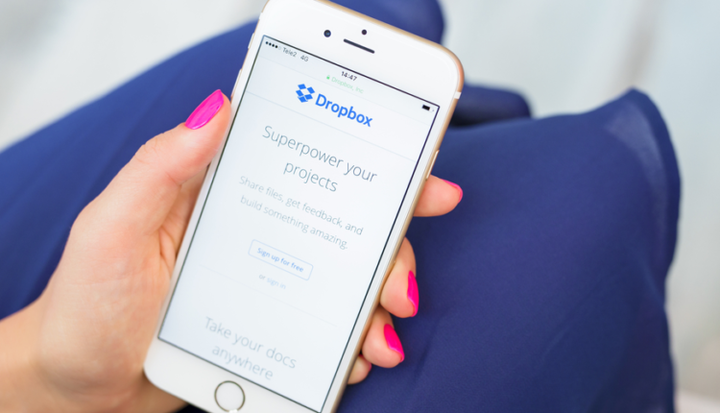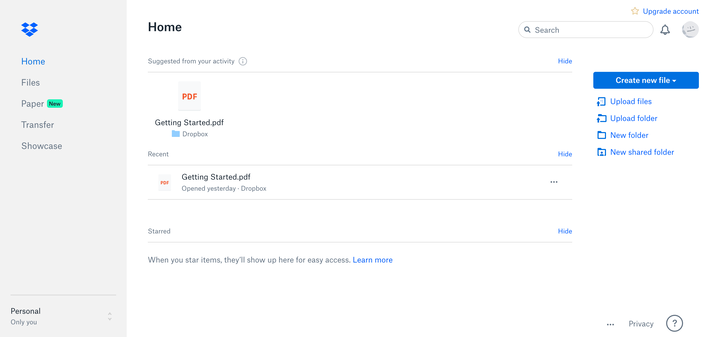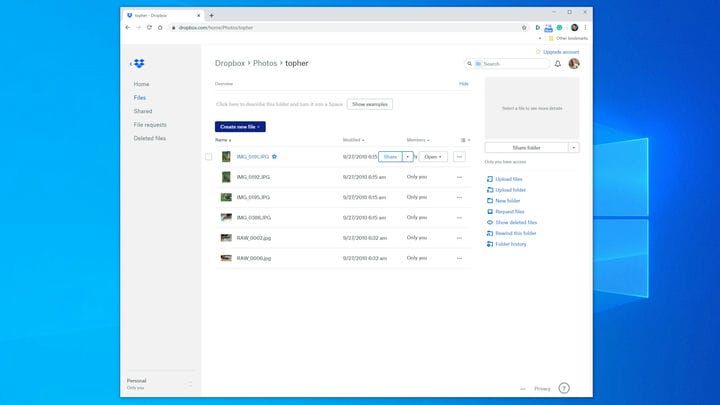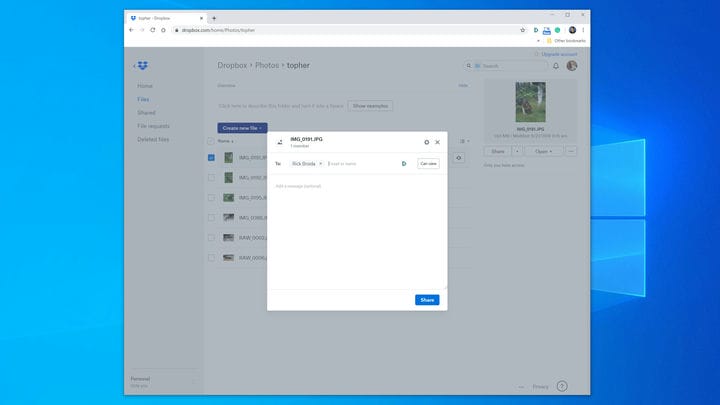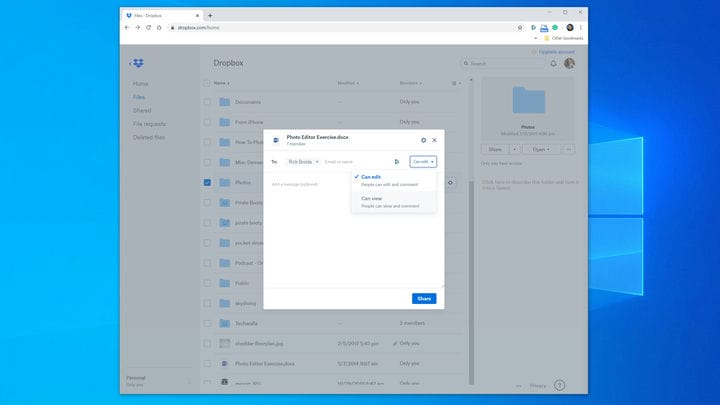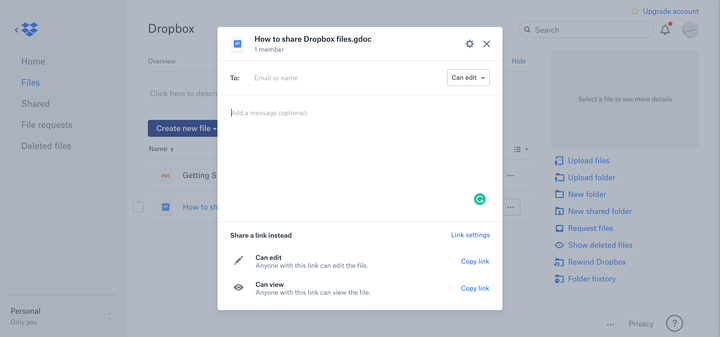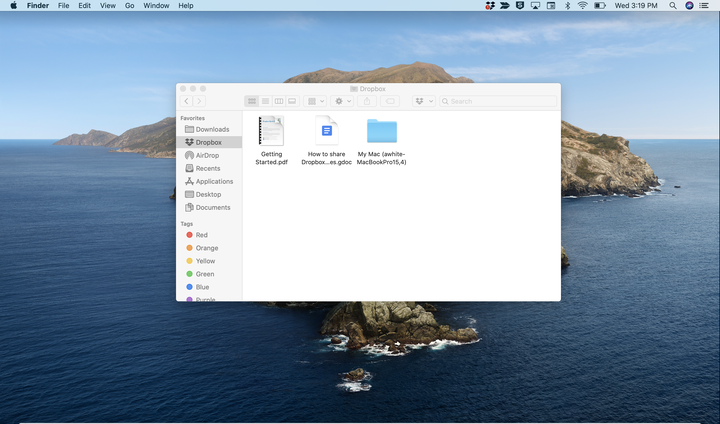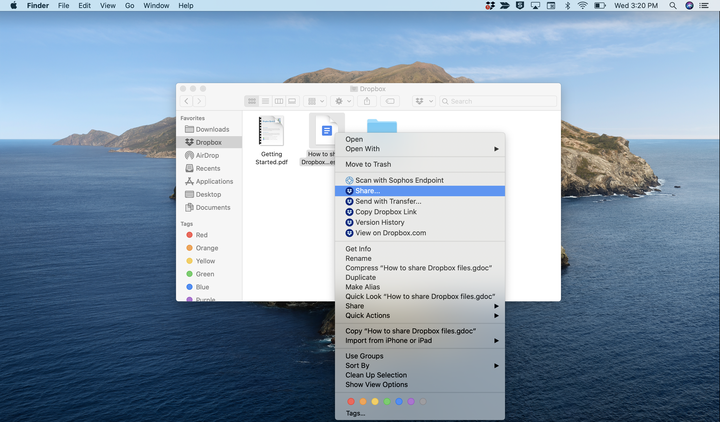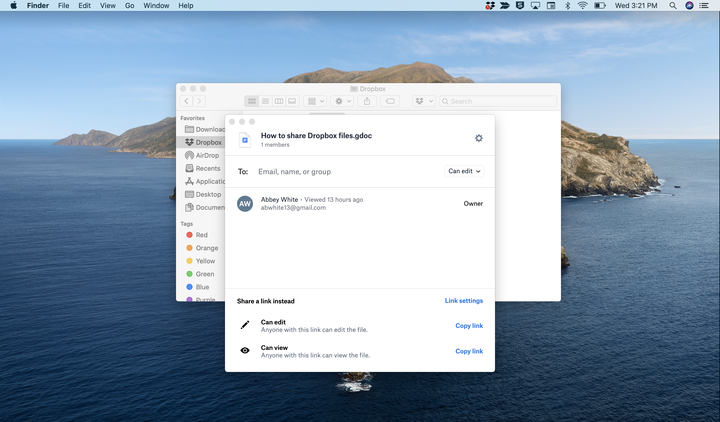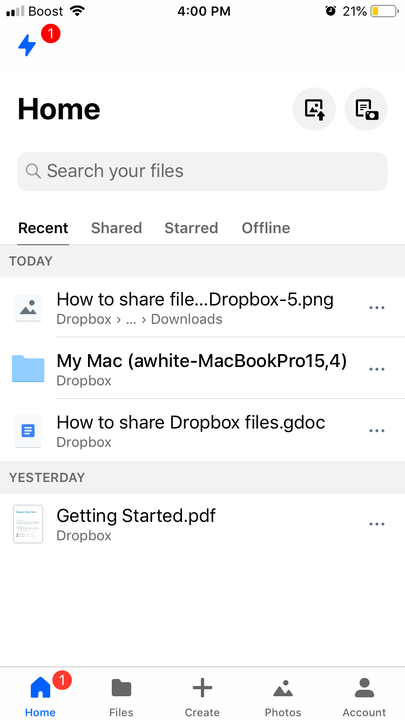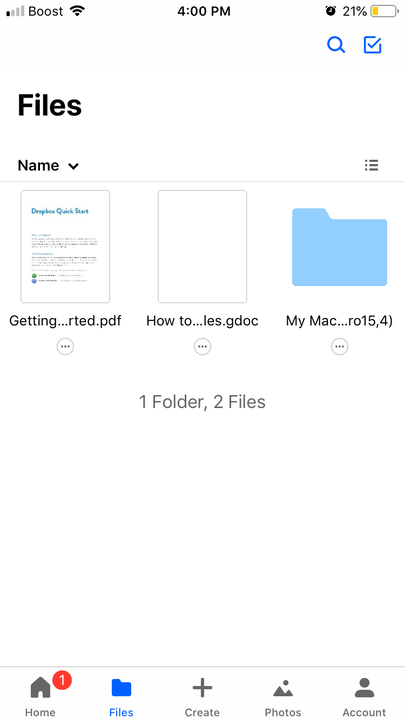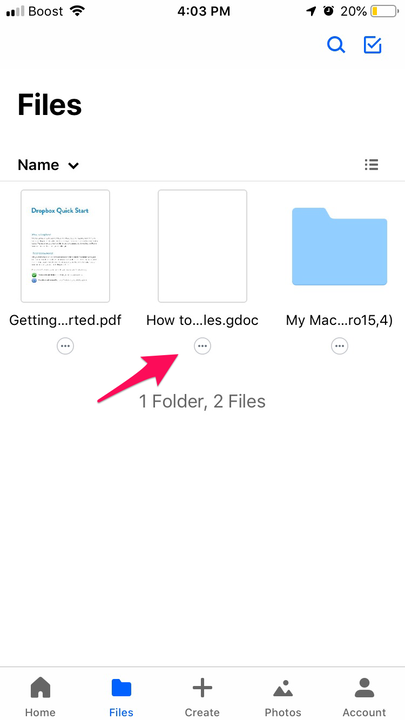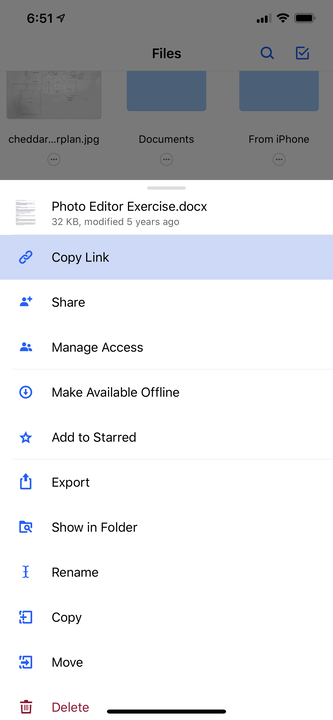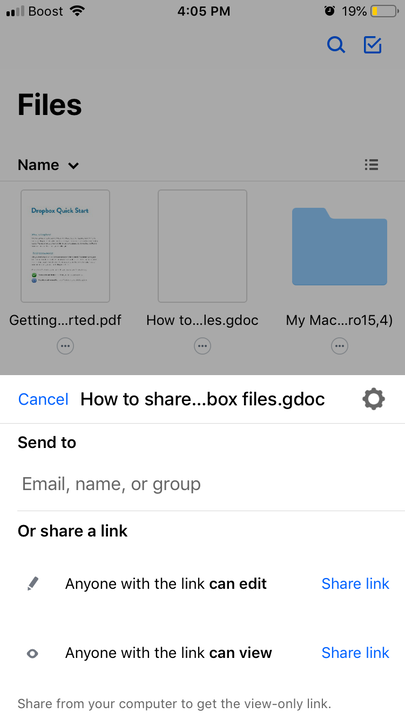Comment partager des fichiers sur Dropbox de 3 manières différentes
- Vous pouvez partager des fichiers stockés sur Dropbox avec vos amis, votre famille et vos collègues depuis un navigateur, le bureau de votre ordinateur ou l'application mobile.
- Pour partager un fichier Dropbox, passez votre curseur dessus et cliquez sur le bouton "Partager" lorsqu'il apparaît.
- Vous pouvez partager un fichier sur Dropbox en saisissant l'adresse e-mail d'un destinataire ou en créant un lien de partage.
Étant donné que Dropbox peut synchroniser un ensemble de fichiers sur tous vos appareils, il s'agit d'un moyen pratique de conserver l'accès à vos données essentielles, où que vous soyez. Mais tout aussi important, Dropbox vous permet de partager des fichiers avec d'autres personnes. Envoyez simplement un lien – il n'est pas nécessaire d'envoyer des pièces jointes volumineuses et encombrantes.
Lors de l'envoi de certains types de fichiers, Dropbox propose des paramètres que vous pouvez ajuster en fonction de vos besoins. Par défaut, lorsque vous partagez un fichier, il peut être modifié, mais vous pouvez choisir d'autoriser les destinataires à modifier le fichier ou seulement à le lire. tUn fichier défini en lecture seule peut toujours être téléchargé et modifié, mais les destinataires ne pourront pas modifier la version du document stocké dans votre dossier Dropbox.
Partager un fichier Dropbox, que vous le fassiez depuis votre navigateur, votre ordinateur ou l'application mobile, est un processus assez similaire. Cependant, ceux qui partagent depuis leur ordinateur devront savoir comment trouver leur dossier Dropbox.
Voici comment partager un fichier Dropbox.
Découvrez les produits mentionnés dans cet article :
1. Ouvrez Dropbox dans un navigateur Web et connectez-vous.
2. Cliquez sur "Fichiers" dans le volet de navigation sur le côté gauche de la fenêtre pour voir une liste de vos fichiers et dossiers.
Vous pouvez trouver le lien sur le côté gauche du tableau de bord Dropbox.
3. Trouvez le fichier que vous souhaitez partager et maintenez la souris dessus avant de cliquer sur "Partager" lorsque le bouton apparaît.
Le bouton Partager apparaît lorsque vous passez le pointeur de la souris sur un fichier.
4. Pour partager le fichier avec des personnes spécifiques, ajoutez leurs adresses e-mail dans la ligne "À :" avant de cliquer sur "Partager".
Le lien sera automatiquement envoyé à ces destinataires.
5. Pour modifier les autorisations de partage du fichier, basculez entre "Peut modifier" et "Peut afficher" avant de générer un lien.
Si vous définissez l'autorisation sur "Peut afficher", les destinataires ne pourront pas modifier la version du fichier dans Dropbox.
6. Pour partager le lien manuellement, cliquez sur « Copier le lien » à côté des boutons « Peut modifier » ou « Peut afficher ».
Vous pouvez choisir vos autorisations de partage en fonction du lien que vous choisissez de copier.
7. Un message apparaîtra vous informant que le lien de partage a été copié. Collez-le sur la plateforme sur laquelle vous prévoyez de le partager.
Comment partager des fichiers sur Dropbox à partir du dossier Dropbox de votre ordinateur
1. Ouvrez votre dossier Dropbox sur votre ordinateur.
2. Sélectionnez le fichier que vous souhaitez partager.
Le dossier Dropbox apparaîtra à un endroit différent selon le système que vous utilisez.
3. Faites un clic droit dessus et choisissez "Partager…"
Un clic droit sur un fichier Dropbox fera apparaître une liste d'options, y compris la possibilité d'afficher le fichier sur Dropbox.com et de voir son historique de version.
4. Si le fichier que vous partagez est un document, choisissez d'accorder l'autorisation de modifier le fichier ou seulement de le visualiser.
5. Entrez l'adresse e-mail de chaque personne avec qui vous souhaitez partager le fichier et cliquez sur "Partager".
Vous pouvez également cliquer sur « Créer un lien » et « Copier le lien » pour envoyer le lien vous-même.
Comment partager des fichiers sur Dropbox à l'aide de l'application mobile
1. Ouvrez l'application Dropbox.
Ce sera l'écran d'accueil de votre application Dropbox.
2 Appuyez sur "Fichiers" en bas de l'écran.
Votre liste complète de fichiers et de dossiers Dropbox peut être consultée sur cette page.
3 Localisez le fichier que vous souhaitez partager et appuyez sur les trois points sous le fichier.
Chaque fichier du dossier Dropbox comportera ce bouton en dessous.
4 Dans le menu contextuel, choisissez «Partager ».
Dans l'application Dropbox, vous pouvez sélectionner des fichiers et les partager avec d'autres personnes.
5 Ajoutez des adresses e-mail au champ "Envoyer à" et appuyez sur "Partager" ou sur "Partager le lien" pour autoriser les personnes à modifier ou à afficher le fichier partagé.
L'application Dropbox générera des liens de partage afin que tous ceux qui l'utilisent puissent voir le document que vous leur envoyez.