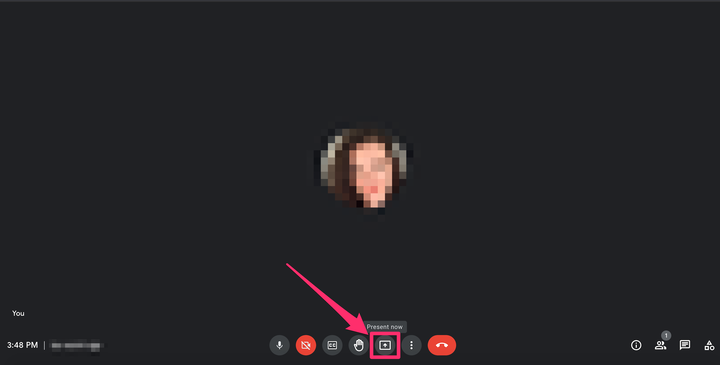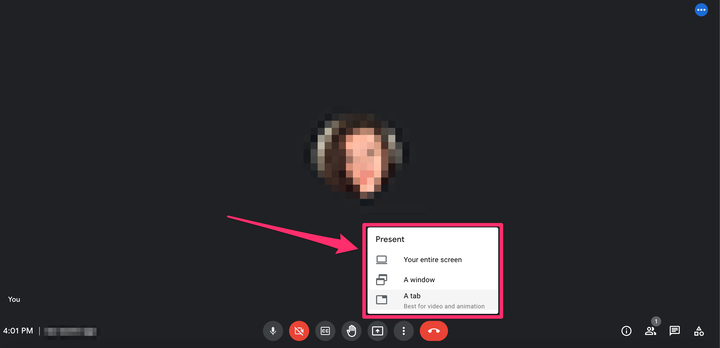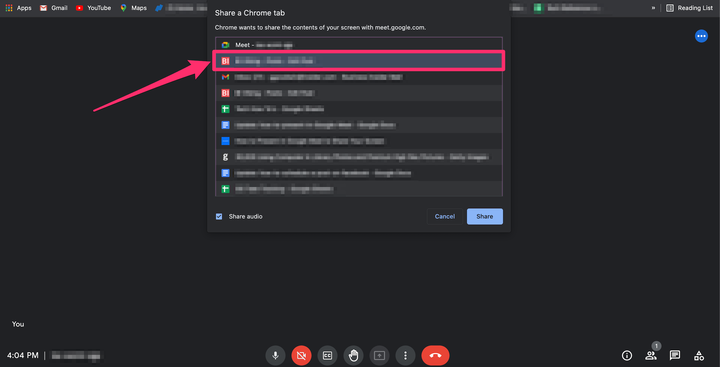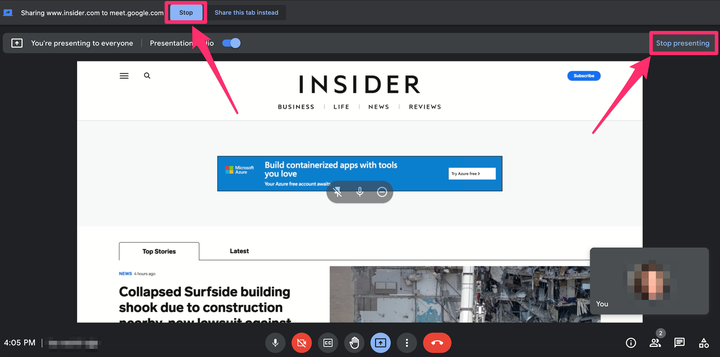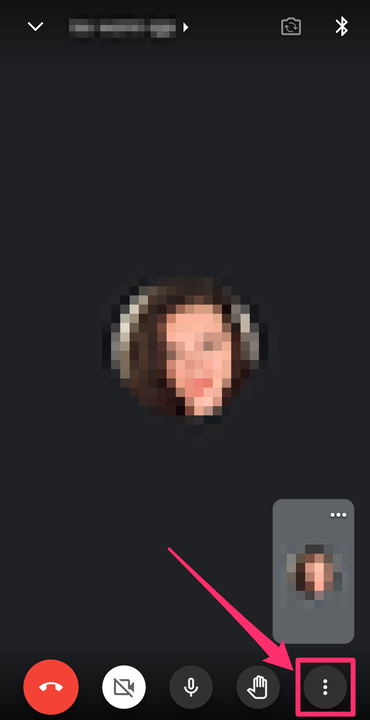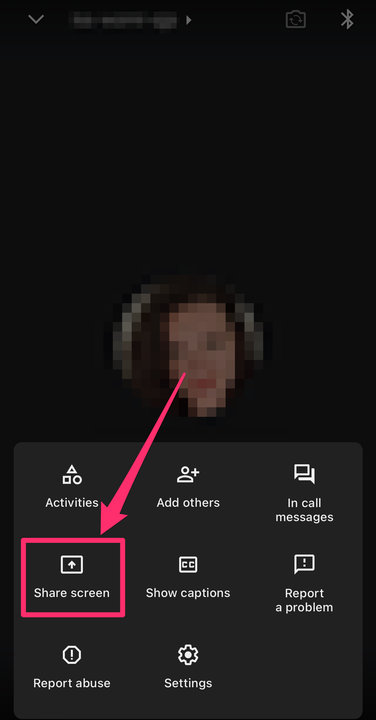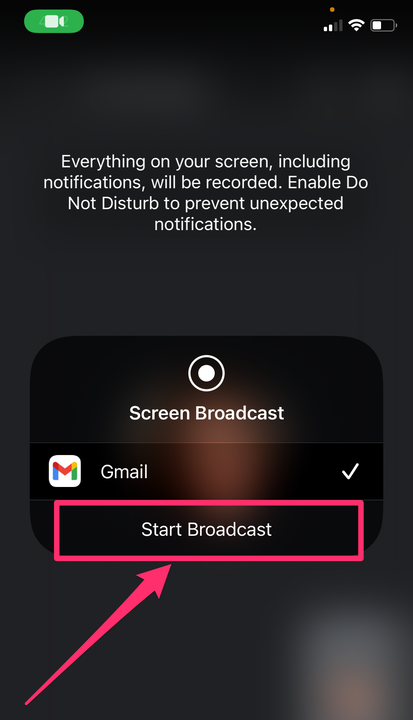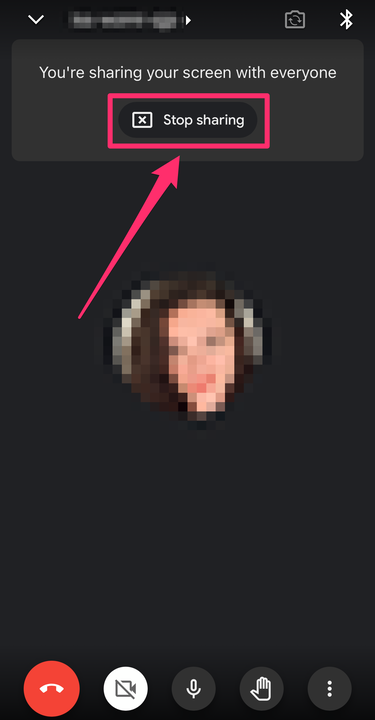So teilen Sie Ihren Bildschirm und präsentieren auf Google Meet
- Sie können Ihren Bildschirm auf Google Meet freigeben, um Dokumente, Webseiten oder Registerkarten in der Besprechung zu präsentieren.
- Mit Google Meet können Sie Ihren Bildschirm auf einem Computer oder Mobilgerät teilen.
- Auf einem Computer können Sie wählen, ob Sie den gesamten Bildschirm oder nur ein Fenster oder eine Registerkarte freigeben möchten.
Im Zeitalter der Remote-Arbeit bietet Google Meet, das Telefonkonferenz-Tool von Google, Unternehmen und Teams eine zuverlässige Option außerhalb des Branchenführers Zoom
.
Zu den vielen Funktionen gehört Google Meet
gibt Ihnen die Möglichkeit, Ihren Bildschirm virtuell mit anderen Personen in der Besprechung zu teilen. Auf diese Weise können Ihre Teammitglieder die Dokumente, Präsentationen, Tabellenkalkulationen oder Webseiten sehen, die Sie sich ansehen, um die Zusammenarbeit zu erleichtern.
Wenn Sie Google Meet auf einem Computer verwenden, können Sie Ihren gesamten Bildschirm oder ein bestimmtes Fenster oder einen bestimmten Tab freigeben. Auf einem Mobilgerät können Sie nur Ihren gesamten Bildschirm freigeben. Hier ist, wie man das alles macht.
So teilen Sie Ihren Bildschirm in Google Meet mit einem Computer
1 Nehmen Sie mit Google Meet an Ihrem Meeting teil.
2. Klicken Sie in der Symbolleiste unten in der Mitte Ihres Bildschirms auf das Symbol für Jetzt präsentieren, das wie ein Quadrat mit einem Pfeil darin aussieht.
Klicken Sie auf die Schaltfläche „Jetzt präsentieren”.
Grace Eliza Goodwin/Insider
3 Wählen Sie im Popup-Menü aus, ob Sie Ihren gesamten Bildschirm, ein Fenster oder eine Registerkarte freigeben möchten .
Wählen Sie aus, wie Sie Ihren Bildschirm teilen möchten.
Grace Eliza Goodwin/Insider
4. Wählen Sie in dem sich öffnenden Fenster den Bereich Ihres Bildschirms aus, den Sie freigeben möchten.
Wählen Sie im Pop-up aus, was Sie teilen möchten.
Grace Eliza Goodwin/Insider
5. Klicken Sie auf Teilen.
6. Um die Präsentation zu beenden, wählen Sie entweder Präsentation beenden in der oberen rechten Ecke des Bildschirms oder Stopp oben links.
Klicken Sie auf eine dieser Schaltflächen, um die Bildschirmfreigabe zu beenden.
Grace Eliza Goodwin/Insider
So teilen Sie Ihren Bildschirm in Google Meet mit einem Mobilgerät
1 Treten Sie dem Google-Meeting bei. Sie können über die Google Kalender-App, über die Google Meet-App oder über die Registerkarte „ Meet ” der Gmail-App auf das Meeting zugreifen.
2. Tippen Sie in der unteren rechten Ecke des Videobildschirms auf das Symbol mit den drei vertikalen Punkten.
Tippen Sie auf das Symbol in der unteren rechten Ecke.
Grace Eliza Goodwin/Insider
3. Wählen Sie im Popup-Menü Bildschirm freigeben aus .
Tippen Sie im Popup-Menü auf „Bildschirm teilen”.
Grace Eliza Goodwin/Insider
4. Tippen Sie im Popup auf Übertragung starten .
Wählen Sie „Übertragung starten”, um mit der Bildschirmfreigabe zu beginnen.
Grace Eliza Goodwin/Insider
5. Ihr Bildschirm sollte nun für die anderen Mitglieder des Meetings sichtbar sein und Sie können mit Ihrer Präsentation fortfahren.
6. Um die Präsentation zu beenden, tippen Sie in der Mitte Ihres Bildschirms auf Teilen beenden oder tippen Sie auf das Symbol mit den drei vertikalen Punkten und wählen Sie im Popup Teilen beenden aus.
Wenn Sie mit der Präsentation fertig sind, tippen Sie auf „Teilen beenden”.