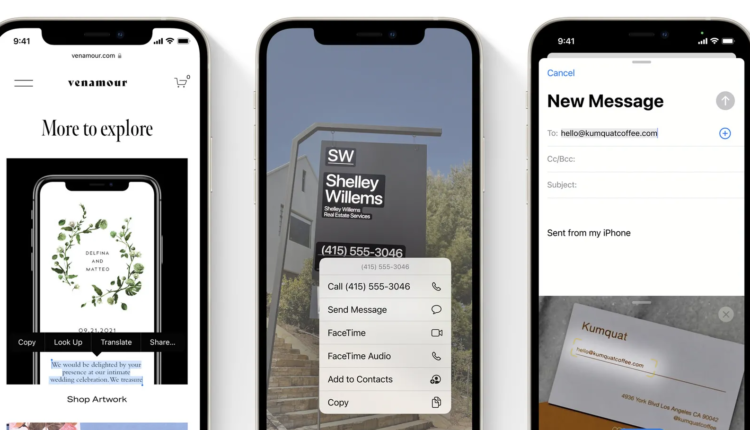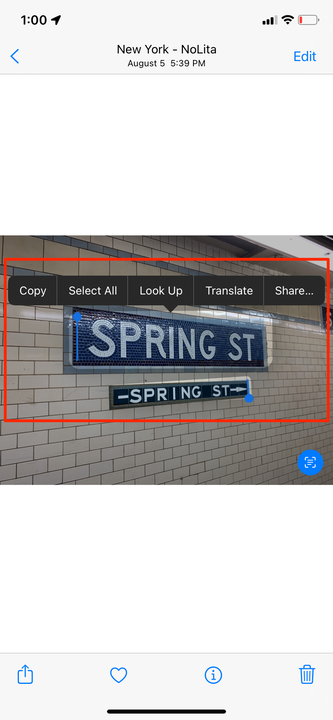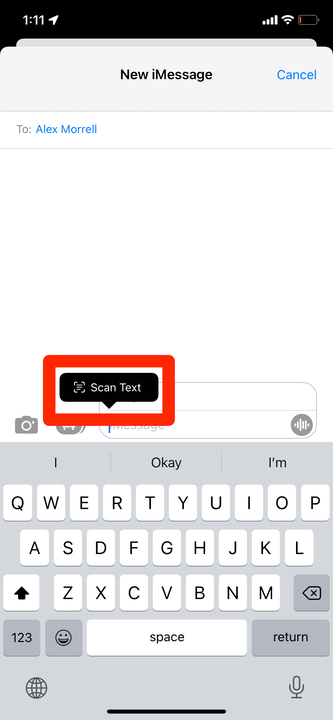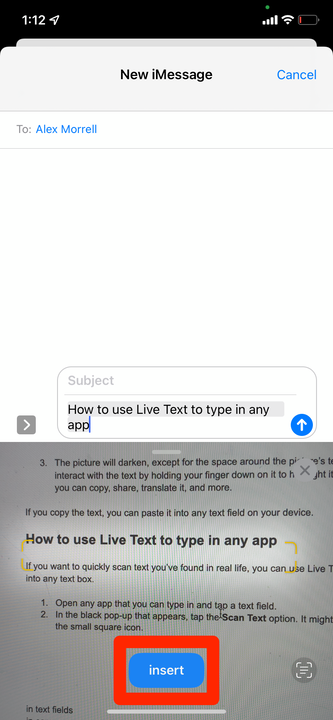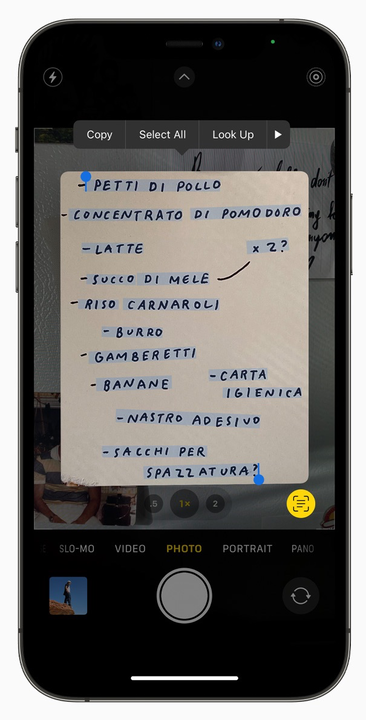So verwenden Sie Live-Text auf einem iPhone mit iOS 15
- Live-Text ist eine neue Funktion auf iPhones in iOS 15, mit der Sie Text von Fotos auf Ihr Gerät kopieren und importieren können.
- Wenn Sie ein Bild mit Text aufnehmen oder speichern, können Sie Live-Text verwenden, um diesen Text zu kopieren und in eine beliebige App auf Ihrem iPhone einzufügen.
- Wenn Sie ein iPhone XS oder neuer haben, können Sie Text erfassen, indem Sie einfach Ihre Kamera darauf richten.
Es ist unglaublich nervig, wenn Sie Text von einem Screenshot kopieren möchten, aber alles manuell eingeben müssen.
Hier kommt Live-Text ins Spiel – mit dieser neuen iOS 15-Funktion können Sie beliebigen Text aus Bildern ziehen, die Sie aufgenommen oder auf Ihrem Telefon gespeichert haben. Und sobald Sie den Text gezogen haben, können Sie ihn in ein beliebiges Textfeld einfügen. Es ist großartig, um schnell Adressen, Telefonnummern und alles andere zu teilen, was Sie nicht manuell eingeben möchten.
Live Text arbeitet mit getipptem und handgeschriebenem Text und versteht Englisch, Chinesisch (traditionell und vereinfacht), Portugiesisch, Französisch, Italienisch, Deutsch und Spanisch. Es ist auf jedem iPhone (oder iPad) verfügbar, das 2018 oder später veröffentlicht wurde.
Hier sind drei Möglichkeiten, es zu verwenden.
So verwenden Sie Live-Text in der Fotos-App
Erstens können Sie Live-Text für jedes Foto verwenden, das Sie in der Fotos-App gespeichert haben. Dazu gehören Screenshots, gespeicherte Fotos und Bilder, die Sie selbst aufgenommen haben.
1 Öffnen Sie die Fotos-App und suchen Sie ein Bild mit Text darauf.
2 Wenn Sie das Bild öffnen, erscheint ein kleines quadratisches Symbol in der rechten unteren Ecke. Tipp Es an.
Tippen Sie auf das Live-Text-Symbol, wenn es angezeigt wird.
William Antonelli/Insider
3 Das Bild wird abgedunkelt, mit Ausnahme des Leerraums um den Text des Bilds. Sie können jetzt mit dem Text interagieren, indem Sie Ihren Finger darauf halten, um ihn hervorzuheben. Sobald Sie es markiert haben, können Sie es kopieren, teilen, übersetzen und mehr.
Der Text im Bild ist jetzt auswählbar.
William Antonelli/Insider
Wenn Sie den Text kopieren, können Sie ihn in ein beliebiges Textfeld auf Ihrem Gerät einfügen.
Sie können dies auch nativ mit Bildern tun, die auf Websites in Safari erscheinen. Tippen Sie einfach mit dem Finger auf ein Foto mit Text und halten Sie ihn gedrückt, um diesen Text auszuwählen.
So verwenden Sie Live-Text zum Eingeben einer beliebigen App
Wenn Sie Text, den Sie im wirklichen Leben gefunden haben, schnell scannen möchten, können Sie Live-Text verwenden, um ihn direkt in ein beliebiges Textfeld einzugeben.
1 Öffnen Sie eine beliebige App, die Sie eingeben können, und tippen Sie auf ein Textfeld.
2 Tippen Sie im erscheinenden schwarzen Popup-Fenster auf die Option Text scannen. Es kann auch nur als kleines quadratisches Symbol erscheinen.
Sie können Text direkt in ein leeres Textfeld scannen.
William Antonelli/Insider
3 Die Kamera Ihres iPhones wird eingeschaltet. Zeigen Sie damit auf den Text, den Sie verwenden möchten, und tippen Sie dann auf Einfügen, wenn er hervorgehoben ist.
Bewegen Sie den Mauszeiger über den Text, den Sie importieren möchten, und er wird im Textfeld angezeigt.
William Antonelli/Insider
Je nachdem, wie der zu scannende Text formatiert ist, müssen Sie dies möglicherweise einige Male versuchen.
So verwenden Sie Live-Text beim Fotografieren
Mit dieser Funktion können Sie Text erfassen, indem Sie einfach Ihre Kamera darauf richten. Es ist möglicherweise auf einigen älteren iPhone-Modellen nicht verfügbar.
1 Öffnen Sie Ihre Kamera-App und richten Sie die Kamera auf einen Text.
2 Wenn das quadratische Live-Text-Symbol in der Ecke erscheint, tippen Sie darauf.
3 Ihr Gerät markiert den Text. Sie können dann Ihren Finger darauf halten, um es zu kopieren, zu teilen oder nachzuschlagen.
Sie können Text direkt in der Kamera-App auswählen.