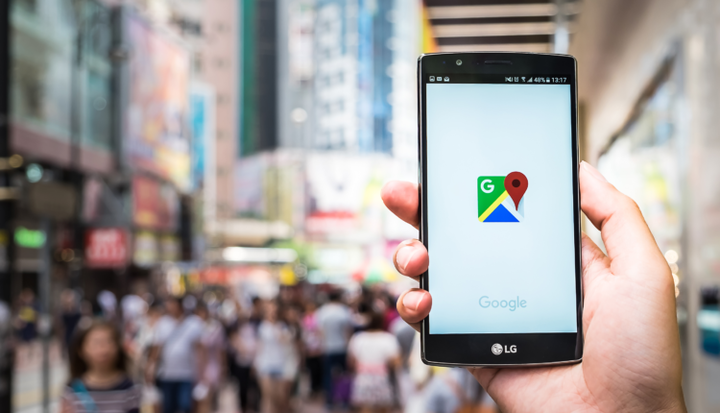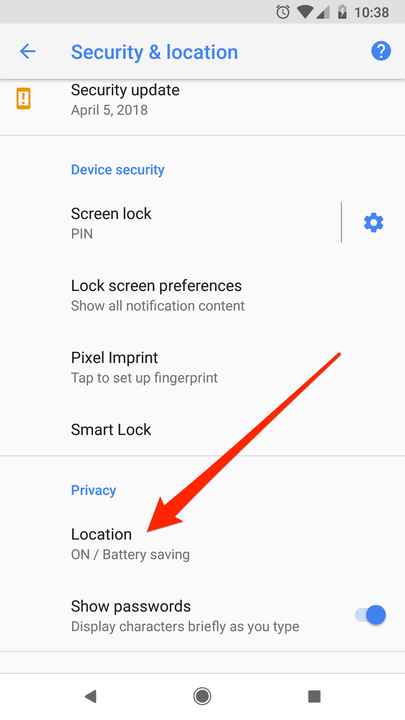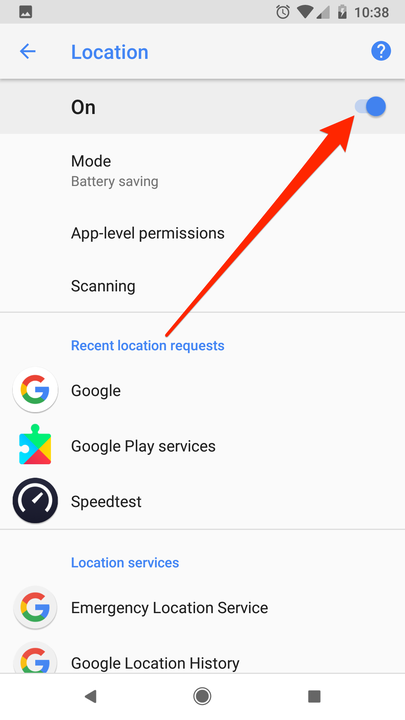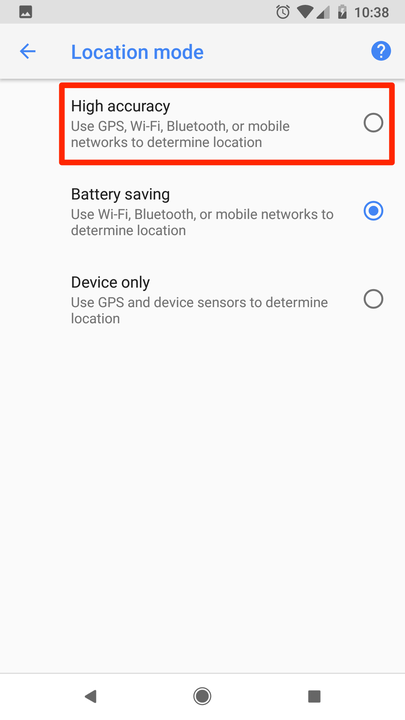Cómo calibrar una aplicación de Google Maps para que sea más precisa
- Puede calibrar su aplicación Google Maps en un iPhone o Android para obtener indicaciones mejores y más precisas.
- Para calibrar Google Maps en un Android, deberá calibrar la brújula o activar el "modo de alta precisión".
- En un iPhone, asegúrese de que tanto el Wi-Fi como los Servicios de ubicación estén habilitados.
Cuando se trata de obtener direcciones, la precisión lo es todo. Entonces, cuando su GPS tiene dificultades para identificar su ubicación, las cosas pueden volverse frustrantes, rápido.
Si usa Google Maps, hay formas de mejorar la precisión: calibrar la brújula para que apunte en la dirección correcta, por ejemplo, o activar el modo de alta precisión en su teléfono Android.
Hay varias formas de obtener mejores direcciones y resultados al usar la aplicación Google Maps en su teléfono Android, como detallamos a continuación.
Sin embargo, si tiene un iPhone, los métodos a continuación no funcionarán, por lo que debe intentar reiniciar su teléfono o habilitar Wi-Fi para mejorar la precisión de su aplicación Google Maps.
Cómo calibrar Google Maps con ajustes en un teléfono Android
Calibración de brújula
Si abre su aplicación Google Maps y ve que el punto azul apunta en la dirección incorrecta o está en la ubicación incorrecta, la calibración puede ayudarlo a obtener una lectura más precisa. He aquí cómo hacerlo en un teléfono Android:
1 Vaya a su aplicación Google Maps, si aún no está abierta.
2 Mientras sostiene el teléfono, mueva la mano en forma de ocho; debería ver que el haz se estrecha a medida que avanza. Tenga en cuenta que puede tomar algunas veces para que esto funcione.
Activar el modo de alta precisión
El modo de alta precisión es una herramienta útil para actualizar la aplicación de Google Maps. Pero ten en cuenta que este método solo funciona si tienes un Android:
3 Abra la aplicación Configuración de su dispositivo.
4 Pulse “Ubicación". Dependiendo de su dispositivo, también puede estar etiquetado como "Seguridad y ubicación"
Abra el menú "Ubicación" de su dispositivo.
5 Active la configuración de ubicación, si es necesario.
Asegúrate de que los servicios de ubicación estén activados.
6 Pulse “Modo”.
7 Seleccione “Alta precisión”.
Activa el modo de ubicación de mayor precisión.
Cómo calibrar Google Maps en un iPhone o Android con otras correcciones básicas
No hay tantos trucos sofisticados para arreglar Google Maps en un iPhone.
Primero, debe activar Wi-Fi en su teléfono. No necesita conectarse a una red, solo necesita activar la configuración. Tanto en iPhone como en Android, activar Wi-Fi hará que Google Maps sea más preciso, ya que escanea las señales Wi-Fi cercanas para ubicarte.
Si eso no funciona, intente reiniciar su iPhone o Android. Es posible que simplemente deba reiniciar los sensores GPS de su teléfono. Para obtener más información sobre cómo reiniciar un iPhone, consulte nuestro artículo, " Cómo reiniciar y forzar el reinicio de cualquier modelo de iPhone ".
Finalmente, en un iPhone específicamente, asegúrese de que los servicios de ubicación estén activados. Para hacer esto:
1. Abra su aplicación Configuración y vaya a la pestaña "Privacidad".
2 En la parte superior de la pantalla Privacidad, toque "Servicios de ubicación".
3. Asegúrese de que el interruptor en la parte superior de la siguiente pantalla esté girado hacia la derecha y de color verde. Si no es así, tócalo.
4. Desplácese hacia abajo a su lista de aplicaciones hasta que encuentre Google Maps y tóquelo.
5. En la siguiente pantalla, seleccione "Mientras usa la aplicación" o "Siempre". Esto permitirá que la aplicación Google Maps acceda a su ubicación precisa más rápido.