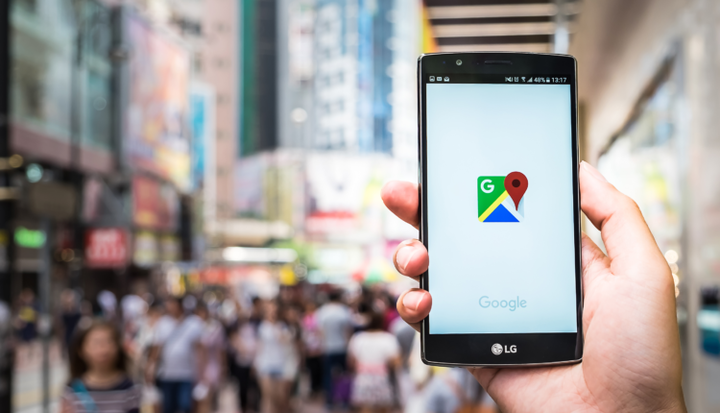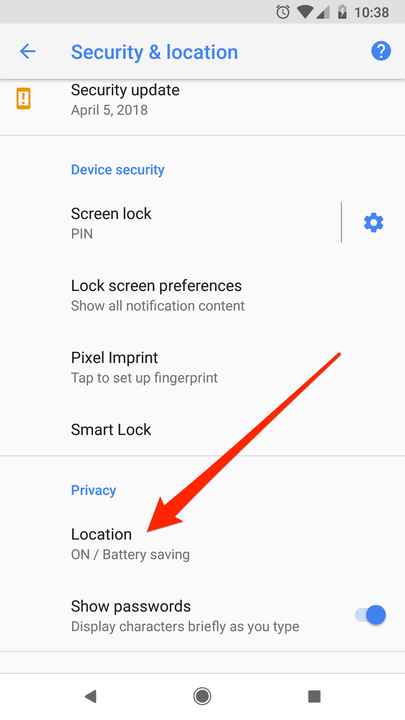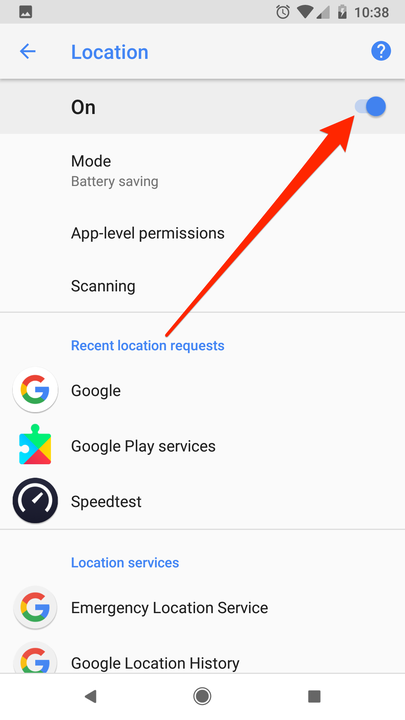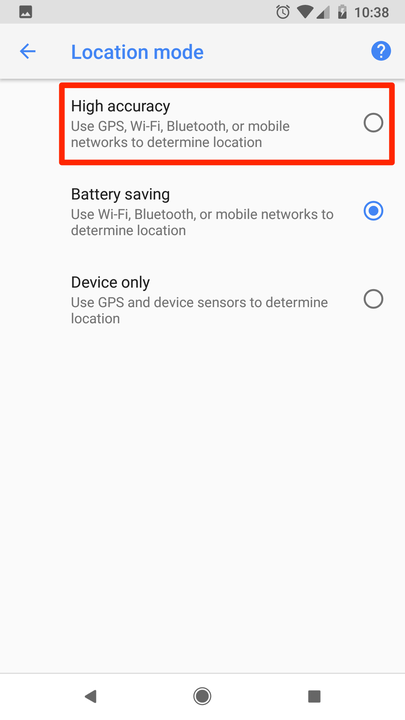Comment calibrer une application Google Maps pour être plus précis
- Vous pouvez calibrer votre application Google Maps sur un iPhone ou un Android pour obtenir des directions meilleures et plus précises.
- Pour calibrer Google Maps sur un Android, vous devrez calibrer la boussole ou activer le "mode haute précision".
- Sur un iPhone, assurez-vous que le Wi-Fi et les services de localisation sont activés.
Lorsqu'il s'agit d'obtenir des directions, la précision est primordiale. Ainsi, lorsque votre GPS a du mal à identifier votre position, les choses peuvent devenir frustrantes – rapidement.
Si vous utilisez Google Maps, il existe des moyens d'améliorer la précision: calibrer la boussole pour qu'elle pointe dans la bonne direction, par exemple, ou activer le mode haute précision sur votre téléphone Android.
Il existe plusieurs façons d'obtenir de meilleurs itinéraires et résultats tout en utilisant l'application Google Maps sur votre téléphone Android, comme nous le détaillons ci-dessous.
Si vous avez un iPhone, cependant, les méthodes ci-dessous ne fonctionneront pas, vous devriez donc essayer de redémarrer votre téléphone ou d'activer le Wi-Fi pour améliorer la précision de votre application Google Maps.
Comment calibrer Google Maps avec les paramètres sur un téléphone Android
Étalonnage de la boussole
Si vous ouvrez votre application Google Maps et constatez que le point bleu pointe dans la mauvaise direction ou se trouve au mauvais endroit, l'étalonnage peut vous aider à obtenir une lecture plus précise. Voici comment procéder sur un téléphone Android :
1 Accédez à votre application Google Maps, si elle n'est pas déjà ouverte.
2 Tout en tenant votre téléphone, déplacez votre main dans un mouvement en forme de huit – vous devriez voir le faisceau se rétrécir au fur et à mesure. Gardez à l'esprit que cela peut prendre plusieurs fois pour que cela fonctionne.
Activer le mode haute précision
Le mode haute précision est un outil utile pour mettre à jour votre application Google Maps. Mais gardez à l'esprit que cette méthode ne fonctionne que si vous avez un Android :
3 Ouvrez l'application Paramètres de votre appareil.
4 Appuyez sur "Localisation". Selon votre appareil, il peut également être étiqueté comme "Sécurité et emplacement"
Ouvrez le menu "Localisation" de votre appareil.
5 Activez le paramètre de localisation, si nécessaire.
Assurez-vous que les services de localisation sont activés.
6 Appuyez sur "Mode".
7 Sélectionnez "Haute précision".
Activez le mode de localisation avec la plus grande précision.
Comment calibrer Google Maps sur un iPhone ou un Android avec d'autres correctifs de base
Il n'y a pas autant d'astuces sophistiquées pour réparer Google Maps sur un iPhone.
Tout d'abord, vous devez activer le Wi-Fi sur votre téléphone. Vous n'avez pas besoin de vous connecter à un réseau, il vous suffit d'activer le paramètre. Sur iPhone et Android, l'activation du Wi-Fi rendra Google Maps plus précis, car il analyse les signaux Wi-Fi à proximité pour vous localiser.
Si cela ne fonctionne pas, essayez de redémarrer votre iPhone ou Android. Les capteurs GPS de votre téléphone doivent simplement être redémarrés. Pour plus d'informations sur le redémarrage d'un iPhone, consultez notre article «Comment redémarrer et forcer le redémarrage de n'importe quel modèle d'iPhone ».
Enfin, sur un iPhone en particulier, assurez-vous que les services de localisation sont activés. Pour faire ça:
1. Ouvrez votre application Paramètres et accédez à l'onglet "Confidentialité".
2 En haut de l'écran Confidentialité, appuyez sur "Services de localisation".
3. Assurez-vous que le commutateur en haut de l'écran suivant est basculé vers la droite et est de couleur verte. Si ce n'est pas le cas, appuyez dessus.
4. Faites défiler jusqu'à votre liste d'applications jusqu'à ce que vous trouviez Google Maps, puis appuyez dessus.
5. Sur l'écran suivant, sélectionnez «Pendant l'utilisation de l'application» ou «Toujours ». Cela permettra à l'application Google Maps d'accéder plus rapidement à votre position précise.