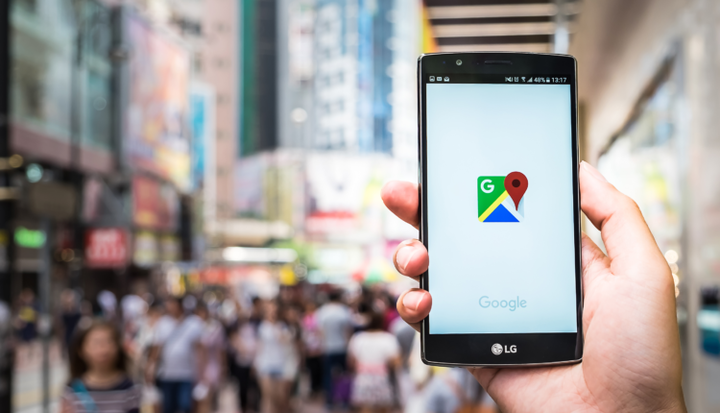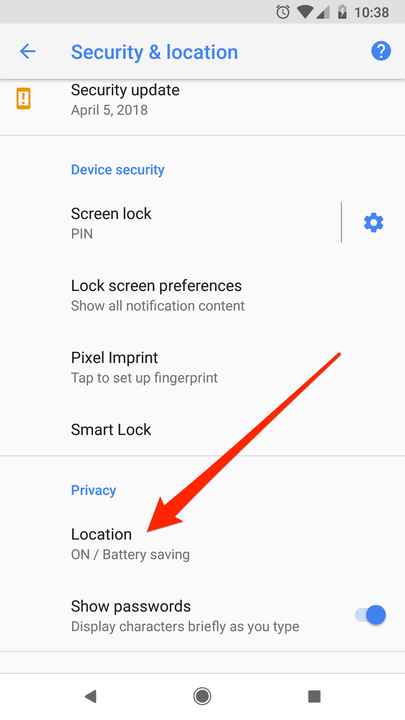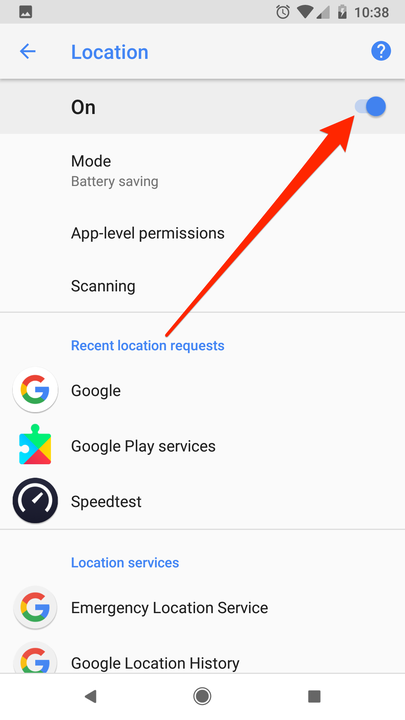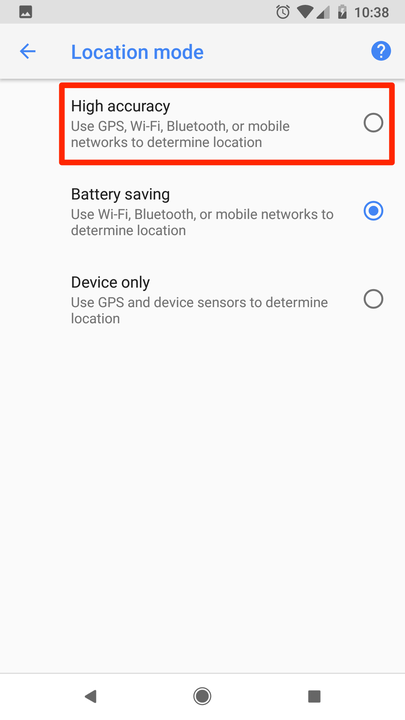Como calibrar um aplicativo do Google Maps para ser mais preciso
- Você pode calibrar seu aplicativo do Google Maps em um iPhone ou Android para obter rotas melhores e mais precisas.
- Para calibrar o Google Maps em um Android, você precisará calibrar a bússola ou ativar o “modo de alta precisão".
- Em um iPhone, verifique se o Wi-Fi e os Serviços de localização estão ativados.
Quando se trata de obter direções, a precisão é tudo. Então, quando seu GPS está tendo dificuldade em identificar sua localização, as coisas podem ficar frustrantes – rapidamente.
Se você usa o Google Maps, há maneiras de melhorar a precisão: calibrando a bússola para que ela aponte na direção correta, por exemplo, ou ativando o modo de alta precisão em seu telefone Android.
Existem várias maneiras de obter melhores rotas e resultados ao usar o aplicativo Google Maps em seu telefone Android, conforme detalhamos abaixo.
No entanto, se você tiver um iPhone, os métodos abaixo não funcionarão, portanto, tente reiniciar o telefone ou ativar o Wi-Fi para melhorar a precisão do aplicativo do Google Maps.
Como calibrar o Google Maps com configurações em um telefone Android
Calibração da bússola
Se você abrir o aplicativo do Google Maps e perceber que o ponto azul está apontando na direção errada ou no local errado, a calibração pode ajudá-lo a obter uma leitura mais precisa. Veja como fazer isso em um telefone Android:
1 Acesse seu aplicativo do Google Maps, se ainda não estiver aberto.
2 Enquanto segura seu telefone, mova sua mão em um movimento de oito — você deverá ver o feixe se estreitar à medida que avança. Tenha em mente que pode levar algumas vezes para que isso funcione.
Ativando o modo de alta precisão
O modo de alta precisão é uma ferramenta útil para atualizar seu aplicativo do Google Maps. Mas lembre-se de que esse método só funciona se você tiver um Android:
3 Abra o aplicativo Configurações do seu dispositivo.
4 Toque em “Localização”. Dependendo do seu dispositivo, ele também pode ser rotulado como "Segurança e localização"
Abra o menu “Localização” do seu dispositivo.
5 Ative a configuração de localização, se necessário.
Certifique-se de que os serviços de localização estejam ativados.
6 Toque em “Modo”.
7 Selecione “Alta precisão”.
Ative o modo de localização de maior precisão.
Como calibrar o Google Maps em um iPhone ou Android com outras correções básicas
Não há tantos truques sofisticados para consertar o Google Maps em um iPhone.
Primeiro, você deve ativar o Wi-Fi no seu telefone. Você não precisa se conectar a uma rede, você só precisa ativar a configuração. Tanto no iPhone quanto no Android, ativar o Wi-Fi tornará o Google Maps mais preciso, pois ele verifica os sinais de Wi-Fi próximos para localizar você.
Se isso não funcionar, tente reiniciar seu iPhone ou Android. Os sensores GPS do seu telefone podem simplesmente precisar ser reinicializados. Para obter mais informações sobre como reiniciar um iPhone, consulte nosso artigo ” Como reiniciar e reiniciar qualquer modelo de iPhone “.
Por fim, especificamente em um iPhone, verifique se os serviços de localização estão ativados. Para fazer isso:
1. Abra o aplicativo Configurações e vá para a guia “Privacidade”.
2 Na parte superior da tela Privacidade, toque em “Serviços de localização”.
3. Certifique-se de que a chave na parte superior da próxima tela esteja virada para a direita e de cor verde. Se não estiver, toque nele.
4. Role para baixo até sua lista de aplicativos até encontrar o Google Maps e toque nele.
5. Na próxima tela, selecione “Ao usar o aplicativo” ou “Sempre”. Isso permitirá que o aplicativo do Google Maps acesse sua localização precisa mais rapidamente.