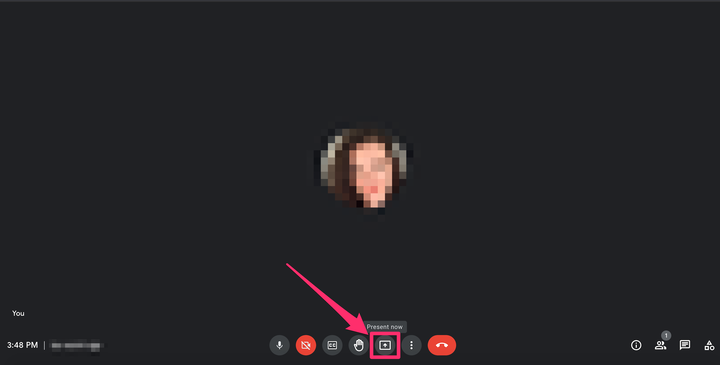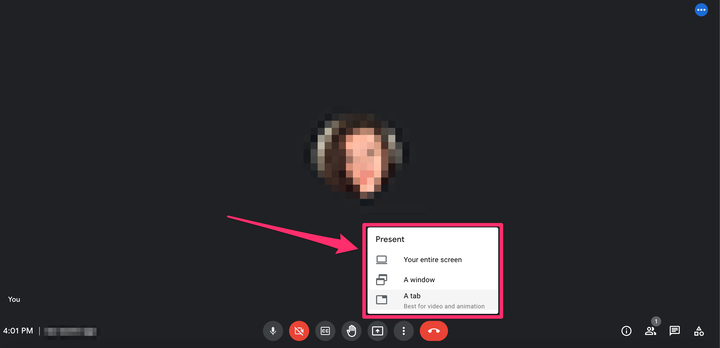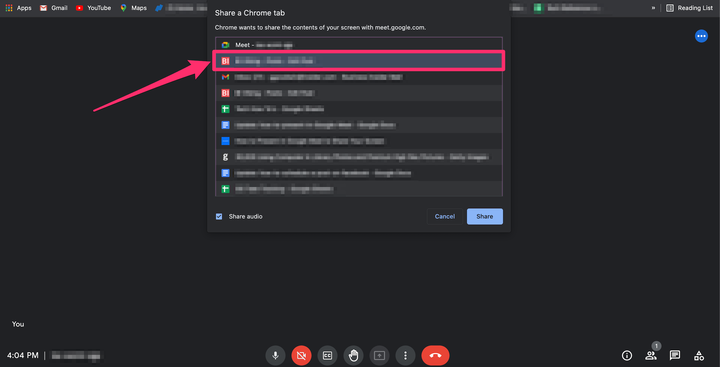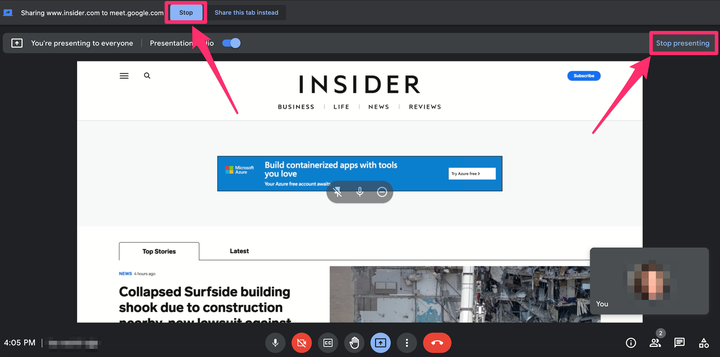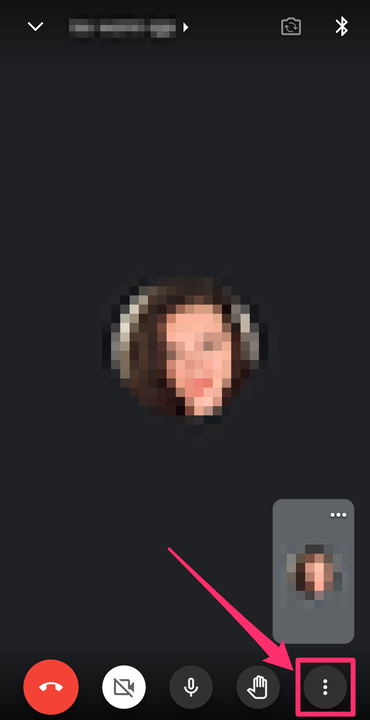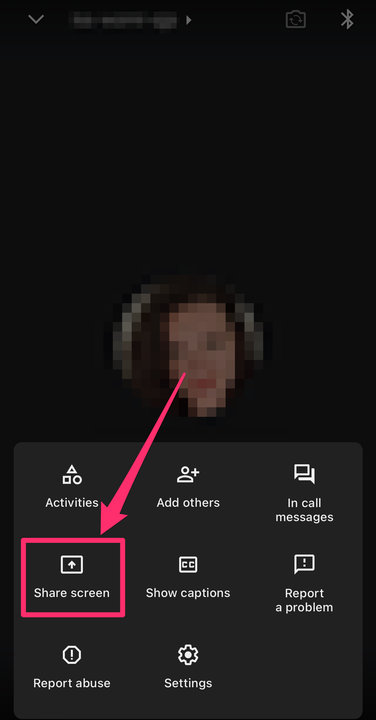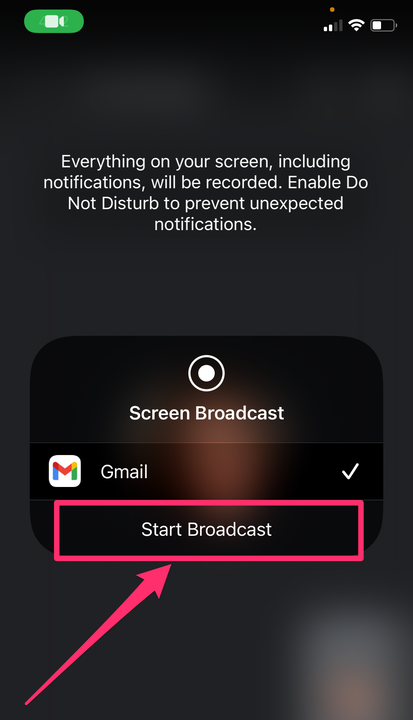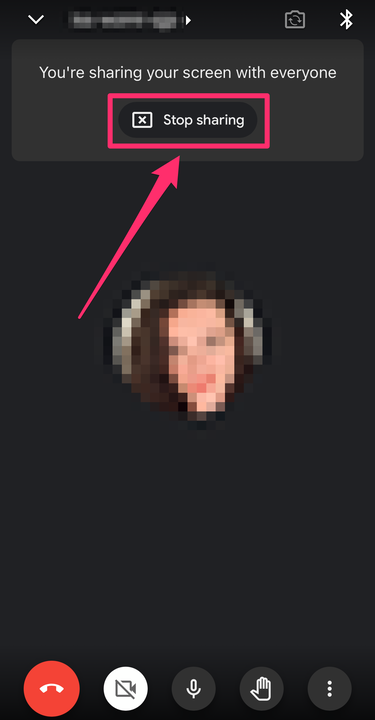Cómo compartir su pantalla y presentar en Google Meet
- Puede compartir su pantalla en Google Meet para presentar documentos, páginas web o pestañas en la reunión.
- Google Meet le permite compartir su pantalla en una computadora o dispositivo móvil.
- En una computadora, puede elegir si desea compartir la pantalla completa o solo una ventana o pestaña.
En la era del trabajo remoto, Google Meet, la herramienta de teleconferencia de Google, ofrece a las empresas y equipos una opción confiable fuera del líder de la industria, Zoom .
.
Entre sus muchas características, Google Meet
le brinda la posibilidad de compartir virtualmente su pantalla con otras personas en la reunión. De esta forma, los miembros de su equipo pueden ver los documentos, las presentaciones, las hojas de cálculo o las páginas web que está consultando para facilitar la colaboración.
Si está utilizando Google Meet en una computadora, puede compartir su pantalla completa o una ventana o pestaña específica. En un dispositivo móvil, solo puede compartir su pantalla completa. Aquí está cómo hacerlo todo.
Cómo compartir tu pantalla en Google Meet usando una computadora
1 Únase a su reunión con Google Meet.
2. En la barra de herramientas de íconos en la parte inferior central de su pantalla, haga clic en el ícono Presentar ahora, que parece un cuadrado con una flecha adentro.
Haz clic en el botón "Presenta ahora".
Grace Eliza Goodwin/Insider
3. En el menú emergente, seleccione si desea compartir Su pantalla completa, Una ventana o Una pestaña.
Elige cómo quieres compartir tu pantalla.
Grace Eliza Goodwin/Insider
4. Seleccione el área de su pantalla que desea compartir en la ventana que aparece.
En la ventana emergente, seleccione lo que desea compartir.
Grace Eliza Goodwin/Insider
5. Haga clic en Compartir.
6. Para detener la presentación, elija Dejar de presentar en la esquina superior derecha de la pantalla o Detener en la esquina superior izquierda.
Haga clic en uno de estos botones para dejar de compartir su pantalla.
Grace Eliza Goodwin/Insider
Cómo compartir tu pantalla en Google Meet usando un dispositivo móvil
1 Únase a la reunión de Google. Puede acceder a la reunión desde la aplicación Google Calendar, desde la aplicación Google Meet o desde la pestaña Meet de la aplicación Gmail.
2. En la esquina inferior derecha de la pantalla de video, toque el ícono de tres puntos verticales.
Toque el icono en la esquina inferior derecha.
Grace Eliza Goodwin/Insider
3. En el menú emergente, seleccione Compartir pantalla.
Toque "Compartir pantalla" en el menú emergente.
Grace Eliza Goodwin/Insider
4. Toque Iniciar transmisión en la ventana emergente.
Seleccione "Iniciar transmisión" para comenzar a compartir su pantalla.
Grace Eliza Goodwin/Insider
5. Su pantalla ahora debería estar visible para los otros miembros de la reunión y puede continuar con su presentación.
6. Para dejar de presentar, toque Dejar de compartir en el centro de su pantalla, o toque el ícono de tres puntos verticales y seleccione Dejar de compartir en la ventana emergente.
Cuando haya terminado de presentar, toque "Dejar de compartir".