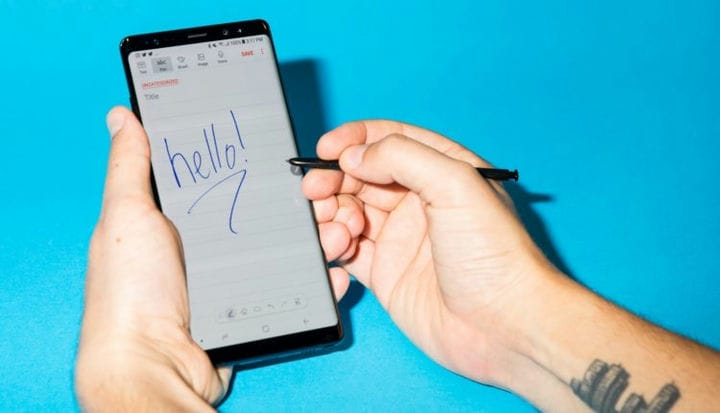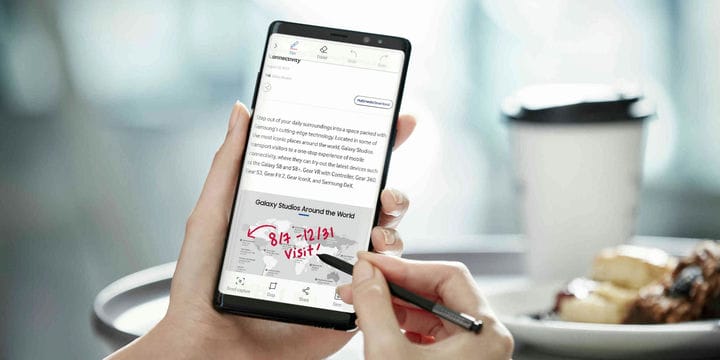10 formas de usar el S Pen en un Samsung Galaxy
- Para usar el S Pen en un dispositivo Samsung Galaxy, deberá soltarlo de su soporte y tocar la pantalla.
- El lápiz óptico S Pen viene con todos los dispositivos Galaxy Note y algunos dispositivos Galaxy y Galaxy Tab.
- Más allá de las acciones tradicionales del lápiz óptico, existen funciones adicionales que pueden hacer que el S Pen sea aún más útil.
El S Pen es un lápiz óptico diseñado para funcionar con los teléfonos y tabletas Samsung Galaxy, Galaxy Note y Galaxy Tab .
Si vino con su dispositivo Galaxy, no necesitará conectarlo, pero todavía se necesitan algunos pasos para usarlo. Y cuanto más nuevo sea su dispositivo, más funciones tendrá acceso con el S Pen.
Cómo usar S Pen en Samsung Galaxy
Puede comenzar a usar el S Pen presionando el extremo para liberarlo de su dispositivo Galaxy. Tu Galaxy vibrará para hacerte saber que reconoce que lo has soltado.
Presione el S Pen para liberarlo del soporte.
Antonio Villas-Boas/Tech Insider
Su S Pen debería comenzar a funcionar de inmediato. Si no es así, desplace el S Pen sobre la pantalla y rápidamente presione dos veces el botón en el medio del lápiz óptico.
Maneras de usar el S Pen
Puede usar el S Pen para hacer cualquier cosa que normalmente haría con el dedo. Y según el modelo de Galaxy Note o Tab que tenga, es posible que pueda usar algunas o todas las siguientes funciones útiles. Pruébelos todos y vea cuáles le gustan.
Toma notas en la pantalla de bloqueo. Simplemente saque su S Pen y escriba en la pantalla bloqueada.
Personaliza el botón del lápiz. Mantenga presionado el botón del lápiz. Vaya a la sección de funciones avanzadas de su configuración para el S Pen y seleccione "S Pen remoto" o "Acciones aéreas". Luego toque "Mantenga presionado el botón del lápiz para" y seleccione la opción deseada.
Anotar un PDF. Abra el archivo PDF deseado en la aplicación Samsung Notes y escriba sus notas con el S Pen mientras lee.
Escriba o dibuje en archivos PDF e imágenes con su lápiz óptico.
Samsung
Cambia automáticamente tu escritura a mano a texto. Encienda su S Pen y abra la aplicación Samsung Notes. Cree su nota escrita a mano y presione guardar, luego toque el icono de escritura a mano en texto en la barra de herramientas inferior.
Convierte tu lápiz óptico en un control remoto. Vaya a su configuración, luego seleccione "Características avanzadas" y luego "S Pen", seguido de "Acciones aéreas". Luego toque el interruptor para activar la opción "Control remoto S Pen".
Toma fotos y videos de forma remota. Siga los pasos anteriores para usar el lápiz óptico como control remoto. Luego, cuando tenga la cámara abierta y lista, simplemente toque el extremo del lápiz óptico una vez para tomar una foto o comenzar un video. Tocar dos veces cambiará entre las cámaras delantera y trasera. Esto funciona cuando el lápiz está a menos de 10 metros del dispositivo.
Controla tu música y otros medios con el S Pen. Una vez que haya configurado su S Pen como control remoto, también podrá iniciar y detener su contenido multimedia tocando el extremo del lápiz óptico mientras mira un video o escucha música.
Personaliza las acciones aéreas. Deslice el dedo hacia abajo en su dispositivo y, en el panel de notificaciones, seleccione "Acciones aéreas del S Pen". En "Acciones de la aplicación", seleccione la aplicación que desea personalizar. Toque el elemento que desea personalizar y seleccione "Botón del lápiz" o "Gestos".
Las acciones aéreas, también conocidas como "comandos aéreos", le brindan acceso rápido a funciones útiles.
Utilice la entrada directa del lápiz. Esto está activado de forma predeterminada y le permite escribir en cuadros de texto, como en la aplicación Mensajes, Internet o Teléfono, y también convierte su escritura a mano en texto.
Avanza a través de una plataforma de diapositivas. Abre una presentación en tu teléfono, luego abre el menú de notificaciones y elige usar tu teléfono como panel táctil. Vaya al modo de presentación y haga clic con el lápiz una vez para pasar a la siguiente diapositiva o dos veces para retroceder una diapositiva.