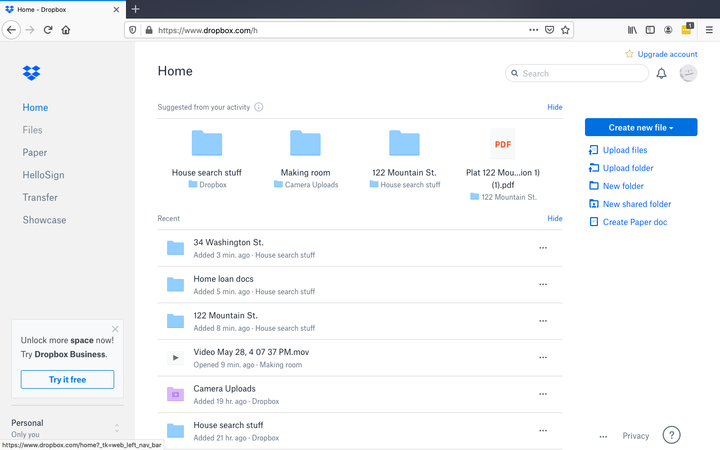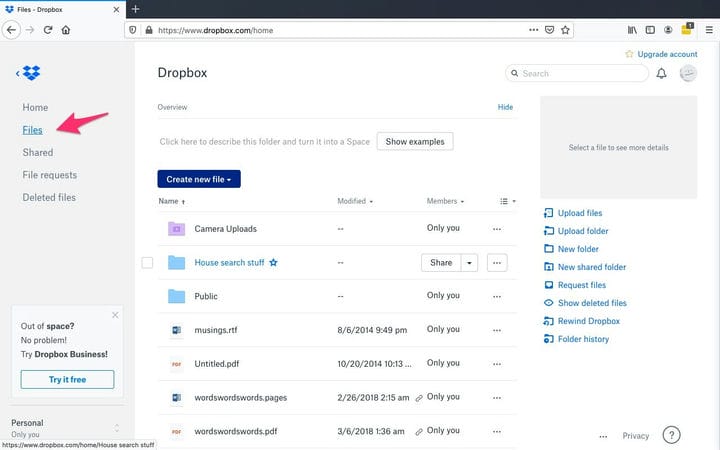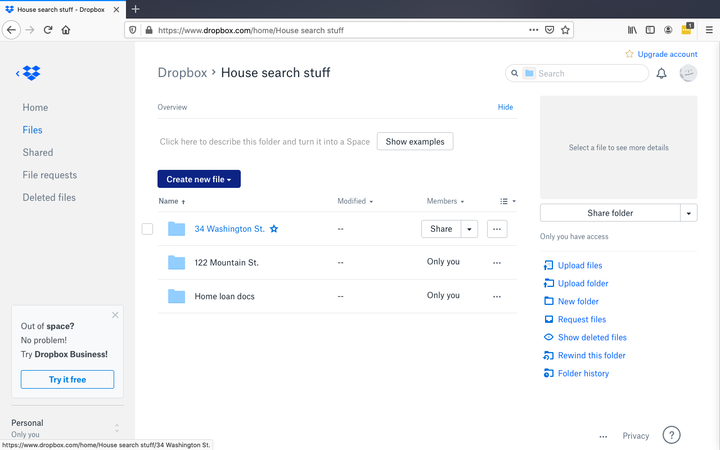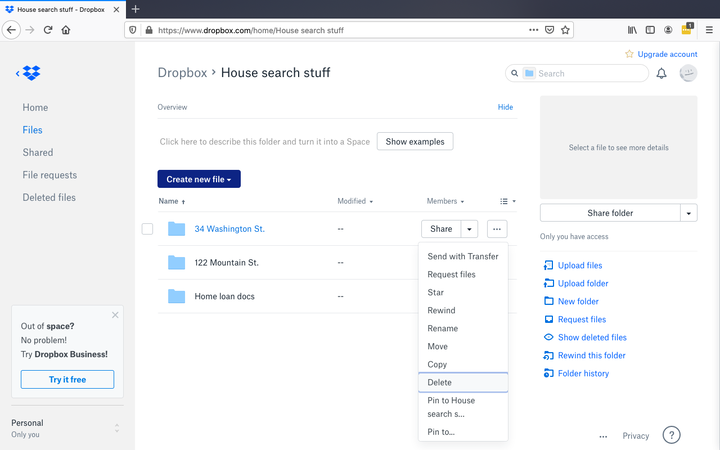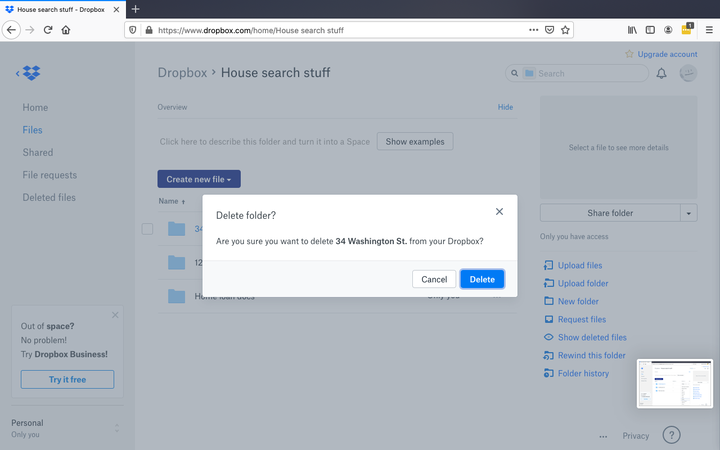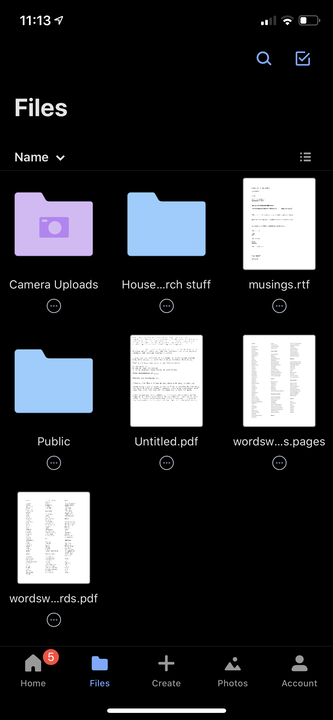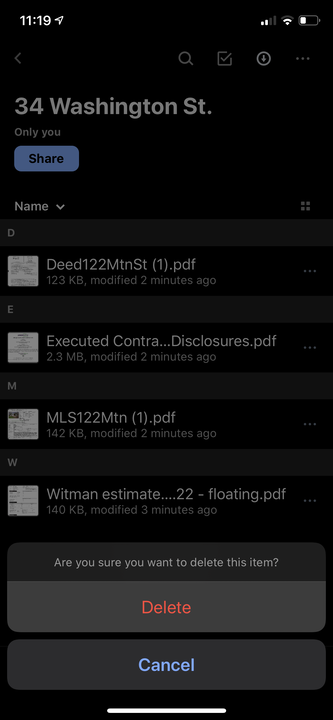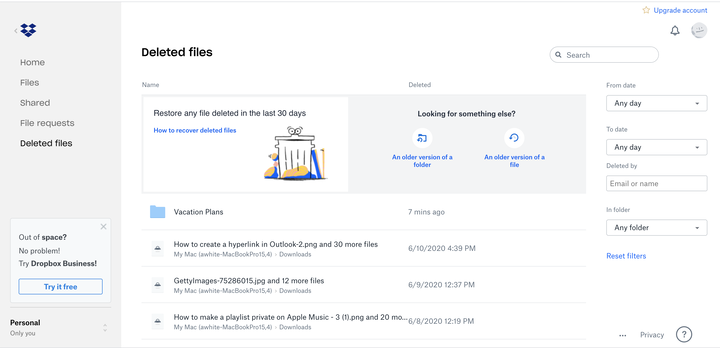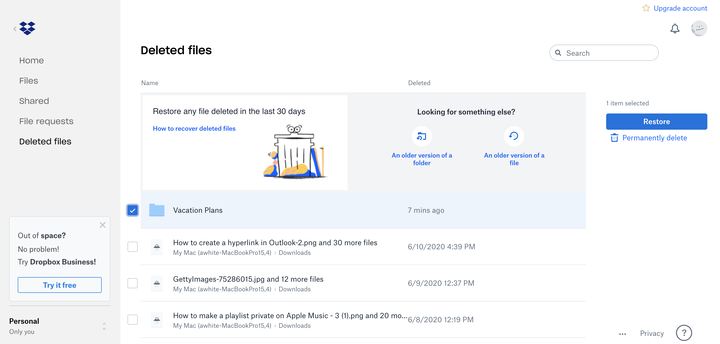Kuidas Dropboxis kausta kustutada kahel erineval viisil
- Dropboxist kausta kustutamine arvuti või mobiilseadme kaudu on lihtne.
- Saate kausta jäädavalt kustutada või kausta hiljem taastada.
- Kui olete jagatud kausta osa, saate oma juurdepääsu tühistada, et see oma Dropboxi kontolt eemaldada.
Ükskõik, kas otsite ruumi vabastamiseks või soovite korraldada ja puhastada digitaalset segadust, on palju põhjuseid, miks võiksite oma Dropboxi kontolt kausta kustutada.
Kuigi see on lihtne protsess, on Dropboxist kausta kustutamiseks kaks erinevat viisi:
- Kustutamine: faili või kausta kustutamisel käivitab Dropbox taasteakna perioodi. Kui teil on Dropbox Basic või Plus, saate kustutatud faile taastada kuni 30 päeva. Dropbox Professional ja Business kontod suudavad kustutatud faile taastada 180 päeva jooksul. Pärast taasteakna möödumist kustutatakse failid jäädavalt 60 päeva jooksul.
- Jäädavalt kustutamine: saate taasteakna vahele jätta, valides kausta jäädavalt kustutamise, mis eemaldab selle kohe teie kontolt ilma taastamisvõimaluseta. See on valik, mille peaksite valima, kui kustutate ruumi vabastamiseks kausta. Kui soovite faili jäädavalt kustutada, peate seda tegema Dropboxi veebisaidi kaudu.
Allpool on kiire juhend Dropboxi kausta kustutamiseks arvutist või mobiilseadmest.
Kuidas Dropboxis kausta arvutist kustutada
1. Minge Dropboxi kodulehele ja logige sisse.
Hiljuti lisatud või avatud üksused on esimesed asjad, mida näete oma isikliku Dropboxi konto avakuval.
2. Klõpsake vasakpoolses valikute menüüs nuppu „Failid".
Üksuste kategoriseerimine Dropboxis kaustadega muudab asjade rühmade kustutamise lihtsamaks.
3. Liikuge kursoriga kaustale, mille soovite kustutada, ja klõpsake sellest paremal asuvat ellipsiikooni või kolme punkti.
Veenduge, et te ei klõpsa kaustaikooni vasakul küljel olevat märkeruutu.
4. Ilmub rippmenüü. Kerige alla ja valige "Kustuta".
Ellipsi ikoon näitab rippmenüüd, mis on täis erinevaid valikuid.
5. Teilt küsitakse, kas olete kindel. Kinnitamiseks klõpsake uuesti nuppu "Kustuta". Kaust ja kogu selle sisu eemaldatakse teie Dropboxist.
Dropbox kontrollib veel kord, kas olete kindel.
Pidage meeles: see valik ei kustuta kausta jäädavalt. Tegelikult on kaust taastamiseks saadaval piiratud aja jooksul, olenevalt teie konto tüübist. Kausta taastamiseks liikuge vasakpoolses suvandite menüüs lehele "Kustutatud failid".
Kuidas kustutada kausta Dropboxis mobiilirakendusest
1. Laadige Dropboxi mobiilirakendus alla App Store'ist või Google Play poest, kui te pole seda teinud.
2. Avakuval näete hiljuti kasutatud üksusi. Puudutage kausta, mille soovite kustutada, kui see kuvatakse, või puudutage valikut Failid alumises valikute dokis.
Pärast jaotise Failid avamist võib kausta leidmiseks kuluda mõni sekund.
3. Liikuge kausta, mida soovite kustutada.
Menüü allservast leiate valiku Kustuta punaselt.
4. Avage kaust, mida soovite kustutada. Klõpsake paremas ülanurgas ellipsi ikooni või kolme punkti ja valige allosas "Kustuta".
5. Kinnitamiseks valige uuesti "Kustuta".
Kuidas arvutis Dropboxis kausta jäädavalt kustutada
1. Menüüs „Failid” valige vasakpoolsest menüüst „Kustutatud failid”.
See valik asub otse jaotise „Failipäringud” all.
2. Klõpsake selle kausta märkeruutu, mida soovite kustutada.
Nii saate ka kustutatud faili taastada.
3. Paremal tehke valik „Kustuta jäädavalt”.