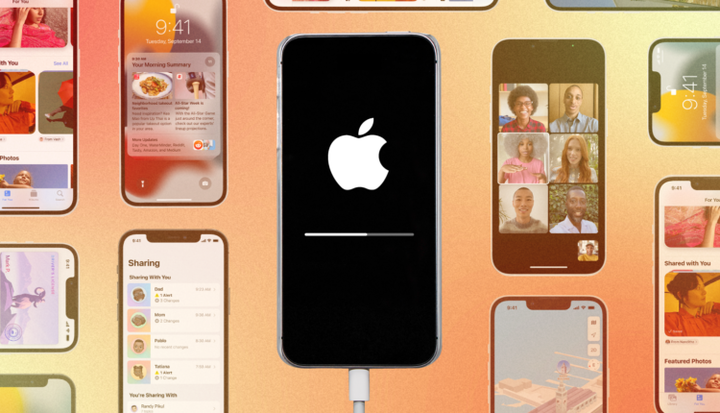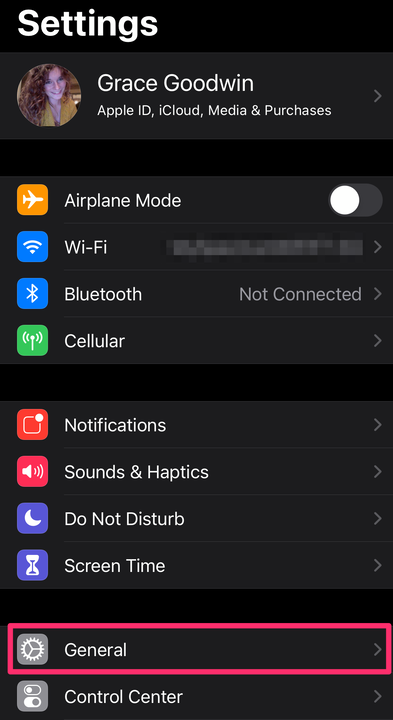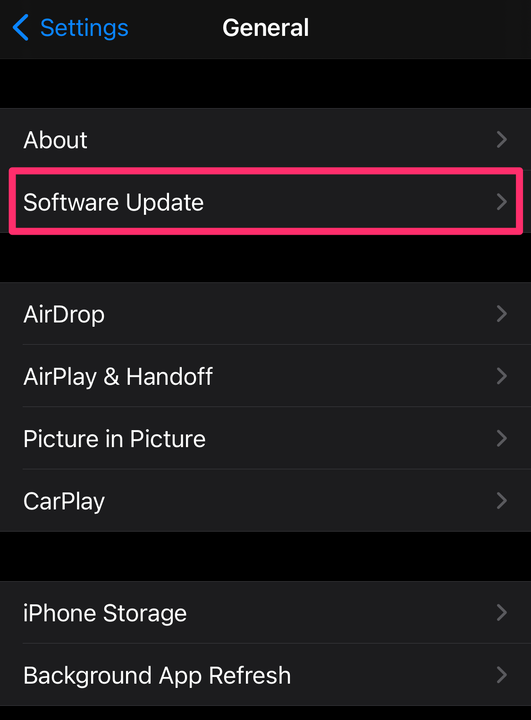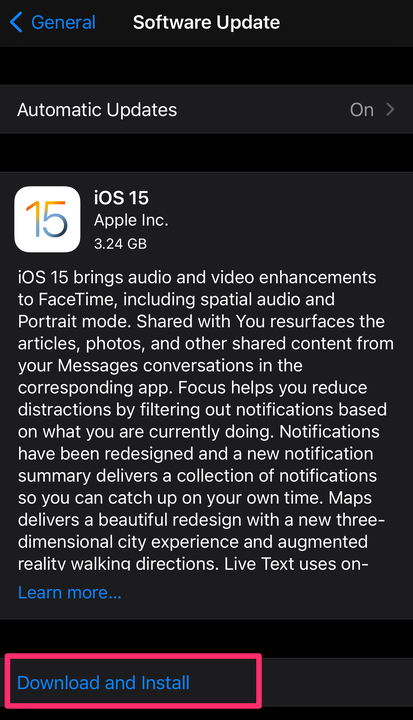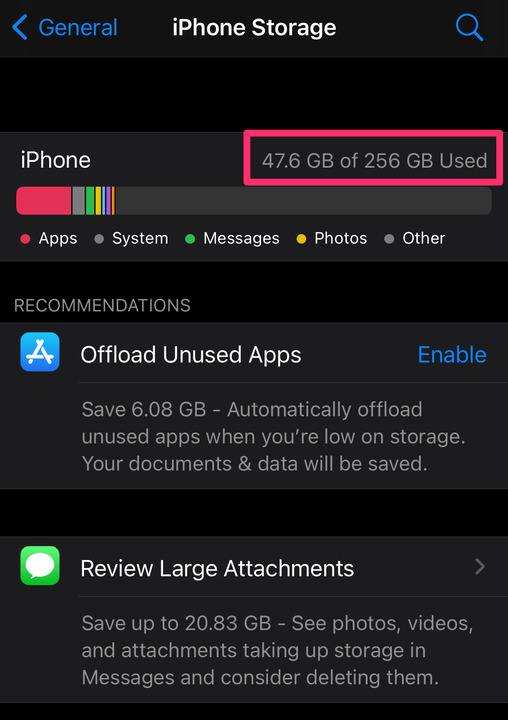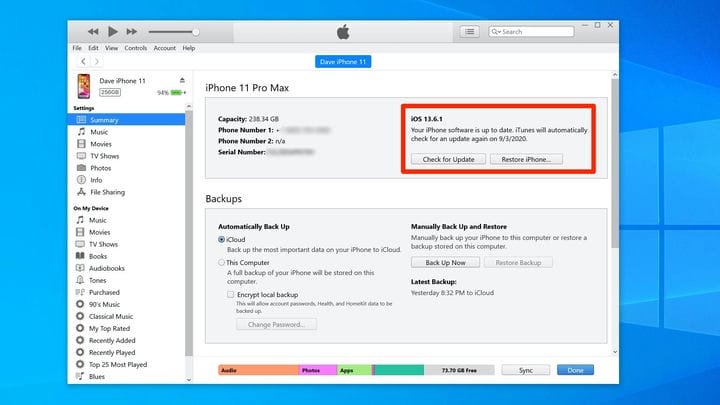Kuidas värskendada oma iPhone’i versioonile iOS 15
- Saate värskendada oma iPhone'i versioonile iOS 15 rakenduse Seaded jaotises „Tarkvara värskendus".
- iPhone'i automaatseid värskendusi on võimalik seadistada, nii et see laaditakse alla alati, kui uus iOS on saadaval.
- Kui teie iPhone'i ei värskendata uuele iOS-ile, võib see olla liiga vana või sellel pole piisavalt salvestusruumi.
Apple annab iPhone'i värskendusi välja üsna regulaarselt. Lisaks vähemalt ühele suuremale OS-i igal aastal tehtavale värskendusele tehakse aasta jooksul tavaliselt ka mõned järkjärgulised värskendused, sageli vigade parandamiseks ja turvatäiustuste tegemiseks.
Saate seadistada oma iPhone'i ennast automaatselt värskendama või värskendama seda ise käsitsi. Siin on, mida peaksite teadma.
Kuidas iPhone'i automaatselt värskendada
Lihtsaim (ja turvalisem) viis iPhone'i värskenduste haldamiseks on lasta oma seadmel neid hallata.
Siit saate teada, kuidas veenduda, et teie iPhone on automaatseks värskendamiseks valmis.
1 Avage rakendus Seaded ja puudutage valikut Üldine.
Minge jaotisse "Üldine".
Grace Eliza Goodwin / Insider
2 Lehel Üldine toksake Tarkvaravärskendus.
Valige "Tarkvara värskendus".
Grace Eliza Goodwin / Insider
3 Lehel Tarkvaravärskendus koputage valikut Automaatvärskendused.
4 Kui soovite, et iPhone teeks kõike automaatselt, veenduge, et nii nupud Laadi alla iOS-i värskendused kui ka Installi iOS -i värskendused oleksid sisse lülitatud, pühkides neid paremale ja muutes need roheliseks.
Pühkige nuppe, et muuta need roheliseks.
Grace Eliza Goodwin / Insider
Kui mõlemad lülitid on sisse lülitatud, laadib teie iPhone värskendusfailid telefoni alla ja installib need seejärel automaatselt üleöö, kui telefon laeb ja lukustub.
Kuidas iPhone'i käsitsi värskendada
Kui soovite värskendusi ise hallata või telefon mingil põhjusel värskendusi automaatselt ei installi, saate seda ise teha.
1 Avage rakendus Seaded ja puudutage valikut Üldine.
2 Lehel Üldine toksake Tarkvaravärskendus. Teie telefon kontrollib, kas värskendus on saadaval.
3 Kui värskendus on saadaval, koputage valikut Laadi alla ja installi. Nõustuge tingimuste ja tingimustega ning oodake, kuni värskendus teie telefoni alla laaditakse.
Valige "Laadi alla ja installige".
Grace Eliza Goodwin / Insider
4 Lõpuks puudutage värskenduse lõpuleviimiseks Installi .
Veaotsingu näpunäited, kui teie iPhone'i ei värskendata
Kui teie iPhone'i ei värskendata käsitsi ega automaatselt, proovige neid tõrkeotsingu meetodeid.
Veenduge, et teie iPhone on ühilduv
Uusim iOS-i tarkvaravärskendus iOS 15 on saadaval iPhone 6S-ile ja uuemale versioonile, samuti iPhone SE-le (nii esimene kui ka teine põlvkond) ja iPod Touch 7. põlvkond.
See tähendab, et kui kasutate endiselt iPhone 5S-i või varasemat, pole teil õnne. Ühilduvate iPhone'i versioonide täielikku loendit saate vaadata siit .
Kontrollige, kas teil on piisavalt vaba salvestusruumi
iOS 15 võtab umbes 3,24 GB salvestusruumi, kuid värskenduse edukaks installimiseks on teil vaja rohkem. Tegelikult vajate värskenduse allalaadimiseks ja installimiseks telefonis kokku umbes 5 GB vaba ruumi.
Et näha, kui palju vaba ruumi teie telefonis praegu on, avage rakendus Seaded, puudutage valikut Üldine ja valige iPhone'i salvestusruum. Saadaoleva salvestusruumi maht kuvatakse iPhone'i salvestusruumi lehe ülaosas.
Teie saadaolev salvestusruum kuvatakse ülaosas.
Grace Eliza Goodwin / Insider
Ühendage WiFi-ga ja laadige akut
Mõnikord blokeerivad iOS-i värskenduse pisiasjad. Teil peaks olema tugev ja usaldusväärne WiFi-ühendus ning teie iPhone'i aku tööiga peab olema vähemalt 50 protsenti.
Parimate tulemuste saavutamiseks viige värskendus läbi kodus või kontoris, kus teate, et teil on töökindel WiFi. Ja ühendage telefon enne värskendamise alustamist doki või laadijaga.
Taaskäivitage oma iPhone
IPhone'i taaskäivitamine võib lahendada mis tahes arvu väikseid tõrkeid, sealhulgas rikutud faile või muid vigu, mis võivad iOS-i värskendust häirida.
Lisateavet iPhone'i taaskäivitamise kohta leiate meie artiklist mis tahes iPhone'i mudeli taaskäivitamise ja sundtaaskäivitamise kohta.
Värskendage oma iPhone'i arvutist
Harvadel juhtudel võite tekkida tõrge ja avastada, et teie iPhone ei saa värskendust installida ei automaatselt ega käsitsi. Kui see juhtub, saate selle installida arvutist või Macist.
1 Ühendage oma iPhone arvutiga.
2 Kui kasutate arvutit, avage iTunes. Kui kasutate Maci, avage Finder ja klõpsake külgribal oma telefoni nimel.
3 Kui näete arvutis teadet, mis küsib, kas soovite lubada arvutil juurdepääsu oma iPhone'ile, klõpsake nuppu Jätka. Samamoodi puudutage oma iPhone'is Trust .
4 iTunesis klõpsake Library ja seejärel tööriistariba vasakus servas iPhone'i ikooni . Finderis klõpsake nuppu Üldine.
Kui lülitute iTunesis teegivaatele, peaksite nägema oma iPhone'i tähistavat ikooni.
5 Klõpsake nuppu Otsi värskendust.
Värskendusprotsessi alustamiseks klõpsake oma iPhone'i kokkuvõtte teabes nuppu „Otsi värskendusi”.
6 Kui värskendus on saadaval, klõpsake nuppu Laadi alla ja värskenda. Jätke telefon ühendatud nii kauaks, kui värskendamiseks kulub.