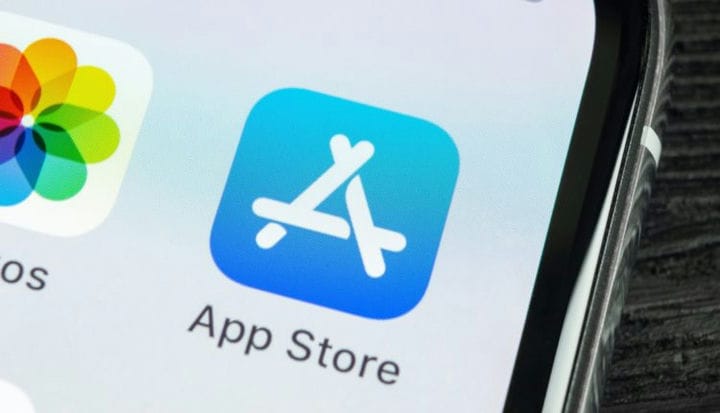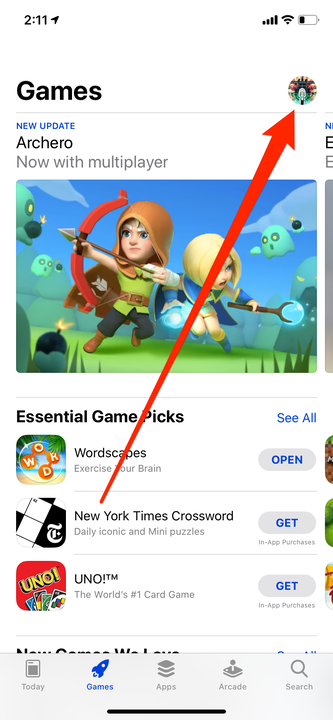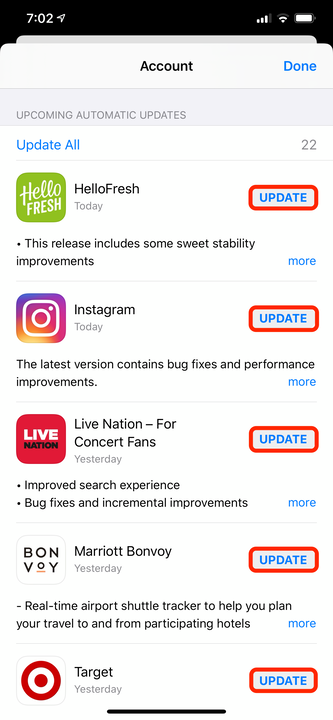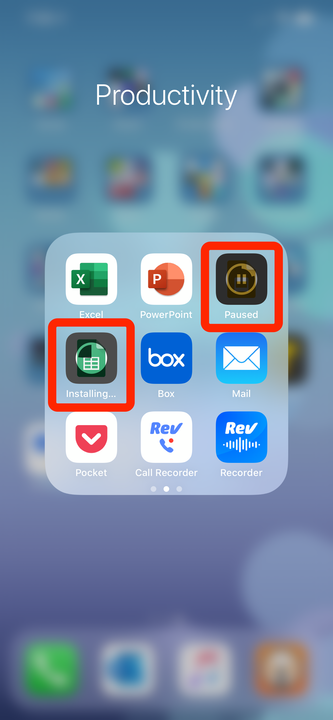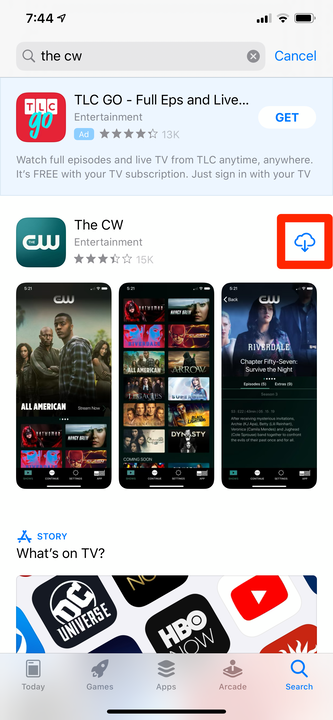Kuidas värskendada rakendusi iPhone’is käsitsi või automaatselt
- Teie iPhone'i rakendusi tuleks automaatselt värskendada, kuid värskendusi saate App Store'ist käsitsi otsida.
- Kui teie iPhone'i rakendusi ei värskendata, veenduge, et oleksite ühendatud Wi-Fi-ga ja oma Apple ID-sse sisse logitud.
- Samuti saate automaatsed rakenduste värskendused välja lülitada rakenduse Seaded kaudu.
Oma iPhone'i rakenduste ajakohasena hoidmine on väga oluline. See mitte ainult ei taga, et teil on kõik uusimad funktsioonid, mida teie rakendused pakuvad, vaid see võimaldab ka arendajatel parandada turvavigu, mis võivad teid ohtu seada.
Vaikimisi värskendatakse kõiki oma iPhone'i allalaaditavaid rakendusi automaatselt. Kuid kui eelistate värskendusi käsitsi hallata, on seda lihtne teha.
Siit saate teada, kuidas oma iPhone'i rakendusi käsitsi värskendada, automaatseid värskendusi välja lülitada ja näpunäiteid selle kohta, mida teha, kui teie rakendused värskendusi vastu ei võta.
Kuidas iPhone'is rakendusi käsitsi värskendada
Rakenduste värskendusi saate hallata samas kohas, kust need algselt alla laadisite: App Store'is.
1 Avage oma iPhone'is App Store ja puudutage paremas ülanurgas oma profiiliikooni .
Teie Apple ID ikoon asub paremas ülanurgas.
2 Kerige alla, kuni näete rakenduste loendit. Neid, mille kõrval on kirjas Värskendus, saab värskendada, samas kui neid, mis ütlevad Ava, on juba värskendatud.
3 Toksake Värskenda iga rakenduse kõrval, mida soovite värskendada, ja allalaadimis-/installimisprotsess algab.
Proovige rakendust App Store'i värskendusjärjekorrast värskendada.
Kuidas automaatseid rakenduste värskendusi sisse või välja lülitada
Kui soovite automaatseid rakenduste värskendusi lubada või keelata, saate seda teha rakenduses Seaded.
1. Avage oma iPhone'i rakendus Seaded ja kerige alla, et puudutada App Store.
2. Nende sisse- või väljalülitamiseks puudutage päise Automaatsed allalaadimised all lülitit Rakenduste värskendused . Kui see on roheline ja pööratud paremale, on automaatsed värskendused sisse lülitatud.
Kuidas parandada iPhone'i rakendusi, mida ei värskendata
Mõnikord ei pruugi teie rakendusi automaatselt või käsitsi värskendada. Kui teil tekib see probleem, proovige neid veaotsingu nõuandeid.
Veenduge, et oleksite ühendatud Wi-Fi-ga
Mõnda rakendust ei värskendata, kui kasutate mobiilset andmesidet. Peaksite ootama, kuni jõuate asukohta, kus teil on WiFi-signaal, ja proovige värskendust installida.
WiFi-ühenduse kontrollimiseks avage rakendus Seaded ja puudutage valikut Wi-Fi. Kui olete ühenduses, näete võrgu nime, mille kõrval on linnuke.
Peatage ja taaskäivitage värskendus
Kui rakendust värskendatakse, näete selle ikooni hallina ja te ei saa seda avada. Tavaliselt kaob see mõne minuti jooksul, kuid mõnikord jäävad värskendused kinni ja need ei kao kunagi sellest hallist olekust.
Selle parandamiseks proovige värskenduse peatamiseks puudutada rakenduse ikooni ja seejärel värskenduse taaskäivitamiseks seda uuesti. Kui see ei tööta, toksake ja hoidke ikooni all, kuni kuvatakse menüü. Valige Peata allalaadimine, tehke seda uuesti ja valige Jätka allalaadimist.
Vaadake, kas saate rakenduse värskenduse peatada ja taaskäivitada, puudutades seda.
Taaskäivitage oma iPhone
Mõnikord piisab värskenduse taaskäivitamiseks telefoni taaskäivitamisest.
Lülitage oma iPhone välja ja seejärel uuesti sisse – kui te pole kindel, kuidas seda teha, vaadake meie artiklit mis tahes iPhone'i mudeli taaskäivitamise või sundtaaskäivitamise kohta.
Desinstallige ja installige rakendus uuesti
Kui miski muu ei aidanud, peate võib-olla rakenduse kustutama ja App Store'ist uuesti installima.
Kui see on tasuline rakendus, siis ärge muretsege – te ei pea selle eest teist korda maksma. App Store jälgib kõiki teie kunagi installitud rakendusi ja võimaldab teil need ühe puudutusega uuesti installida.
Kui installite rakenduse uuesti, saate automaatselt uusima versiooni, mis sisaldab värskendust.
Pilveikoon näitab, et olete rakenduse varem alla laadinud ja ei pea uuesti maksma.
Muutke oma iPhone'is makseviisi
Kui teil pole Apple ID kontoga ühendatud kehtivat makseviisi, ei saa te uusi rakendusi (isegi tasuta) alla laadida ega uusi värskendusi installida.
Saate oma iPhone'is makseviise lisada või eemaldada Apple ID menüü kaudu. Lisateabe saamiseks vaadake meie videot makseviiside eemaldamise kohta.
Kui mõni teie makseviis on aegunud või tagasi lükatud, eemaldage see ja lisage seejärel uus. Kui olete sisestanud toimiva makseviisi, proovige oma rakendust uuesti värskendada.
Lähtestage oma iPhone'i tehaseseaded
Kui kõik muu ebaõnnestub, võib olla aeg lähtestada teie iPhone tehase vaikeseadetele. See kustutab kõik teie telefonis olevad andmed, kuid parandab peaaegu kindlasti kõik tekkinud tarkvaravead.
Lisateavet iPhone'i tehaseseadetele lähtestamise kohta ja selle kohta, kuidas tagada, et te ei kaotaks vajalikke andmeid, vaadake meie artiklit selle kohta, kuidas ohutult tehaseseadetele lähtestada.