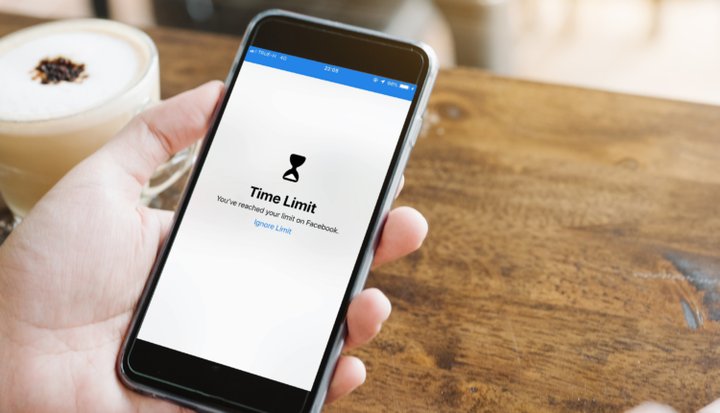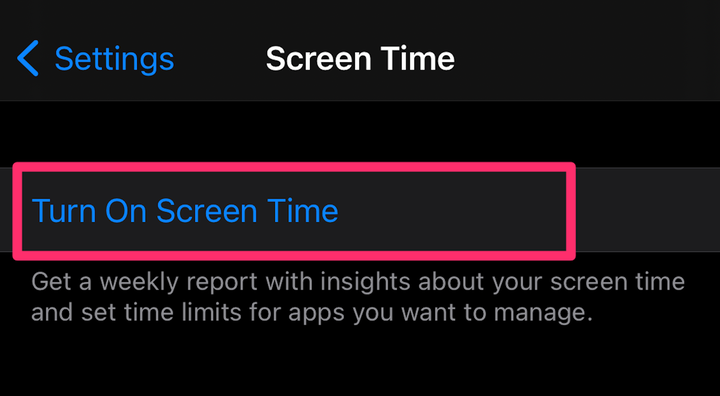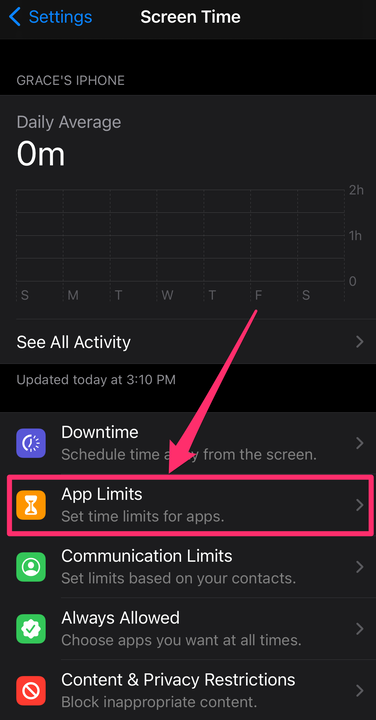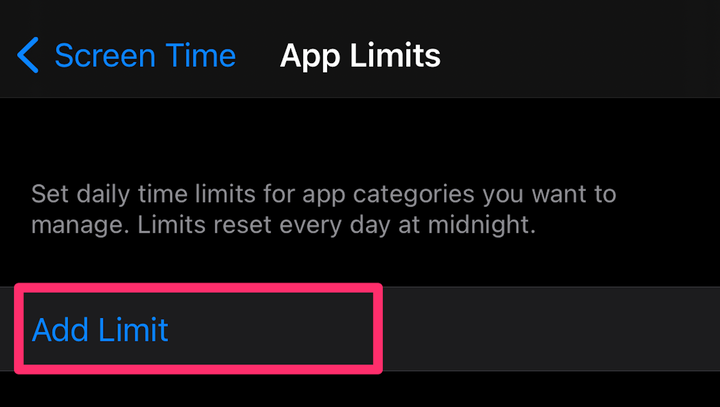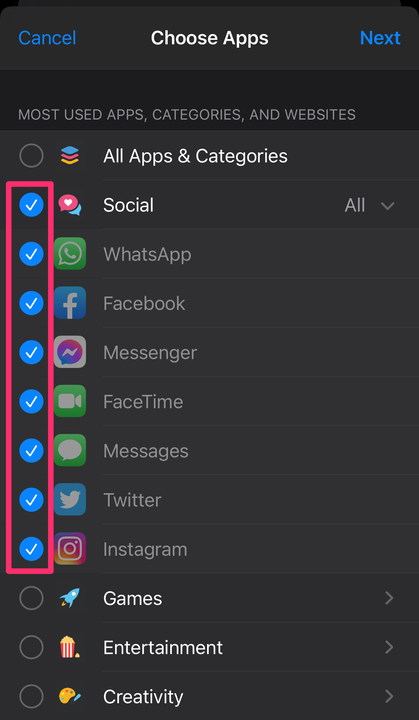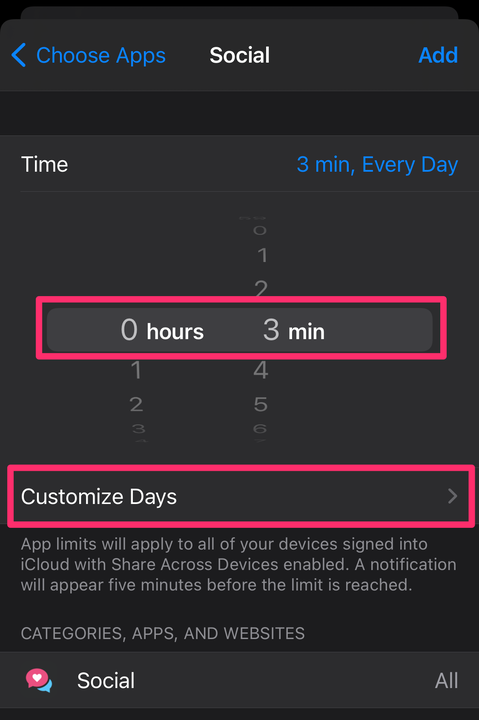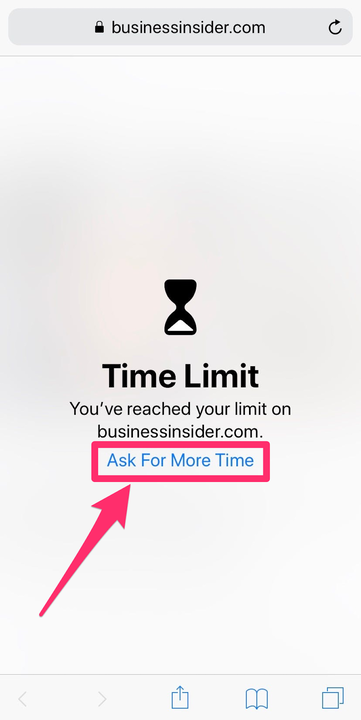Kuinka lukita sovelluksia iPhonessa pääsykoodilla
- Voit lukita iPhonesi sovelluksia Asetukset-sovelluksesta Screen Time -toiminnolla.
- Sovellusten lukitseminen estää sinua käyttämästä niitä liikaa ottamalla käyttöön pääsykoodilla suojatun aikarajan.
- Applen Screen Time -ominaisuuden avulla voit asettaa aikarajan mille tahansa sovellukselle tai verkkosivustolle.
Halusitpa sitten rajoittaa sosiaalisessa mediassa viettämääsi aikaa tai tarvitset vain hiljaisuutta työsähköposteista lomallasi, iPhonesi Screen Time -ominaisuuden avulla voit asettaa päivittäiset tuntirajat mille tahansa sovellukselle.
Näin voit lukita sovellukset iPhonessa, kun olet saavuttanut päivittäisen aikarajan.
Kuinka lukita sovelluksia iPhonessa
1. Avaa Asetukset-sovellus ja valitse Näyttöaika.
Siirry Asetukset-sivulta kohtaan "Näyttöaika".
Grace Eliza Goodwin / Sisäpiiri
2. Jos ainoa asia, jonka näet seuraavalla sivulla, on Laita näyttöaika päälle -painike, napauta sitä ja paina Jatka ponnahdusikkunassa ja valitse sitten joko Tämä on minun iPhoneni tai Tämä on lapseni iPhone.
Jos näyttöaika on pois päältä, napauta "Ota näyttöaika päälle".
Grace Eliza Goodwin / Sisäpiiri
3 Valitse Näyttöaika – valikosta Sovellusrajoitukset. Jos olet määrittänyt näyttöajan pääsykoodin, sinun on annettava se päästäksesi Sovellusrajoitukset-sivulle.
Napauta "App Limits" asettaaksesi rajoituksia tietyille sovelluksille.
Grace Eliza Goodwin / Sisäpiiri
4. Valitse Sovellusrajoitukset – sivulla Lisää rajoitus.
Valitse "Lisää raja".
Grace Eliza Goodwin / Sisäpiiri
5. Täällä voit valita, mitä sovelluksia haluat rajoittaa eri ryhmittelyillä, kuten Pelit tai Social. Kun napautat luokkaa, kaikki kyseisen luokan sovellukset näkyvät sen alla. Napauta yksittäisten sovellusten vieressä olevaa ympyrää tai napauta luokan nimen vieressä olevaa ympyrää rajoittaaksesi kaikkia kyseiseen luokkaan kuuluvia sovelluksia. Jos haluat rajoittaa kaikkia laitteesi sovelluksia, valitse sivun yläreunasta Kaikki sovellukset ja luokat .
Valitse, mitä sovelluksia haluat rajoittaa.
Grace Eliza Goodwin / Sisäpiiri
6. Kun olet valinnut, mitä sovelluksia haluat rajoittaa, valitse sivun oikeasta yläkulmasta Seuraava . Valitse Aika -kohdassa päivittäinen tuntiraja tai valitse Mukauta päiviä, jos haluat valita, mitkä päivät rajoittaa sovelluksen aikaa ja muokata tuntirajaa päiväkohtaisesti.
Valitse kuinka monta minuuttia tai tuntia haluat rajoittaa aikasi ja valitse "Muokkaa päiviä", jos haluat jokaiselle päivälle erilaiset rajat.
Grace Eliza Goodwin / Sisäpiiri
7. Kun olet valmis, napauta Lisää oikeasta yläkulmasta.
Kuinka käyttää lukittuja sovelluksia iPhonessasi
1. Jos olet saavuttanut sovellukselle asettamasi aikarajan, mutta haluat jatkaa sovelluksen käyttöä, napauta Pyydä lisää aikaa kuvan tiimalasikuvakkeen alla.
Napauta "Pyydä lisää aikaa" jatkaaksesi lukitussa sovelluksessa tai verkkosivustossa.
2. Napauta Enter Screen Time Passcode. Jos et ole luonut Screen Time -salasanaa, tämä on vain lukitusnäytön pääsykoodi, jota käytät iPhonesi lukituksen avaamiseen. Jos laitteellasi ei ole salasanaa, sinun ei tarvitse syöttää mitään.
3. Kun olet antanut salasanasi, voit valita, kuinka kauan sallit sovelluksen käytön – joko 15 minuuttia, tunti tai koko päivä.