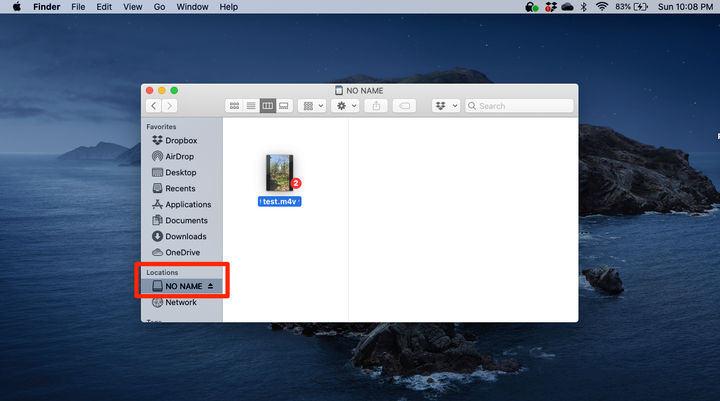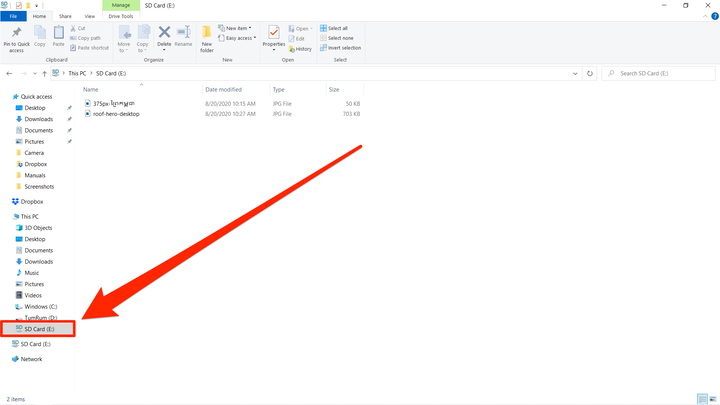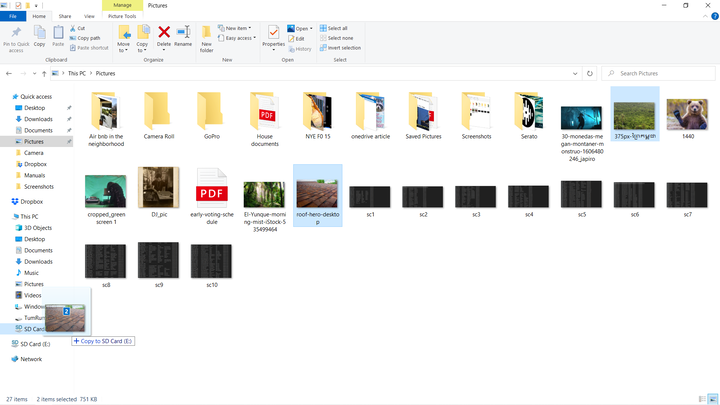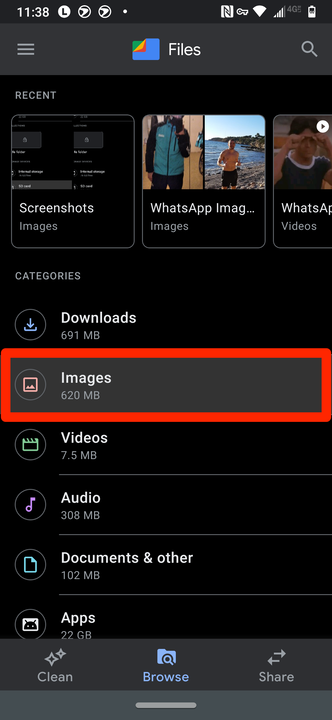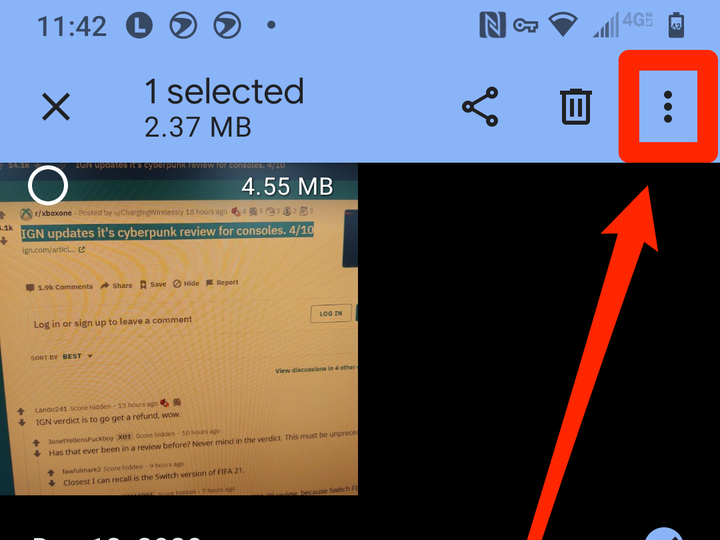Kuvien ja muiden tiedostojen siirtäminen SD-kortille
- Voit siirtää kuvia SD-kortille PC-, Mac- tai Android-puhelimella.
- Käyttämästäsi laitteesta riippuen saatat tarvita ulkoisen SD-kortinlukijan.
- Jos siirrät valokuvia Androidilla, tarvitset pienemmän microSD-kortin.
Pienen kokonsa mutta tehokkaiden tallennusominaisuuksiensa ansiosta SD-kortit ovat loistava tapa siirtää valokuvia laitteiden välillä ja uusiin laitteisiin.
Voit helposti siirtää kuvat ja muut tiedostot SD-kortille PC- tai Mac-tietokoneella ja jopa Android-puhelimella.
Huomaa vain, että uudemmissa Maceissa ja PC:issä ei yleensä toimiteta SD -kortinlukijoita, joten sinun on todennäköisesti liitettävä ulkoinen SD-kortinlukija. Ja Android-puhelimet tarvitsevat microSD-kortin, joka on pienempi kuin tavallinen kortti.
Jos nämä menetelmät eivät toimi ja SD-korttisi ei hyväksy uusia tiedostoja, tarkista, ettei sen kirjoitussuojausliuskaa ole käännetty päälle – tämä on itse kortissa oleva kytkin, jota voit siirtää sormella. Jos tämä ei ole ongelma, yritä alustaa kortti uudelleen.
Näin voit aloittaa tiedostojesi järjestämisen ja suojaamisen SD-kortilla.
Kuvien ja tiedostojen siirtäminen SD-kortille Macista
1 Aseta SD-kortti tietokoneesi korttipaikkaan tai liitä kortinlukija Maciin ja aseta kortti kortinlukijaan.
2 Avaa Finder-ikkuna. SD -korttisi näkyy sivupalkissa vasemmalla, luultavasti "Sijainnit"-otsikon alla.
SD-korttisi näkyy Mac Finderissa antamallasi nimellä tai sen tehdasoletusasetuksilla, kuten "Ei nimeä".
3 Etsi valokuvat tai tiedostot, jotka haluat siirtää.
4 Vedä ja pudota haluamasi tiedostot sivupalkissa olevalle SD-kortille . Voit myös vetää tiedostoja SD-kortilta mihin tahansa muuhun kansioon siirtääksesi ne tietokoneellesi. Isompien tiedostojen kopioiminen voi kestää hetken.
5 Kun tiedostot on siirretty, poista SD-kortti ennen kuin poistat sen Macista napsauttamalla kortin nimen vieressä olevaa poistopainiketta.
Kuinka siirtää kuvia ja tiedostoja SD-kortille tietokoneesta
1 Aseta SD-kortti tietokoneesi kortinlukijaporttiin tai liitä kortinlukija tietokoneeseen ja aseta kortti siihen.
2 Avaa mikä tahansa kansio, ja sinun pitäisi nähdä SD-korttisi vasemmalla olevassa sivupalkissa. Se todennäköisesti luetellaan "Tämä PC" -otsikon alla.
SD-korttisi näkyy sivupalkissa.
3 Etsi valokuvat ja tiedostot, jotka haluat siirtää, ja vedä ja pudota ne SD-kortille sivupalkissa. Jos siirrät paljon tiedostoja, tämä voi kestää jonkin aikaa. Voit myös vetää tiedostoja SD-kortilta mihin tahansa muuhun kansioon siirtääksesi ne tietokoneellesi.
Voit vetää tiedostot suoraan SD-kortille.
4 Kun olet valmis, napsauta hiiren kakkospainikkeella SD-korttia ja valitse "Poista". Kun kortin nimi katoaa, voit poistaa sen tietokoneesta tai lukijasta.
Kuinka siirtää kuvia SD-kortille Androidista
Muista, että Android-puhelimet eivät voi ottaa tavallisia SD-kortteja. Sen sijaan tarvitset microSD-kortin, joka on kooltaan pienempi, mutta joka yleensä sisältää saman määrän tietoa.
Jos et halua ostaa erillistä SD-korttia ja microSD-korttia, voit ostaa myös microSD- korttisovittimen, jonka avulla voit käyttää microSD-korttia Macissa tai PC:ssä.
1 Sammuta Android-puhelimesi ja aseta SD-kortti paikalleen. Tarvitset microSD-kortin, ja yleensä korttipaikka on SIM-korttipaikan vieressä.
2 Kytke puhelimeen virta ja avaa "Tiedostot"-sovellus.
3 Valitse Tiedostot-sovelluksen Kategoriat-kohdasta "Kuvat".
Avaa "Images"-kansiosi, joka on eri kuin oletusvalokuvagalleria.
4 Paina ja pidä painettuna valitaksesi kuvan tai kuvat, jotka haluat siirtää SD-kortille.
5 Avaa asetusvalikko napauttamalla oikeassa yläkulmassa olevaa ellipsikuvaketta ja valitse "Siirrä". SD-kortille siirtymisen pitäisi ilmestyä automaattisesti. Napauta "Jatka".
Napauta kulmassa olevia ellipsejä.
6 Jos sinua pyydetään myöntämään tiedostojen käyttöoikeus SD-kortille, valitse "Salli".
7 Kun haluat poistaa SD-kortin, sammuta Android-puhelimesi ja ota se pois.
Olet valmis. Voit varmistaa, että kuva on tallennettu SD-kortille avaamalla sen puhelimessasi ja etsimällä kuvan oikeasta yläkulmasta pientä tunnistetta.