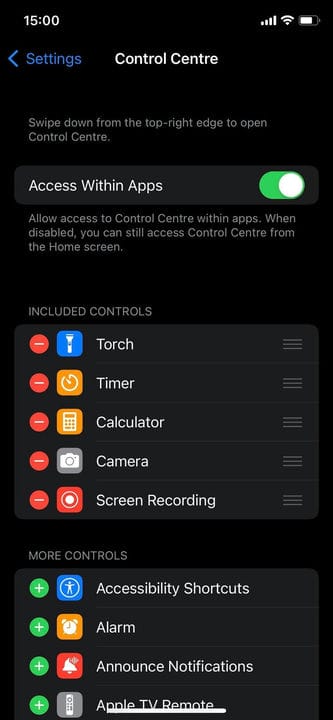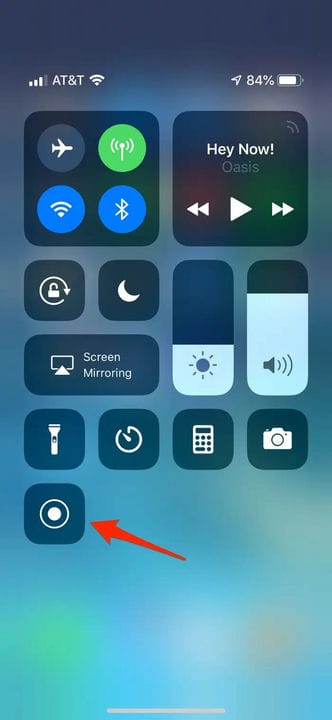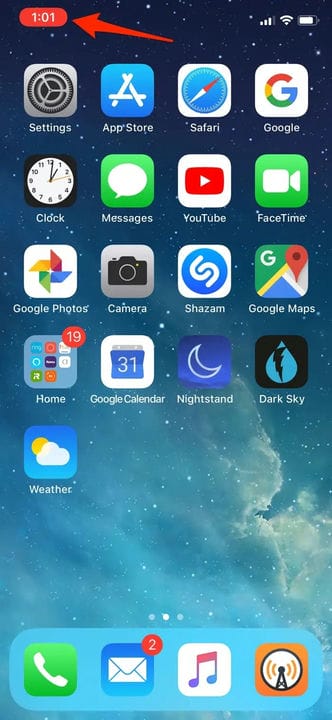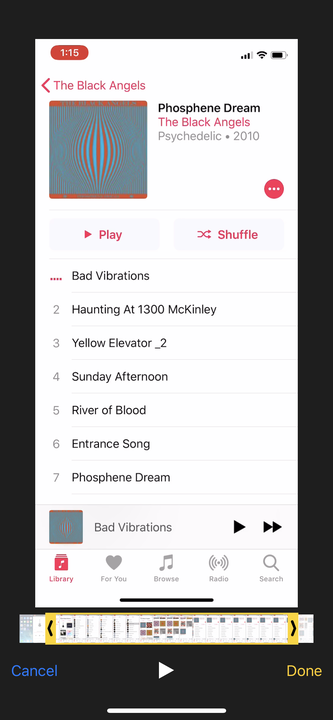Näytön tallennus iPhonessa ja iPadissa
- Jos haluat näyttää tallennusta iPhonessa tai iPadissa, ota tallennusominaisuus käyttöön ja valitse se Ohjauskeskuksessa.
- Kaikki näyttötallenteet tallennetaan Kuvat-sovellukseen, jossa voit muokata tai jakaa niitä vapaasti.
- Näyttötallenteet voivat sisältää ääntä sekä omaa selostustasi.
Kuvakaappauksen ottaminen – yksittäinen still-kuva laitteesi näytöstä, olipa kyseessä sitten iPhone, Mac-tietokone tai Apple Watch – on melko helppoa. Mutta jos käytät iPhonea tai iPadia ja mietit, kuinka voit tallentaa näytön, prosessi ei ehkä ole niin ilmeinen.
Onneksi näytön tallentaminen – video iPhonen tai iPadin näytöstä – on yhtä helppoa kuin kuvakaappauksen jäljittäminen, kun tiedät, kuinka se otetaan käyttöön.
Näin voit tallentaa näytön iPhonessa tai iPadissa ja löytää sitten videon, kun se on tallennettu.
Kuinka sallia näytön tallentaminen iPhonessa ja iPadissa
Ennen kuin voit tallentaa näytön, sinun on otettava näytön tallennusominaisuus käyttöön.
1. Avaa Asetukset-sovellus ja napauta sitten Ohjauskeskus.
2. Etsi Näytön tallennus. Jos se ei vielä ole Sisällytetyt säätimet -osiossa, vieritä alas kohtaan Lisää säätimiä ja napauta sen vieressä olevaa vihreää plusmerkkiä . Sinun pitäisi nähdä se siirtyvän Mukana olevat säätimet -osioon.
Näytön tallennusvaihtoehdon löydät Lisää säätimiä -osiosta, jos se on poistettu käytöstä.
Stefan Ionescu
Näytön tallennus iPhonessa ja iPadissa
Kun olet ottanut ominaisuuden käyttöön, näytön tallentaminen on yhtä helppoa kuin napin painallus.
1. Avaa Ohjauskeskus pyyhkäisemällä alas näytön oikeasta yläkulmasta – tai jos sinulla on kotipainike, pyyhkäise ylös näytön alareunasta.
2. Napauta Tallenna – painiketta.
Ohjauskeskuksessa olevan Tallenna-painikkeen napauttaminen käynnistää 3 sekunnin laskurin näytön tallentamiseen.
Dave Johnson
3 Kolmen sekunnin lähtölaskennan jälkeen tallennuspainike muuttuu punaiseksi ja se tallentaa kaiken tekemäsi, vaikka suljet ohjauskeskuksen. Tiedät, että tallennat edelleen, koska vasemmassa yläkulmassa näkyvä aika on punainen.
"Tallenna"-painike muuttuu punaiseksi merkiksi, että olet nyt tallentamassa.
Dave Johnson
4. Voit lopettaa tallennuksen napauttamalla punaista ajan ilmaisinta näytön vasemmassa yläkulmassa ja napauttamalla sitten "Stop". Voit myös avata ohjauskeskuksen ja napauttaa tallennuspainiketta uudelleen.
5. Oletusarvoisesti näytön tallennus sisältää vain iPhonesta tai iPadista tulevan äänen. Jos haluat kertoa näytön tallenteesta, paina ja pidä sormeasi tallennuspainiketta painettuna, niin saat mahdollisuuden kytkeä mikrofonin päälle.
Näytön tallenteen löytäminen tai muokkaaminen
Uusi nauhoitteesi näkyy kameran rullassa. Näet sen avaamalla Kuvat-sovelluksen, ja sen pitäisi olla uusin kohde. Täältä voit jakaa tai muokata sitä kuten mitä tahansa muuta valokuvaa tai videota.
Jos olet perfektionisti, sinun kannattaa leikata videosi alkua tai loppua. Voit muokata videota ja tallentaa sen uutena leikkeenä – se ei vaikuta alkuperäiseen videoon, mutta antaa sinulle muokatun version, jonka voit jakaa.
1. Etsi video Valokuvat-sovelluksesta ja napauta sitä.
2. Napauta Muokkaa näytön oikeasta yläkulmasta.
3. Napauta ja vedä näytön alareunassa olevaa nuolta oikealle videon alussa. Siitä tulee keltainen kehys.
4. Leikkaa video vain siihen osaan, jonka haluat säilyttää, muokkaamalla kehyksen kokoa. Voit painaa play milloin tahansa varmistaaksesi, että pidät muokkauksesta.
Voit leikata videon alun ja lopun muokkaussäätimillä.
5. Napauta Valmis ja napauta sitten Tallenna uutena leikkeenä.