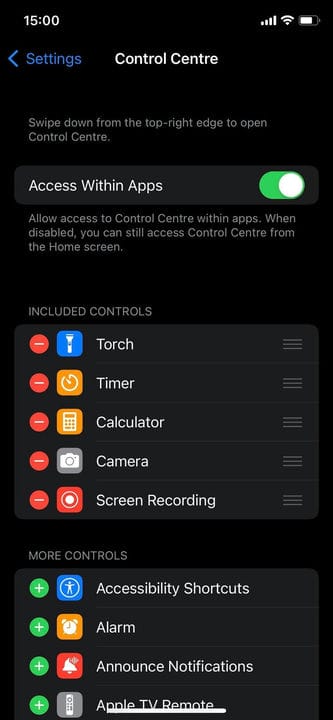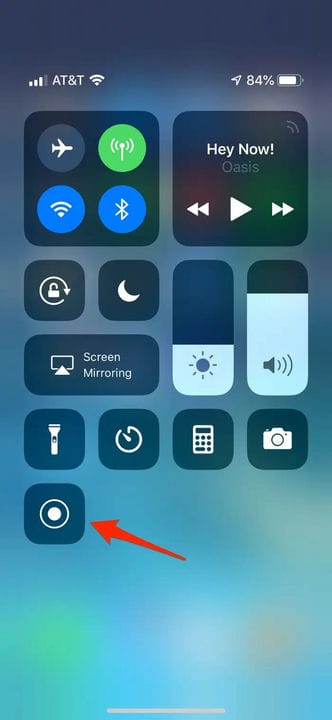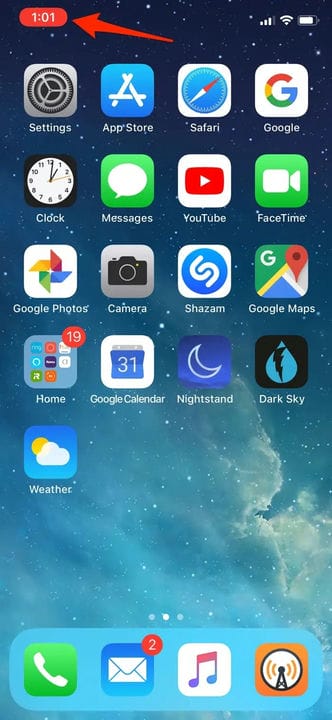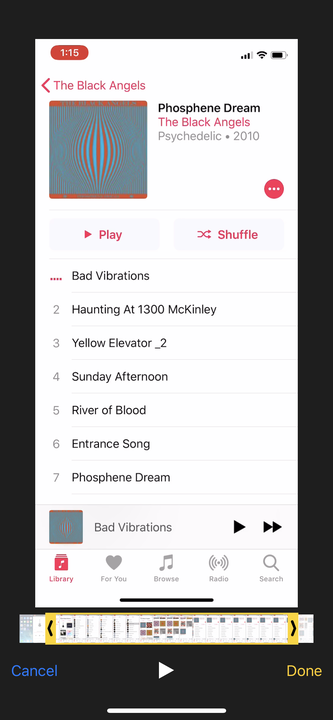Come registrare lo schermo sul tuo iPhone e iPad
- Per registrare lo schermo su iPhone o iPad, abilita la funzione di registrazione e selezionala nel Centro di controllo.
- Tutte le registrazioni dello schermo verranno salvate nell'app Foto, dove potrai modificarle o condividerle liberamente.
- Le registrazioni dello schermo possono includere l'audio, così come la tua narrazione.
Fare uno screenshot, una singola immagine fissa dello schermo del tuo dispositivo, sia esso un iPhone, un computer Mac o un Apple Watch, è piuttosto semplice. Ma se stai usando un iPhone o un iPad e ti stai chiedendo come registrare il tuo schermo, il processo potrebbe non essere così ovvio.
Fortunatamente, registrare uno schermo – un video dello schermo del tuo iPhone o iPad – è facile come tracciare uno screenshot, una volta che sai come abilitarlo.
Ecco come registrare lo schermo sul tuo iPhone o iPad, quindi trovare il video una volta salvato.
Come consentire le registrazioni dello schermo sul tuo iPhone e iPad
Prima di poter registrare lo schermo, dovrai attivare la funzione di registrazione dello schermo.
1. Apri l'app Impostazioni e quindi tocca Centro di controllo.
2. Trova la registrazione dello schermo. Se non è già nella sezione denominata Controlli inclusi, scorri verso il basso fino a "Altri controlli" e tocca il segno più verde accanto ad esso. Dovresti vederlo spostarsi nella sezione Controlli inclusi.
Troverai l'opzione di registrazione dello schermo nella sezione "Altri controlli" se è disabilitata.
Stefan Ionescu
Come registrare lo schermo sul tuo iPhone e iPad
Dopo aver attivato la funzione, registrare lo schermo è facile come premere un pulsante.
1. Apri Centro di controllo scorrendo verso il basso dall'angolo in alto a destra dello schermo oppure, se hai un pulsante Home, scorri verso l'alto dalla parte inferiore dello schermo.
2. Toccare il pulsante Registra.
Toccando il pulsante Registra, che si trova nel Centro di controllo, viene avviato un conto alla rovescia di 3 secondi per la registrazione dello schermo.
Dave Johnson
3 Dopo un conto alla rovescia di tre secondi, il pulsante Registra diventa rosso e registrerà tutto ciò che fai, anche se chiudi il Centro di controllo. Saprai che stai ancora registrando perché l'ora, mostrata nell'angolo in alto a sinistra, sarà rossa.
Il pulsante "Registra" diventerà rosso per segnalare che stai registrando.
Dave Johnson
4. Per interrompere la registrazione, tocca l'indicatore del tempo rosso in alto a sinistra dello schermo, quindi tocca "Interrompi". Puoi anche aprire il Centro di controllo e toccare nuovamente il pulsante di registrazione.
5. Per impostazione predefinita, la registrazione dello schermo includerà solo l'audio in uscita dal tuo iPhone o iPad. Se vuoi narrare la registrazione dello schermo, tieni premuto il dito sul pulsante di registrazione e ti verrà data la possibilità di accendere il microfono.
Come trovare o modificare la registrazione dello schermo
La tua nuova registrazione apparirà nel Rullino fotografico. Per vederlo, apri l'app Foto e dovrebbe essere l'elemento più recente. Da qui, puoi condividerlo o modificarlo come qualsiasi altra foto o video.
Se sei un perfezionista, potresti voler tagliare l'inizio o la fine del tuo video. Puoi modificare il video e salvarlo come una nuova clip: non influirà sul video originale, ma ti darà una versione modificata che puoi condividere.
1. Trova il video nell'app Foto e toccalo.
2. Toccare Modifica in alto a destra dello schermo.
3. Nella parte inferiore dello schermo, tocca e trascina la freccia all'inizio del video verso destra. Diventerà una cornice gialla.
4. Ridimensiona il fotogramma per ridurre il video fino alla parte che desideri conservare. Puoi premere Riproduci in qualsiasi momento per assicurarti che la modifica ti piaccia.
Puoi utilizzare i controlli di modifica per tagliare l'inizio e la fine del tuo video.
5. Tocca Fine, quindi tocca Salva come nuovo clip.