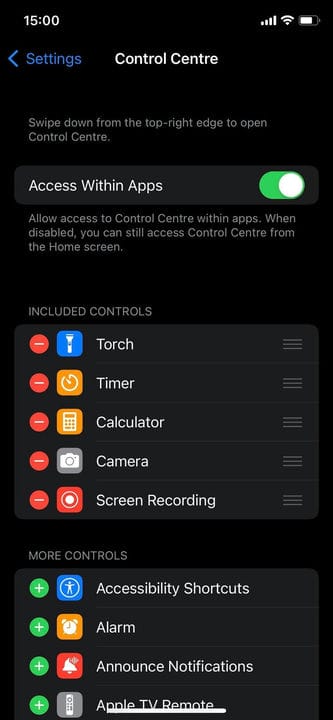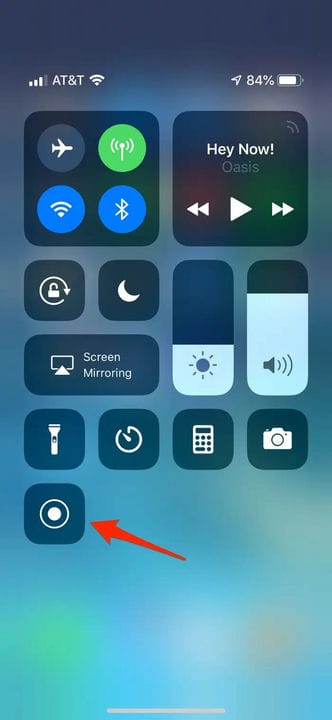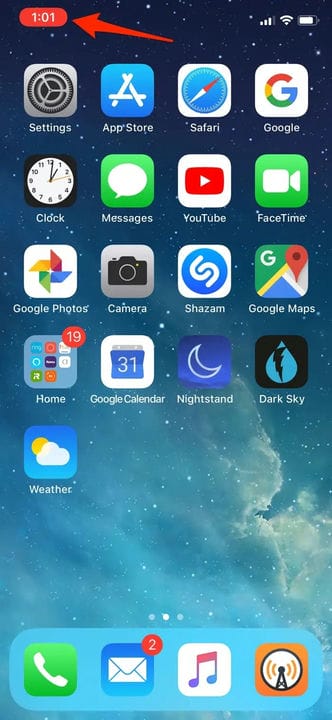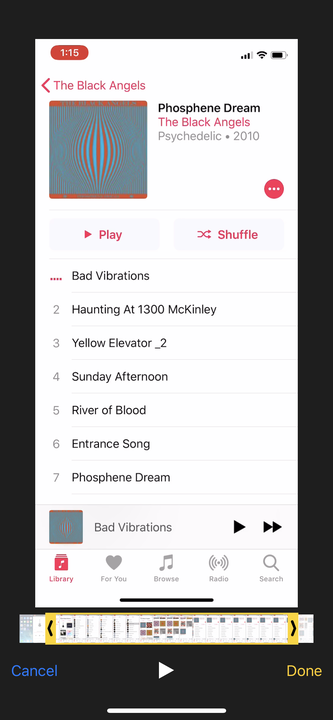Як записати екран на вашому iPhone та iPad
- Щоб записувати екран на iPhone або iPad, увімкніть функцію запису та виберіть її в Центрі керування.
- Усі ваші записи екрана будуть збережені в програмі «Фотографії», де ви зможете їх редагувати або вільно ділитися ними.
- Ваші екранні записи можуть включати аудіо, а також ваш власний розповідь.
Зробити знімок екрана – єдине нерухоме зображення екрана вашого пристрою, будь то iPhone, комп'ютер Mac або Apple Watch – досить легко. Але якщо ви використовуєте iPhone або iPad і цікавитесь, як записати екран, процес може бути не таким очевидним.
На щастя, зробити запис екрану — відео з екрана вашого iPhone або iPad — так само легко, як і знімок екрана, якщо ви знаєте, як його ввімкнути.
Ось як записати екран на вашому iPhone або iPad, а потім знайти відео після його збереження.
Як дозволити запис екрана на вашому iPhone та iPad
Перш ніж ви зможете записати екран, вам потрібно ввімкнути функцію запису екрана.
1. Відкрийте програму «Налаштування», а потім натисніть «Центр керування».
2. Знайдіть запис екрана. Якщо його ще немає в розділі «Включені елементи керування », прокрутіть униз до розділу «Інші елементи керування» та торкніться зеленого знака плюс біля нього. Ви повинні побачити, як він переміститься до розділу Включені елементи керування.
Ви знайдете опцію запису екрана в розділі «Інші елементи керування», якщо вона вимкнена.
Стефан Йонеску
Як записати екран на вашому iPhone та iPad
Після того, як ви ввімкнули цю функцію, зробити запис екрану так само просто, як натиснути кнопку.
1. Відкрийте Центр керування, провівши вниз від верхнього правого кута екрана, або, якщо у вас є кнопка «Додому», проведіть пальцем вгору від нижньої частини екрана.
2. Торкніться кнопки Запис.
Натискання кнопки «Запис» у Центрі керування запускає 3-секундний відлік часу до запису вашого екрана.
Дейв Джонсон
3 Після трисекундного зворотного відліку кнопка «Запис» стане червоною, і вона запише все, що ви робите, навіть якщо ви закриєте «Центр керування». Ви будете знати, що все ще записуєте, оскільки час, показаний у верхньому лівому куті, буде червоним.
Кнопка «Запис» стане червоною, що означає, що ви зараз записуєте.
Дейв Джонсон
4. Щоб зупинити запис, торкніться червоного індикатора часу у верхньому лівому куті екрана, а потім натисніть «Зупинити». Ви також можете відкрити Центр керування та знову натиснути кнопку запису.
5. За замовчуванням ваш екранний запис буде включати лише звук, який виходить із вашого iPhone або iPad. Якщо ви хочете розповісти про запис екрана, натисніть і утримуйте палець на кнопці запису, і вам буде надано можливість увімкнути мікрофон.
Як знайти або відредагувати свій екранний запис
Ваш новий запис з’явиться в фотоплівці. Щоб побачити його, відкрийте програму «Фотографії», і це має бути найновіший елемент. Звідси ви можете поділитися або редагувати його, як будь-яку іншу фотографію чи відео.
Якщо ви перфекціоніст, ви можете обрізати початок або кінець свого відео. Ви можете відредагувати відео та зберегти його як новий кліп – це не вплине на оригінальне відео, але надасть вам відредаговану версію, якою ви можете поділитися.
1. Знайдіть відео в програмі «Фотографії» та торкніться його.
2. Натисніть Редагувати у верхньому правому куті екрана.
3. У нижній частині екрана натисніть і перетягніть стрілку на самому початку відео вправо. Це стане жовтою рамкою.
4. Збільште розмір кадру, щоб обрізати відео до тієї частини, яку ви хочете зберегти. Ви можете будь-коли натиснути кнопку відтворення, щоб переконатися, що вам подобається редагування.
Ви можете використовувати елементи керування редагуванням, щоб обрізати початок і кінець відео.
5. Натисніть Готово, а потім натисніть Зберегти як новий кліп.