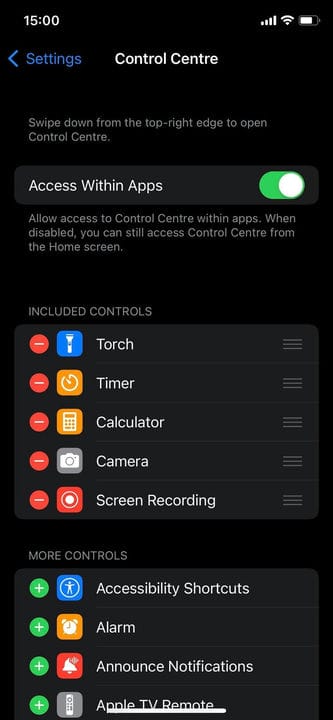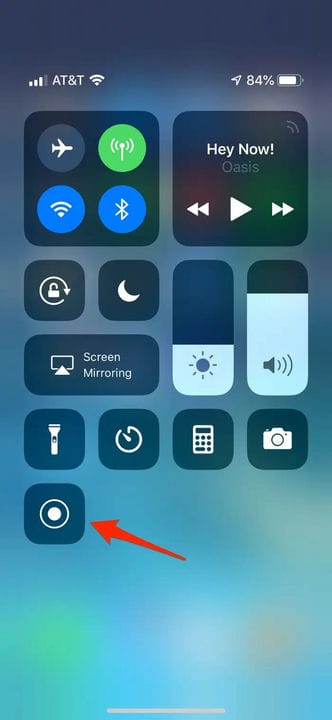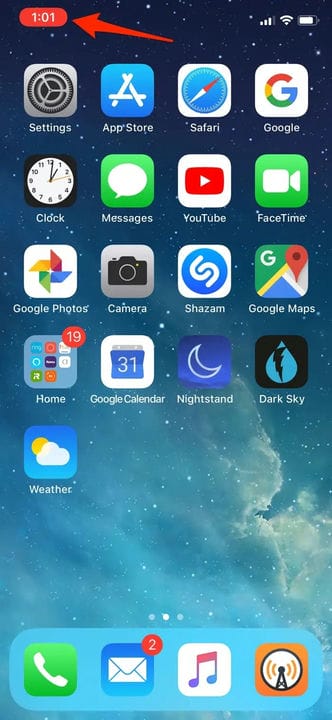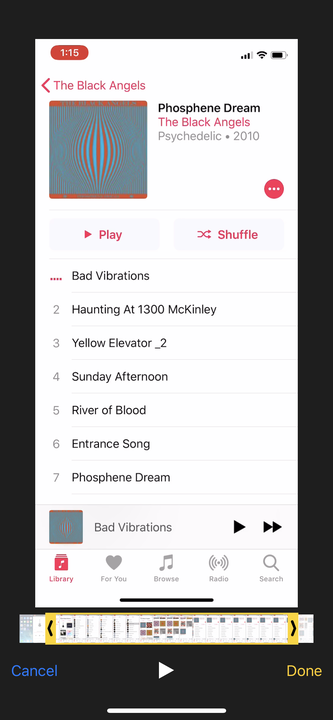Hur man skärminspelning på din iPhone och iPad
- För att skärminspelning på iPhone eller iPad, aktivera inspelningsfunktionen och välj den i kontrollcentret.
- Alla dina skärminspelningar kommer att sparas i appen Foton, där du kan redigera eller dela dem fritt.
- Dina skärminspelningar kan innehålla ljud, såväl som din egen berättarröst.
Att ta en skärmdump – en enda stillbild av enhetens skärm, oavsett om det är en – iPhone, Mac-dator eller Apple Watch – är ganska enkelt. Men om du använder en iPhone eller iPad och undrar hur du spelar in din skärm kanske processen inte är så uppenbar.
Lyckligtvis är det lika enkelt att ta en skärminspelning – en video av din iPhone eller iPads skärm – som att ta en skärmdump när du väl vet hur du aktiverar det.
Så här skärminspelning på din iPhone eller iPad och sedan hitta videon när den har sparats.
Hur man tillåter skärminspelningar på din iPhone och iPad
Innan du kan spela in din skärm måste du aktivera funktionen för skärminspelning.
1. Öppna appen Inställningar och tryck sedan på Kontrollcenter.
2. Hitta skärminspelning. Om det inte redan finns i avsnittet märkt Inkluderade kontroller, scrolla ner till "Fler kontroller" och tryck på det gröna plustecknet bredvid. Du bör se den flyttas till avsnittet Inkluderade kontroller .
Du hittar alternativet för skärminspelning i avsnittet "Fler kontroller" om det är inaktiverat.
Stefan Ionescu
Hur man skärminspelning på din iPhone och iPad
När du väl har aktiverat funktionen är det lika enkelt att ta en skärminspelning som att trycka på en knapp.
1. Öppna Kontrollcenter genom att svepa nedåt från skärmens övre högra hörn – eller, om du har en hemknapp, svep uppåt från skärmens nederkant.
2. Tryck på knappen Spela in.
Genom att trycka på knappen Spela in, som finns i kontrollcentret, startar en 3-sekunders nedräkning till inspelning av din skärm.
Dave Johnson
3 Efter tre sekunders nedräkning blir inspelningsknappen röd och den kommer att spela in allt du gör, även om du stänger kontrollcentret. Du vet att du fortfarande spelar in eftersom tiden, som visas i det övre vänstra hörnet, kommer att vara röd.
"Record"-knappen blir röd för att signalera att du nu spelar in.
Dave Johnson
4. För att stoppa inspelningen, tryck på den röda tidsindikatorn längst upp till vänster på skärmen och tryck sedan på "Stopp". Du kan också öppna kontrollcentret och trycka på inspelningsknappen igen.
5. Som standard kommer din skärminspelning bara att inkludera ljudet som kommer ut från din iPhone eller iPad. Om du vill berätta om din skärminspelning, tryck och håll fingret på inspelningsknappen, så får du möjlighet att slå på din mikrofon.
Hur du hittar eller redigerar din skärminspelning
Din nya inspelning kommer att visas i kamerarullen. För att se det, öppna appen Foton och det borde vara det senaste objektet. Härifrån kan du dela eller redigera det som alla andra foton eller videor.
Om du är en perfektionist kanske du vill trimma början eller slutet av din video. Du kan redigera videon och spara den som ett nytt klipp – det påverkar inte originalvideon, men ger dig en redigerad version som du kan dela.
1. Hitta videon i appen Foton och tryck på den.
2. Tryck på Redigera längst upp till höger på skärmen.
3. Längst ned på skärmen trycker du på och drar pilen i början av videon till höger. Det blir en gul ram.
4. Storlek på ramen för att trimma ned videon till just den del du vill behålla. Du kan trycka på play när som helst för att säkerställa att du gillar redigeringen.
Du kan använda redigeringskontroller för att trimma början och slutet av din video.
5. Tryck på Klar och tryck sedan på Spara som nytt klipp.