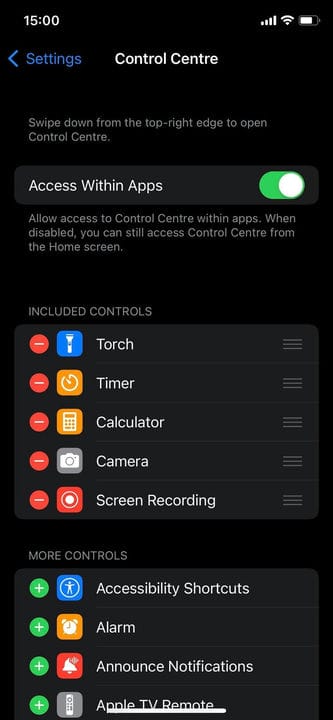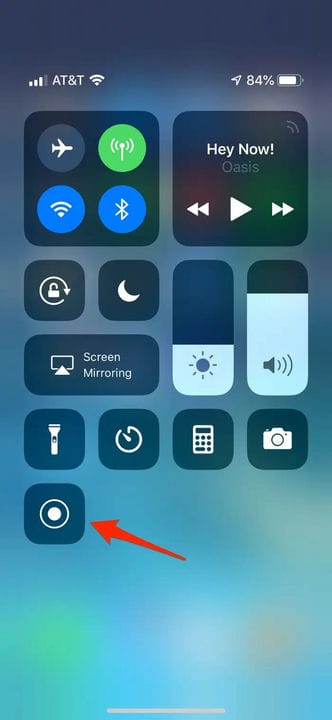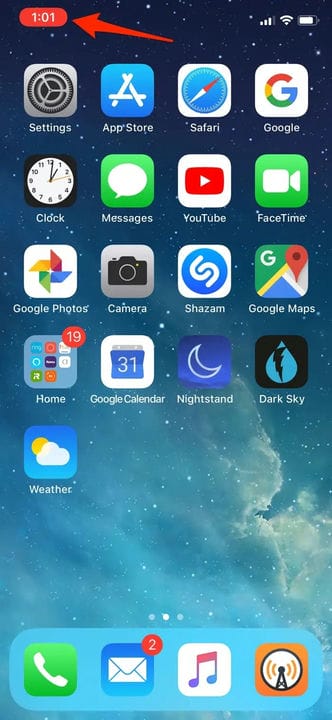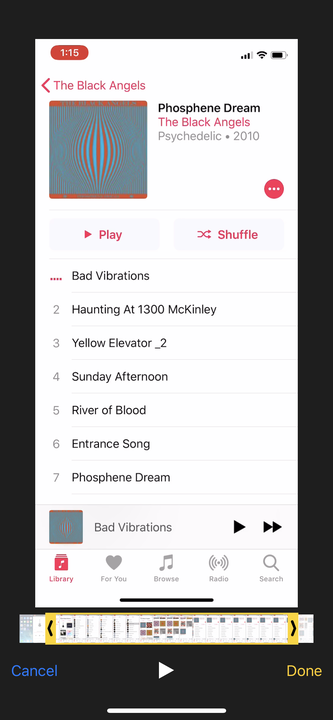Comment filtrer l’enregistrement sur votre iPhone et iPad
- Pour enregistrer l'écran sur iPhone ou iPad, activez la fonction d'enregistrement et sélectionnez-la dans le centre de contrôle.
- Tous vos enregistrements d'écran seront enregistrés dans l'application Photos, où vous pourrez les modifier ou les partager librement.
- Vos enregistrements d'écran peuvent inclure de l'audio, ainsi que votre propre narration.
Prendre une capture d'écran – une seule image fixe de l'écran de votre appareil, qu'il s'agisse d'un iPhone, d'un ordinateur Mac ou d'une Apple Watch – est assez facile. Mais si vous utilisez un iPhone ou un iPad et que vous vous demandez comment enregistrer votre écran, le processus n'est peut-être pas si évident.
Heureusement, prendre un enregistrement d'écran – une vidéo de l'écran de votre iPhone ou iPad – est aussi simple que de faire une capture d'écran, une fois que vous savez comment l'activer.
Voici comment filtrer l'enregistrement sur votre iPhone ou iPad, puis trouver la vidéo une fois qu'elle est enregistrée.
Comment autoriser les enregistrements d'écran sur votre iPhone et iPad
Avant de pouvoir enregistrer votre écran, vous devez activer la fonction d'enregistrement d'écran.
1. Ouvrez l'application Paramètres, puis appuyez sur Centre de contrôle.
2. Trouvez l'enregistrement d'écran. S'il n'est pas déjà dans la section intitulée Commandes incluses, faites défiler jusqu'à "Plus de commandes" et appuyez sur le signe plus vert à côté. Vous devriez le voir passer à la section Commandes incluses.
Vous trouverez l'option d'enregistrement d'écran dans la section "Plus de commandes" si elle est désactivée.
Stefan Ionescu
Comment filtrer un enregistrement sur votre iPhone et iPad
Une fois que vous avez activé la fonction, prendre un enregistrement d'écran est aussi simple que d'appuyer sur un bouton.
1. Ouvrez le Centre de contrôle en balayant vers le bas depuis le coin supérieur droit de l'écran — ou, si vous avez un bouton d'accueil, balayez vers le haut depuis le bas de l'écran.
2. Appuyez sur le bouton Enregistrer .
Appuyez sur le bouton Enregistrer, situé dans le centre de contrôle, pour lancer un compte à rebours de 3 secondes avant d'enregistrer votre écran.
David Johnson
3 Après un compte à rebours de trois secondes, le bouton Enregistrer deviendra rouge et il enregistrera tout ce que vous faites, même si vous fermez le Centre de contrôle. Vous saurez que vous êtes toujours en train d'enregistrer car l'heure, affichée dans le coin supérieur gauche, sera rouge.
Le bouton "Enregistrer" deviendra rouge pour signaler que vous êtes en train d'enregistrer.
David Johnson
4. Pour arrêter l'enregistrement, appuyez sur l'indicateur de temps rouge en haut à gauche de l'écran, puis appuyez sur "Arrêter". Vous pouvez également ouvrir le Centre de contrôle et appuyer à nouveau sur le bouton d'enregistrement.
5. Par défaut, votre enregistrement d'écran inclura uniquement l'audio sortant de votre iPhone ou iPad. Si vous souhaitez raconter votre enregistrement d'écran, appuyez et maintenez votre doigt sur le bouton d'enregistrement, et vous aurez la possibilité d'activer votre microphone.
Comment trouver ou modifier votre enregistrement d'écran
Votre nouvel enregistrement apparaîtra dans la Pellicule. Pour le voir, ouvrez l'application Photos et il devrait s'agir de l'élément le plus récent. À partir de là, vous pouvez la partager ou la modifier comme n'importe quelle autre photo ou vidéo.
Si vous êtes un perfectionniste, vous voudrez peut-être couper le début ou la fin de votre vidéo. Vous pouvez modifier la vidéo et l'enregistrer en tant que nouveau clip – cela n'affectera pas la vidéo d'origine, mais vous donnera une version modifiée que vous pourrez partager.
1. Recherchez la vidéo dans l'application Photos et appuyez dessus.
2. Appuyez sur Modifier en haut à droite de l'écran.
3. En bas de l'écran, appuyez et faites glisser la flèche au tout début de la vidéo vers la droite. Il deviendra un cadre jaune.
4. Redimensionnez le cadre pour réduire la vidéo à la seule partie que vous souhaitez conserver. Vous pouvez appuyer sur play à tout moment pour vous assurer que vous aimez le montage.
Vous pouvez utiliser les commandes d'édition pour découper le début et la fin de votre vidéo.
5. Appuyez sur Terminé, puis appuyez sur Enregistrer en tant que nouveau clip.