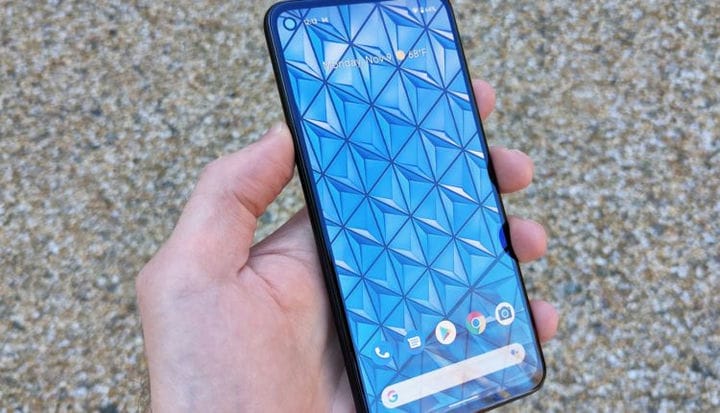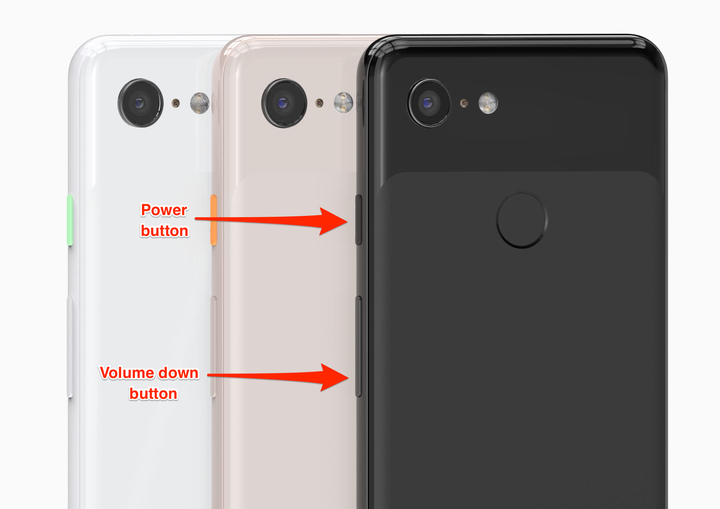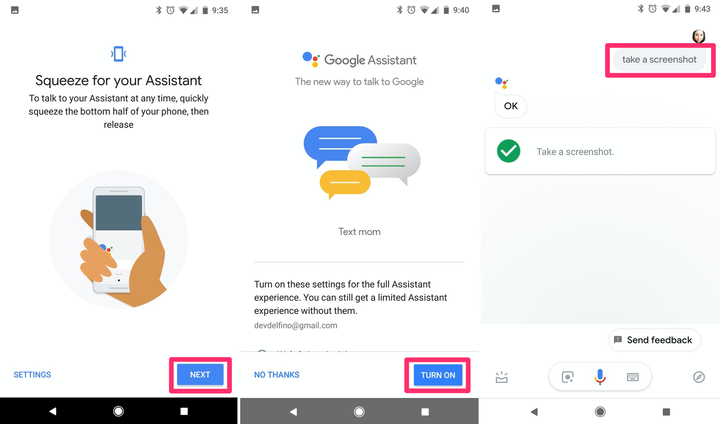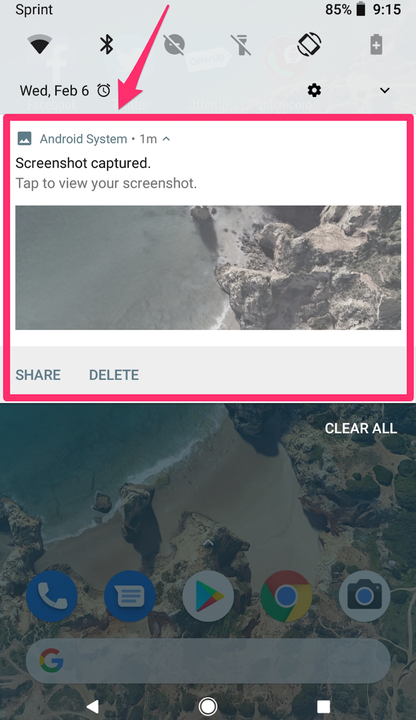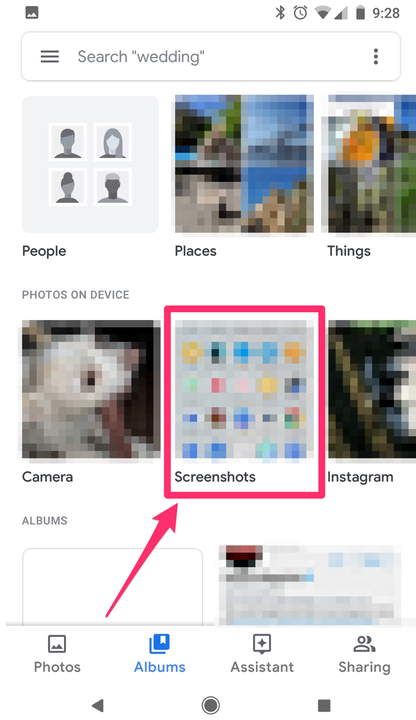Come acquisire uno screenshot di Google Pixel
- Il modo più semplice per acquisire uno screenshot di Google Pixel è premere contemporaneamente i pulsanti di accensione e riduzione del volume.
- Esistono anche alcuni modi meno conosciuti per acquisire uno screenshot di Google Pixel, ad esempio utilizzando il pulsante Panoramica o l'Assistente Google.
- Puoi accedere ai tuoi screenshot nella barra degli strumenti subito dopo che sono stati acquisiti o visualizzarli in un secondo momento nell'app Foto.
Sebbene gli screenshot siano diventati una caratteristica comune sulla maggior parte dei dispositivi elettronici, i metodi per acquisire uno screenshot variano ampiamente. Come con la maggior parte dei dispositivi Android, gli screenshot di Google Pixel possono essere presi in diversi modi, anche se i pulsanti tattili sul tuo dispositivo non funzionano.
Ecco tutto ciò che devi sapere su come acquisire e visualizzare i tuoi screenshot su Google Pixel.
Come fare uno screenshot di Google Pixel
1. Premere contemporaneamente il pulsante di accensione e il tasto del volume "giù". Entrambi si trovano lungo il lato destro del dispositivo.
I pulsanti di accensione e riduzione del volume su un Google Pixel 3.
2. Il telefono emetterà una sorta di clic, se l'audio è attivato.
3. Una miniatura dello screenshot apparirà per uno o due secondi (questa è la tua verifica che l'immagine sia stata catturata e archiviata) prima che torni alla schermata che stavi visualizzando.
4. Apparirà quindi un'icona con una piccola immagine nella parte superiore dello schermo.
Se i pulsanti del tuo telefono non sono più completamente funzionanti, puoi anche fare uno screenshot in diversi modi.
Screenshot da un gesto:
1. Scorri il dito verso l'alto dalla parte inferiore dello schermo e tieni premuto.
2. Seleziona l'app aperta di cui desideri eseguire lo screenshot e tocca l'icona "Screenshot", che sembra un piccolo telefono.
Screenshot dalla panoramica:
1. Tocca il pulsante "Panoramica" nell'angolo in basso a destra dello schermo.
2. Seleziona l'app aperta di cui desideri eseguire lo screenshot e tocca l'icona "Screenshot", che sembra un piccolo telefono.
Screenshot dal pulsante di accensione (su Pixel 3a e precedenti):
1. Tieni premuto il pulsante di accensione su Pixel 3a o precedenti.
2. Nel menu a discesa visualizzato in alto a destra, tocca l'icona "Screenshot", che sembra un piccolo telefono.
Screenshot dell'Assistente Google:
1. Tieni premuto il pulsante Home (che è il cerchio nella parte inferiore dello schermo) o stringi la metà inferiore dei bordi del telefono per attivare l' Assistente Google
funzione.
2. Se lo stai solo configurando, assicurati di abilitare la funzione "usa il contesto dello schermo" (altrimenti questo metodo non funzionerà).
3. Fare clic sull'icona del microfono.
4. Pronuncia la frase "fai uno screenshot".
Con i comandi vocali, l'Assistente Google può fare uno screenshot per te.
Devon Delfino/Insider
5. Ti verrà quindi richiesto di modificare o condividere lo screenshot e, se non selezioni un'opzione di condivisione (come "carica in foto"), verrà eliminata, anziché archiviata sul tuo dispositivo.
Come trovare e visualizzare uno screenshot di Google Pixel
Ora che hai uno screenshot, probabilmente vorrai dargli un'occhiata.
Puoi accedervi tirando verso il basso dalla parte superiore dello schermo e facendo clic in un punto qualsiasi dell'avviso che recita "screenshot catturato". Ti mostrerà anche una vista sbiadita in parte dello screenshot.
Puoi visualizzare la notifica dello screenshot tirando verso il basso dalla parte superiore dello schermo.
Devon Delfino/Insider
Se hai già cancellato la notifica facendola scorrere sul lato destro o sinistro dello schermo, puoi trovare i tuoi screenshot anche nell'app Google Foto. Per arrivarci, scorri verso l'alto dalla schermata principale per visualizzare le tue app e seleziona "Foto", che ha un'icona a forma di girandola colorata su di essa.
Da lì, ti verrà mostrata una vista cronologica delle tue foto, inclusi gli screenshot. Se stai cercando di trovarne uno più vecchio, passa alla visualizzazione "Album" e seleziona "Screenshot". Dovrebbe apparire sotto l'intestazione "foto sul dispositivo" e sarà anche ordinato e raggruppato per data.
Individua gli screenshot nella sezione "foto sul dispositivo" dell'app "Foto".
Poiché Pixel è un telefono Google, tutti i tuoi contenuti vengono sincronizzati automaticamente con il tuo account Google. Ciò significa che puoi accedere ai tuoi screenshot su qualsiasi dispositivo purché tu abbia effettuato l'accesso.
Su un laptop, ad esempio, vai su photos.google.com e vedrai quegli screenshot così come tutto il resto delle tue foto. Da lì puoi eliminare, archiviare e scaricare i tuoi screenshot.
Se in qualsiasi momento devi tornare indietro ma la barra di navigazione principale non viene visualizzata, scorri semplicemente verso l'alto dalla parte inferiore dello schermo e fai clic sulla carota "indietro".